
Beregninger av Excel (Innholdsfortegnelse)
- Introduksjon til Excel-beregninger
- Hvordan beregne grunnleggende funksjoner i Excel?
Introduksjon til Excel-beregninger
Excel brukes til en rekke funksjoner, men det grunnleggende området hvorfor excel ble introdusert, var for å håndtere beregninger av daglig arbeid. Som å legge til, trekke fra, multiplisere osv. Tall som brukes til forskjellige formål for et annet domene. Selv om det er andre verktøy for grunnleggende beregninger, men motstand mot å bruke excel er dens fleksibiliteter og oppfatningen for seeren det gir, kan vi for eksempel legge til to tall i kalkulatoren, men tallene som er nevnt i excelarket kan legges inn i to celler og brukes til andre funksjoner i tillegg til subtraksjon, deling, etc.
La oss ta en rask titt på noen av beregningene for å få en bedre forståelse.
Hvordan beregne grunnleggende funksjoner i Excel?
La oss starte med de grunnleggende beregningene og gradvis komme videre.
Du kan laste ned denne Excel-beregningsmalen her - Excel-beregningsmal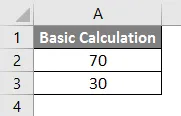
Liste over beregninger som man allerede vet.
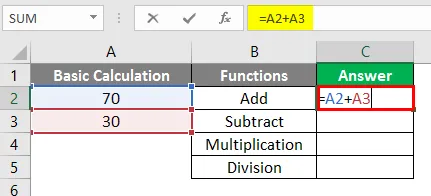
Etter å ha brukt ovennevnte formelutgang vist nedenfor.

Tilsvarende en formel brukt i celle C3, C4, C5.
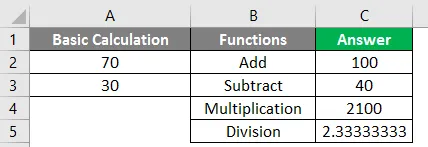
# 1 - MOD
Bruk for å få resten av to tall når de er delt.
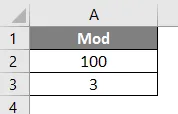
Bruk MOD-formelen i celle C2.
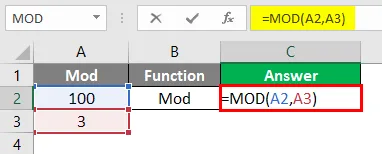
Etter bruk av MOD-formelen vises output nedenfor.
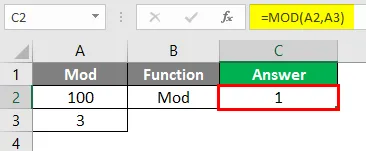
# 2 - Gjennomsnitt
Bruk for å ta median eller gjennomsnittet mellom antall tall.
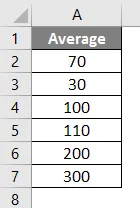
Bruk gjennomsnittlig formel i celle C2.

Etter bruk av AVERAGE Formula output vist nedenfor.
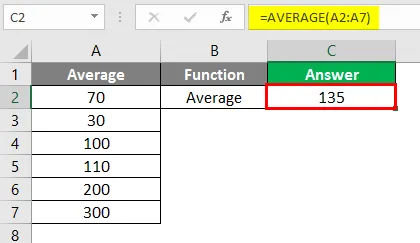
# 3 - Count
Brukes til å telle antall celler i data.
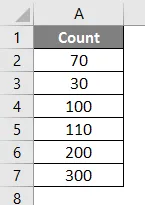
Bruk COUNT-formelen i Cell C2.
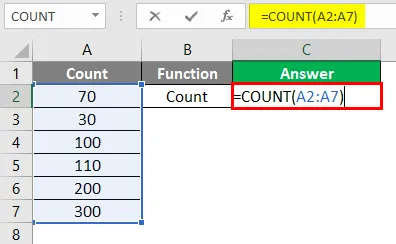
Etter å ha brukt COUNT Formula output vist nedenfor.

# 4 - Abs
Brukes til å fjerne skiltet fra nummeret
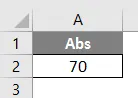
Bruk ABS-formelen i celle C2.

Etter bruk av ABS Formula-utgangen vist nedenfor.
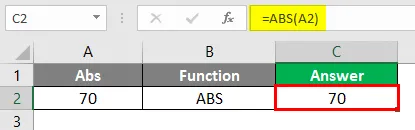
# 5 - Sammenføyet
Brukes til å slå sammen tekst fra to eller flere celler.

Bruk Concatenate-formelen i Cell C2.
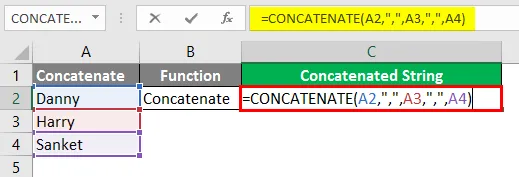
Etter å ha brukt CONCATENATE Formula output som vist nedenfor.

# 6 - Tekstmelding
Brukes til å slå sammen tekst fra to eller flere celler hvis en har et område, anbefales denne formelen, selv om dette er en ny formel og kanskje ikke er tilgjengelig i tidligere versjoner.
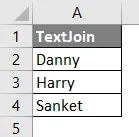
Bruk Concatenate-formelen i Cell C2.
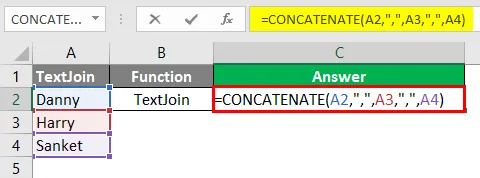
Etter bruk av CONCATENATE-formelen vises utgangen nedenfor.
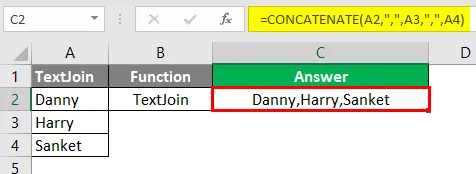
# 7 - IFS
Bruk i stedet for IF-tilstand når det er to mange betingelser som skal gis, dvs. nestet hvis annet.

Bruk IFS-formelen i celle C2.

Etter bruk av IFS Formula vises utgangen nedenfor.
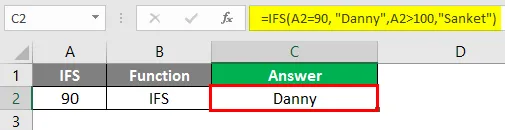
# 8 - VLOOKUP
VLOOKUP-funksjonen brukes i forskjellige situasjoner som å sammenligne data med en kolonne og validere om dataene er til stede i den gjeldende kolonnen. Å hente dataene til avhengig kolonne ved å sammenligne dataene fra den gjeldende kolonnen med kolonnen som avhengig kolonne avhenger av, for dette nedenfor er eksemplet for ens referanse.
Forklaring: “Tredje kolonne Empid” -data blir først sammenlignet med Empid og respekt for “Empid” navnet blir hentet i “Resultat” -kolonnen. For eksempel 10203 fra “Tredje kolonne Empid” sammenlignes med “Empid” -kolonne iewith 10203 og det tilsvarende navnet Sanket blir hentet i “Resultat” -kolonnen.

Bruk VLOOKUP-formelen i celle C2.
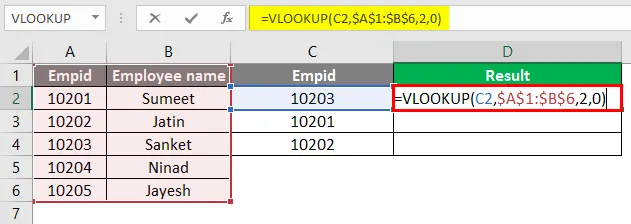
Etter bruk av VLOOKUP-formelen vises output nedenfor.
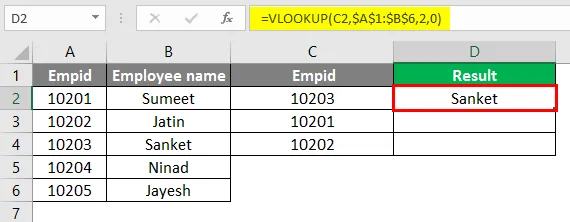
Etter bruk av VLOOKUP-formelen vises output nedenfor.
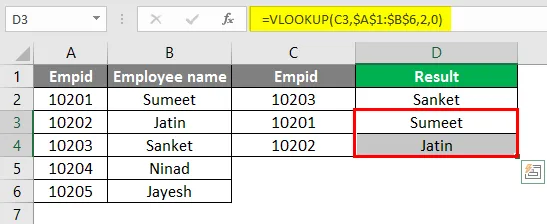
# 9 - MID
Brukes til å dele opp teksten eller i enkle ord kan brukes som en substring.

Bruk MID-formelen i Cell C2.
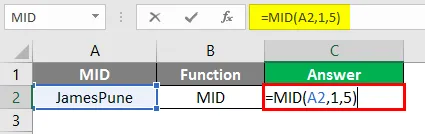
Etter bruk av MID Formula-utgangen vist nedenfor.

# 10 - VENSTRE
Bruk VENSTRE-funksjonen når du vil trekke ut tegn som starter på venstre side av teksten.
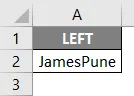
Bruk VENSTRE formelen i celle C2.
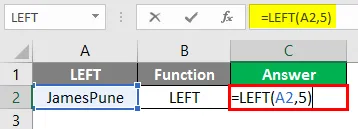
Etter bruk av VENSTRE formel vises output nedenfor.

# 11 - HØYRE
Bruk HØYRE-funksjonen når du vil trekke ut tegn som starter på høyre side av teksten.
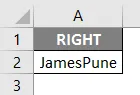
Bruk den riktige formelen i celle C2.
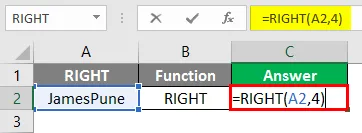
Etter bruk av RIGHT Formula-utdata vises nedenfor.
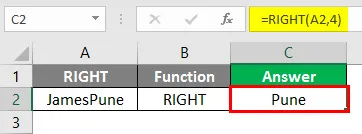
Forklaring: I eksemplet ovenfor, fra tekstverdien JamesPune, trenger vi bare James, så vi bruker MID-funksjonen for å dele JamesPune til James som vist i formelkolonnen. Det samme gjelder en VENSTRE funksjon der man kan bruke den til å dele strengen fra venstre side og HØYRE funksjon for å dele strengen fra høyre side som vist i formlene.
Merk: MID, VENSTRE og HØYRE funksjon kan også brukes med en kombinasjon som for eksempel med Finn-funksjon osv.# 12 - FINN
Brukes til å søke etter karakterens plassering i strengen.

Bruk FINN-formelen i celle C2.

Etter bruk av FIND Formel vises utdata nedenfor.

# 13 - LEN
Brukes til å sjekke lengden på strengen.

Bruk LEN-formelen i celle C2.
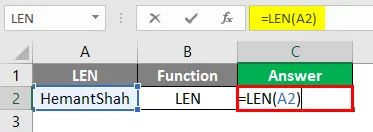
Etter bruk av LEN Formel vises utgangen nedenfor.

Forklaring : FINN-funksjonen brukes til å søke etter karakterens plassering i strengen, som bokstaven “t” -posisjonen i teksten over er på 6 posisjon. LEN i eksemplet ovenfor gir lengden på strengen
# 14 - PMT
Den brukes til beregning av månedlige avdrag man må betale.

Bruk PMT-formelen i celle C2.

Etter bruk av PMT Formula-utdata vises nedenfor.

# 15 - Nested Formula
Brukes når forholdene våre har to til tre funksjoner som skal brukes. Anta at vi har en tekst Sau; Mumbai; 27 og vi vil skille oss som Navn, så ville vi følge formelen som = MID (A2, 1, FIND (“;”, A2, 1) -1).

Bruk MID-formelen i celle C2.
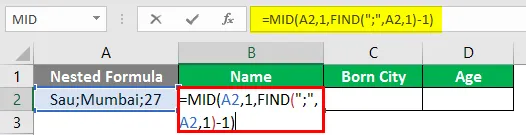
Etter å ha brukt ovennevnte Formel-utgang vist nedenfor.


Etter bruk av ovennevnte Formel-utdata vises nedenfor.

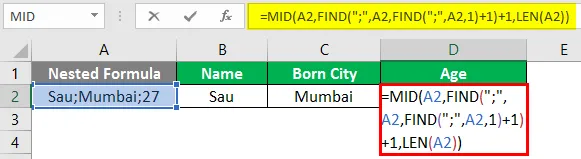
Etter bruk av ovennevnte Formel-utdata vises nedenfor.
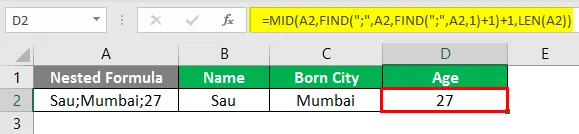
Forklaring :
Så for Navn vil vi bare ha "Sau", så her bruker vi kombinasjonen av MID-funksjon som vil hjelpe oss med å dele opp strengen og FINN-funksjonen hjelper til med å finne posisjonen til; i strengen, ieas per MID-funksjon den trenger:
MID (Text_value, start_position, end_position)
Tekst_verdi: Sau; Mumbai; 27
Start_posisjon: 1
Sluttposisjon: Plassering av det første semikolonet etter FIND-funksjon
FINN (finn_tekst, innen_tekst, (startnummer))
Finn_tekst =;
Within_text = Sau; Mumbai; 27
START_NUM = 1
Så her gir FIND-funksjonen posisjon som 4, og dermed ser MID-funksjonen ut som denne MID (A98, 1, 4-1) dvs. MID (A98, 1, 3) som ville resultere i "Sau" som vist i fig. Nedenfor:
Pros
- Excel-beregningene gir en robust funksjon.
- Beregninger kan være dynamiske.
- Nested-funksjoner er mulig.
- Jo flere funksjoner blir lagt opp som hjelper brukerne å få så mye letthet og unngå mer bruk av nestede formler Eksempel: PMT-formel.
Ulemper
- Nested Formules blir komplisert å bruke
- Noen ganger blir vedlikehold og bruk av formlene vanskelig hvis brukeren ikke er utsatt for å utmerke seg
Ting å huske på om Excel-beregninger
- Lagre arbeidsarket etter hver applikasjon av Excel-beregninger
- Funksjoner med Excel blir lagt opp dag for dag, så det er godt å holde seg oppdatert og unngå bruk av nestede formler
- Når man bruker funksjonen i excel, kan man klikke på Tab-knappen for å autofullføre funksjonsnavnet, dvs. hvis man vil legge inn Sum-funksjon i en celle, velg celle og skriv “= S” og trykk Tab for at funksjonen vil bli autofullført og man kan også se verdien som funksjonen ber om
Anbefalte artikler
Dette er en guide til Excel-beregninger. Her diskuterer vi Hvordan beregne grunnleggende funksjoner i Excel sammen med praktiske eksempler og nedlastbar Excel-mal. Du kan også gå gjennom andre foreslåtte artikler -
- Telle navn i Excel
- NPV-formel i Excel
- Blandet referanse i Excel
- VBA Høyre | Excel-mal