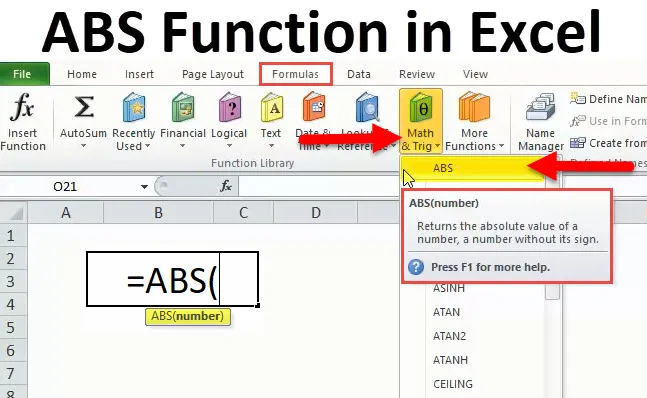
ABS-funksjon (innholdsfortegnelse)
- ABS i Excel
- ABS-formel i Excel
- Hvordan bruke ABS-funksjon i Excel?
ABS i Excel
I excel har vi alle å gjøre med tall, og ofte har vi med negative tall. Det er scenarier der vi trenger å konvertere alle de negative tallene til positive tall, og vi vet ikke hvordan vi gjør det.
Tro meg, det er ingen rakettvitenskap involvert i å konvertere de negative tallene til positive tall.
I denne artikkelen vil jeg forklare deg den enkle formelen, som kan hjelpe oss med å konvertere alle de negative tallene til positive tall.
ABS står for absolutt. ABS-funksjon returnerer et absolutt tall uten tegn. Den kan brukes som både regnearkfunksjon og VBA-funksjon i Excel.
ABS-formel i Excel
Nedenfor er ABS-formelen:
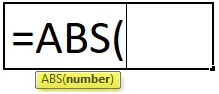
Formelen for ABS-funksjonen er veldig enkel, og den inkluderer bare en parameter, dvs. antall.
Nummer: Dette er den nødvendige parameteren. Nummeret du ønsker å få det absolutte tallet uten tegnet.
For dette er funksjonen vi kan gi cellehenvisning, vi kan angi nummeret direkte og vi kan legge inn tallet i doble anførselstegn.
Hvordan bruke ABS-funksjonen i Excel?
Denne ABS-funksjonen er veldig enkel og enkel å bruke. La oss nå se hvordan du bruker ABS-funksjonen ved hjelp av noen eksempler.
Du kan laste ned denne ABS-funksjonen i Excel-mal her - ABS-funksjonen i Excel-malenEksempel 1
Konverter alle negative tall til positive tall fra ABS-listen fra listen.
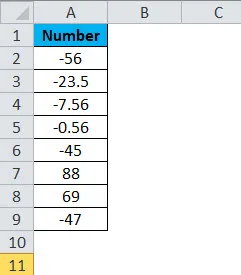
Bruk ABS-funksjonen i Excel for å få de absolutte tallene uten tegnet.
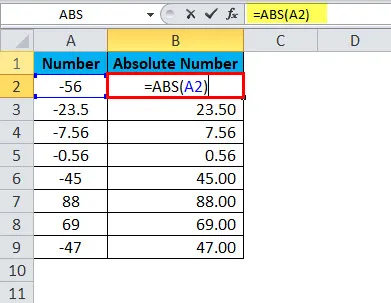
Resultatet blir:
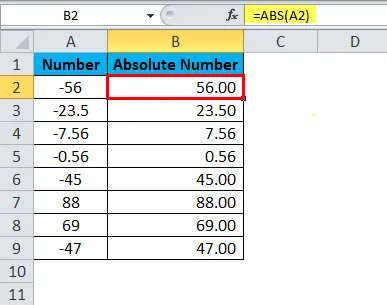
Hvis du ser på de positive tallene, gir den samme verdi. Det er ingen tegn til positive tall, så det returnerer tallet som det er.
Eksempel 2
Fra eksemplet over har vi lært hvordan vi konverterer negative til positive tall. Ta nå det samme eksemplet, men tingen er at tallet er negativt, konverter det til positivt, og hvis det ikke er negativt, vises som et positivt tall.
Dette gjøres ved å bruke IF-tilstand. IF-tilstanden kontrollerer om det gitte tallet er mindre enn null eller ikke (Hvis (A <0, ). Hvis tallet er mindre enn null
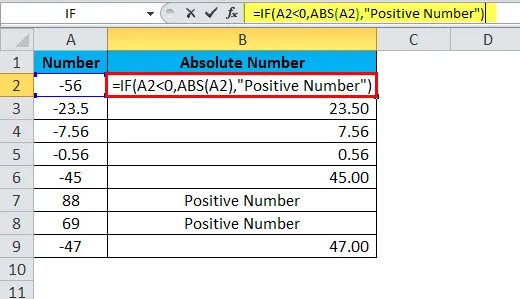
så konverterer det negative tallet til positivt antall ved å bruke ABS-funksjon (ABS (A2))
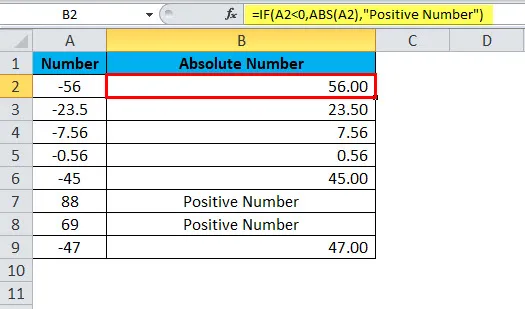
og hvis tallet ikke er negativt
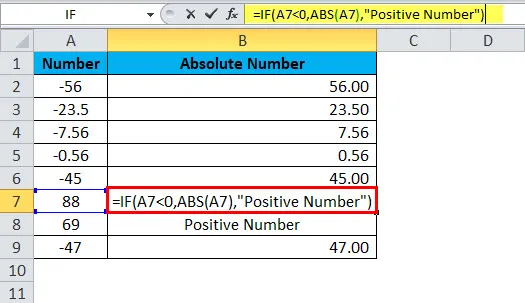
så blir resultatet vist som "Positivt antall".

Eksempel 3
Fra tabellen nedenfor beregner du målet vs faktisk rapport for salgsteamet. Du får mål og faktisk oppnådd antall. Du må beregne varians og beregne variansprosenten.
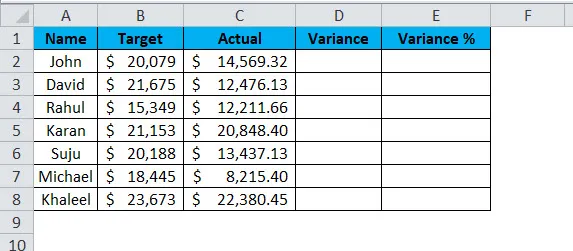
For å beregne variansen kan vi bruke formelen som = Faktisk - Mål.
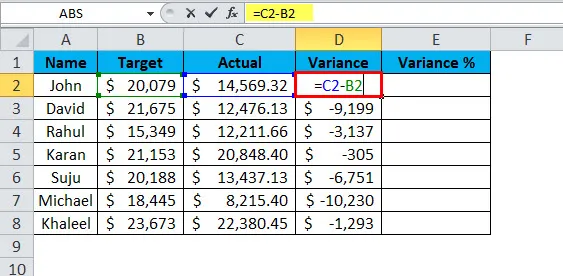
Dette vil gi oss variansverdien.
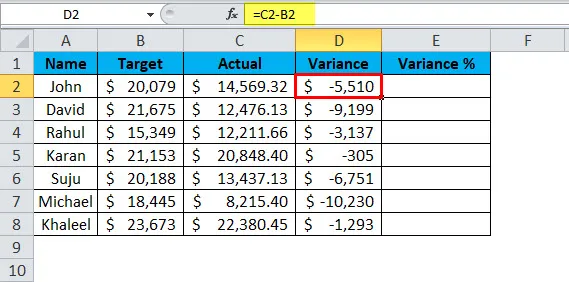
For å få variansen% verdien bruker vi formelen = Varianse / Mål * 100.
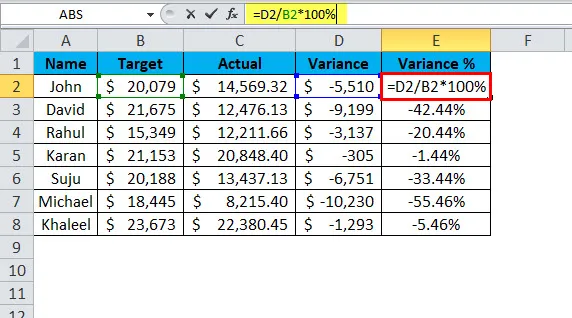
Dette gir oss varians% verdi.
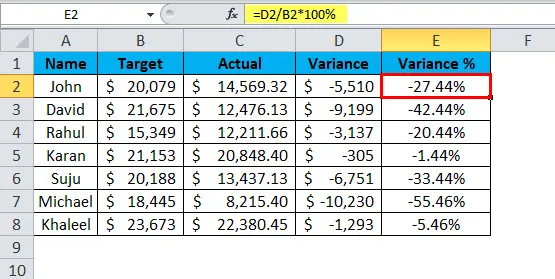
Problemet med denne generiske formelen er at vi alltid får negative tall hvis den faktiske verdien er mindre enn den målrettede verdien, og det påvirker også variansprosenten vår. For å eliminere disse negative tallene kan vi derfor bruke ABS-funksjon for å få de absolutte verdiene.
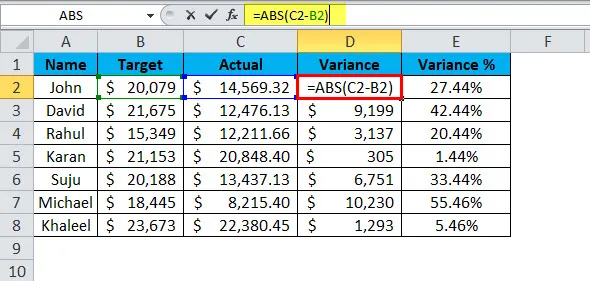
Jeg har akkurat brukt ABS-funksjon før jeg foretok beregningen av Faktisk - Mål. Resultatet konverteres til absolutt verdi av ABS.
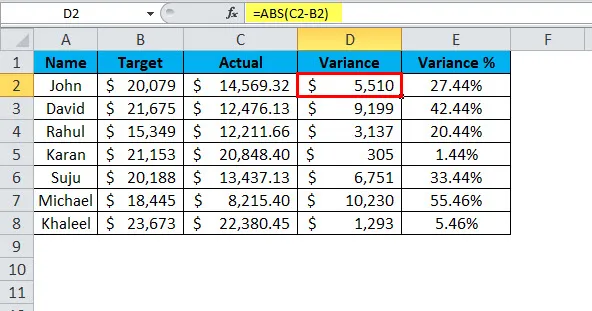
En mer interessant ting her er så snart vi får en positiv variansverdi, konverteres variansprosenten automatisk til positive prosenter.
Eksempel 4
Uten å bruke ABS, kan vi også konvertere det til positivt antall. Dette er smarte triks for å bruke Excel.
- Konverter negative tall ved å multiplisere med -1.
- Bruk Lim inn spesielt som alternativ.
Konverter negative tall ved å multiplisere med -1.
Det grunnleggende i matematikk ligger i å forstå tegnene multiplikasjon og de synger multiplikasjonen er som følger.
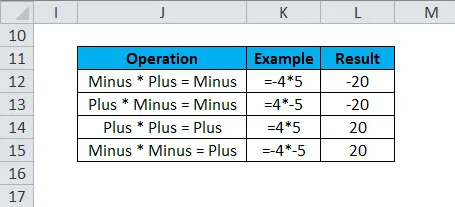
Siden vi prøver å konvertere negative tall til positive, kan vi bruke den siste metoden, dvs. Minus * Minus = Pluss
Ved å bruke metoden over kan du konvertere tallene nedenfor til absolutte tall.

Multipliser alle disse tallene med -1 for å få de positive verdiene.
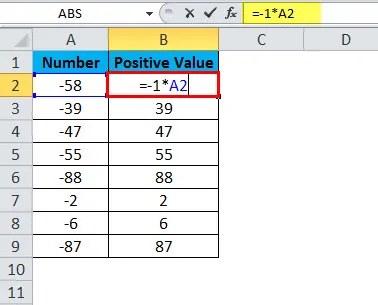
Resultatet blir:
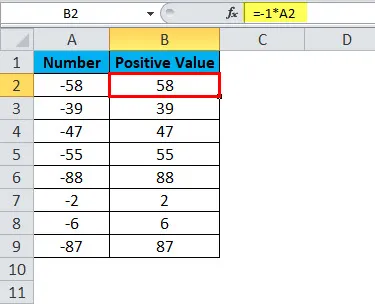
Bruk Lim inn spesial for å konvertere negative tall til positive tall.
Skriv inn -1 i en celle og følg trinnene nedenfor.
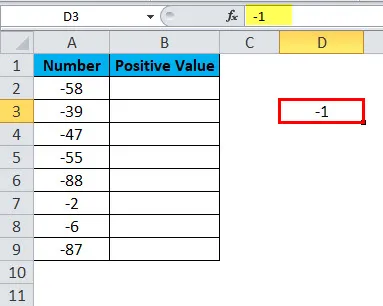
Trinn 1: Kopier verdien -1 som vi har lagt inn i cellen D3 .
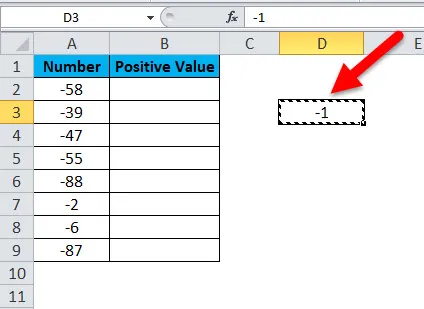
Trinn-2: Velg nå alle de negative verdiene.
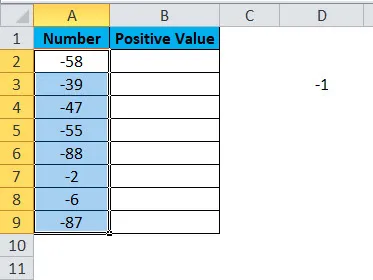
Trinn-3: Åpne lim inn spesialdialogboksen ved å bruke ALT + E + S og velg alternativet Multipliser .
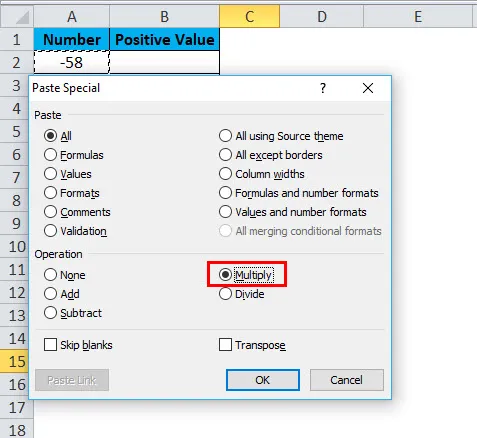
Trinn 4: Trykk nå ok. Alle de negative verdiene konvertert til positive verdier i samme område, og resultatet vil være det samme som under bildet.
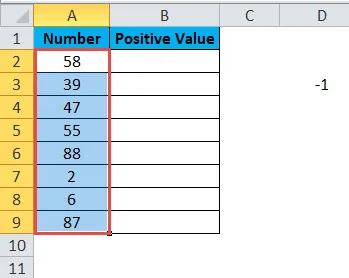
Ting å huske på om ABS-funksjon.
- ABS kan bare godta numeriske verdier. Alt annet enn numerisk verdi vil feilen være # VALUE!
- Ingen positive endringer vil skje. Bare negative verdier blir konvertert til positive verdier.
- VBA-kode til ABS-funksjon er WorksheetFucntion.ABS (-650).
Sub ABS_eksempel
Dim MyValue som dobbelt
MyValue = Application.WorkSheetFunction.ABS (-650)
Msgbox MyValue
Slutt sub
Anbefalte artikler
Dette har vært en guide til ABS-funksjon. Her diskuterer vi ABS-formelen og hvordan du bruker ABS-funksjonen sammen med praktiske eksempler og nedlastbare Excel-maler. Du kan også gå gjennom andre foreslåtte artikler -
- Veiledning for MID-funksjon i Excel
- Excel POWER-funksjon
- Bruk av EVEN-funksjon i Excel
- GULV-funksjon i MS Excel