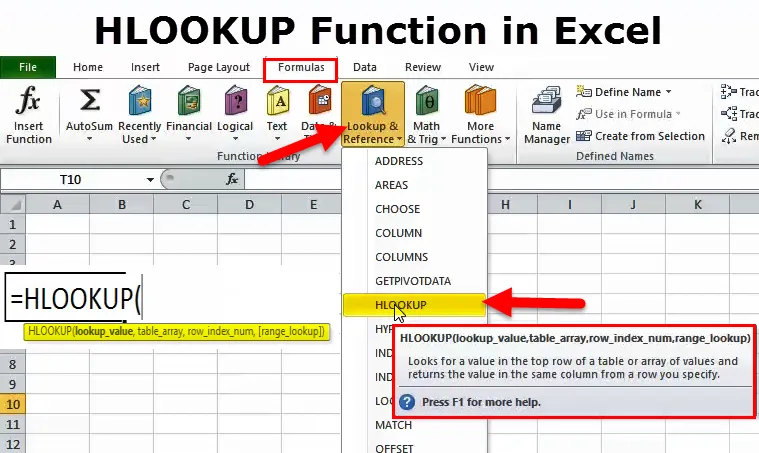
Excel HLOOKUP-funksjon (innholdsfortegnelse)
- HLOOKUP i Excel
- HLOOKUP Formel i Excel
- Hvordan bruke HLOOKUP i Excel?
HLOOKUP i Excel
Når du er i et intervju, som krever utmerket kunnskap, er det ingen overraskelse at de først vil spørre om hva som er HLOOKUP & VLOOKUP. Det er nesten en uunngåelig ferdighet å ha enten du liker det eller ikke.
Når du jobber med en liten mengde data, er det lett å finne noe i dataene. Når dataene først blir økt, vil det imidlertid være veldig vanskelig og tidkrevende oppgave å se etter noe innenfor dataene.
At hvor oppslagsfunksjoner vil komme inn i bildet. Excel er et knippe med mange formler som er livet å spare for mange mennesker som jobber med en stor mengde data. Oppslagfunksjoner vil spare deg for verdifull tid og gjøre deg til en rockestjerne på kontoret. I denne opplæringen, la oss gå videre og diskutere dette i detalj.
Hva er HLOOKUP-funksjon i Excel?
Vanligvis bruker vi i excel begrepene ROWS & COLUMNS. Har du noen gang tenkt på et alternativt navn for disse to? Tenk … Tenk …
Kan vi kalle COLUMNS som VERTICLE og ROWS som HORIZONTAL? Svaret er JA!
Årsaken til at jeg fortalte om dette er at vi i dag i denne opplæringen skal diskutere HLOOKUP, dvs. kalt “ HORIZONTAL LOOKUP”.
Hvis du er en vanlig bruker av Excel, må du ha kommet over en funksjon som heter VLOOKUP, men oftere enn ikke er HLOOKUP underutnyttet på de fleste kontorene.
HLOOKUP brukes til å se gjennom dataene horisontalt og få ønsket resultat basert på rader til nummer dvs. ROW-INDEX nummer. Som navnet selv antyder, vil det søke i dataene horisontalt, mens VLOOKUP søker dataene vertikalt.
HLOOKUP Formel i Excel
HLOOKUP er en oppslagsfunksjon i Excel og HLOOKUP-formelen er som følger.

- Look__Value: Basisverdi eller kriterieverdi å søke i tabellen. Det er en referanseverdi til tabellen.
- Table_Array: Tabell der målverdiene dine ligger i. Det er rå data å søke på det du vil ha fra tabellen.
- Rad_Index_Num: Det representerer radnummeret der målrettet verdi er der. Den første raden er 1.
- (Range_Lookup): Den består av to parametere, den ene er SANN (1) som ser etter en omtrentlig kamp fra tabellen og en annen er FALSE (0) som ser etter en nøyaktig kamp fra tabellen.

Merk: SANN representert med nummer 1.FALSE representert med nummer 0.
Hvordan bruke HLOOKUP-funksjonen i Excel?
HLOOKUP-funksjonen i Excel er veldig enkel og enkel å bruke. La oss nå se hvordan du bruker HLOOKUP ved hjelp av noen eksempler.
Du kan laste ned denne HLOOKUP Formel Excel-malen her - HLOOKUP Formel Excel-malEksempel 1
Anta at du jobber i en HR-avdeling i selskapet og at du har under data (ring som stamdata) i ett ark og en annen tabell i et annet ark. Nå ber manageren din deg om å få lønnsdetaljer for disse stamdataene. Nå må du lure på hvordan jeg får det ønskede resultatet ut av det. Denne funksjonen kan redde livet ditt i disse tilfellene.
Nedenfor er stamdataene.

Fra tabellen ovenfor må du få lønnsdetaljer for de ansatte nedenfor.

Når dataene er små, kan du bare se nærmere på dataene og legge inn lønnsdetaljer manuelt. Når det gjelder en stor mengde data, fungerer det ikke slik. Så bruk din livreddende venn HLOOKUP.
Trinn 1: Velg Lookup_Value. Look__Value skal være unik. Det skal ikke være dupliserte verdier. I eksemplet over har Emp navn dupliserte verdier, så søk er basert på Emp ID.

Trinn 2: TABLE_ARRAY er dine faktiske eller rå data, i dette eksempelet Master Data. Når du har valgt tabellen, må du låse den ved å trykke på F4 (absolutt referanse).
Før du låser bordområdet.
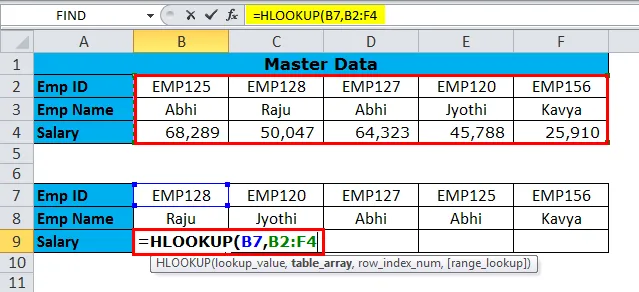
Etter å ha låst bordområdet.

Trinn 3: Row_Index_Num er fra hvilken rad du leter etter dataene. I dette tilfellet leter jeg etter lønnsdetaljer, som er den tredje raden. Hvis jeg leter etter Emp-navn, vil det være rad nummer 2.
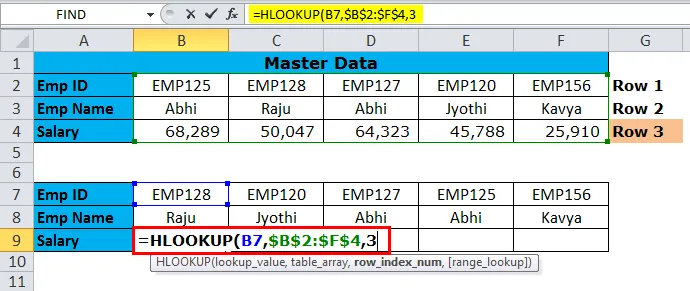
Trinn 4: (Range_Lookup) er SANN eller FALSE. Hvis du er ute etter en omtrentlig kamp, skriv deretter 1 og hvis du er ute etter bruk av nøyaktig kamp 0. Siden jeg leter etter en eksakt kamp, har jeg nevnt 0.
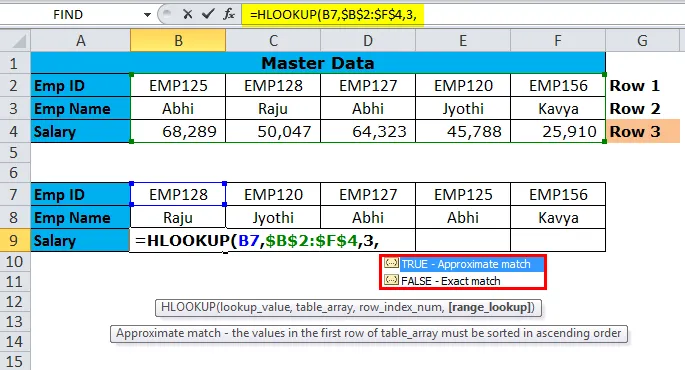
Resultat: Nå får du resultatet og kopier lim inn formel til andre celler også.
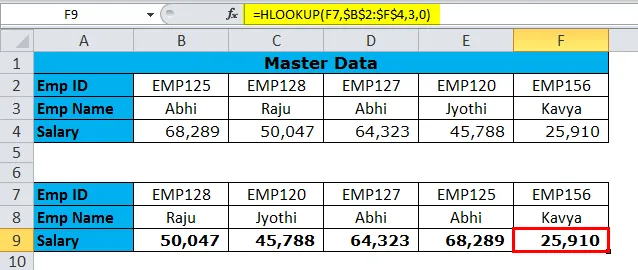
Eksempel # 2-HLOOKUP med MATCH-funksjon
I det siste eksemplet har vi sett en detaljert forklaring av formelen. En viktig endring vi kan gjøre er at vi dynamisk kan få row_index- tallet.
Hva Match-funksjonen gjør?
Matchfunksjon kan trekke ut radnummeret. Så jeg trenger ikke legge inn row_index-nummeret manuelt.
I tabell1 har vi en liste over produktene våre. I tabell2 må vi finne radnummeret deres.
Tabell 1

Tabell 2

Tabell 2: Løsning

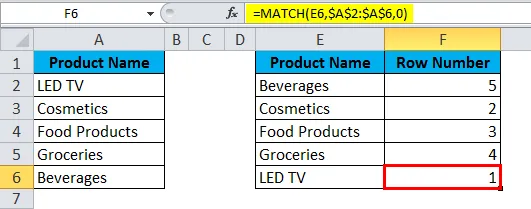
Eksempel 3
Tabell 1: Denne tabellen representerer produktmessige detaljer.
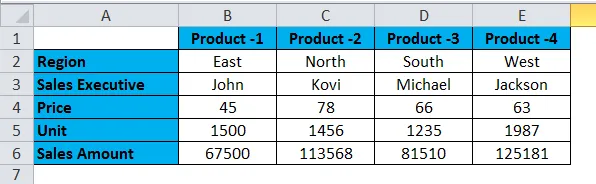
Tabell 2: Fra tabellen ovenfor finner du ut detaljene nedenfor.

Hvis du ser på bordet, endres alle ordrene i radene. Ved å bruke Match-funksjonen, kan vi få row_index-nummeret.
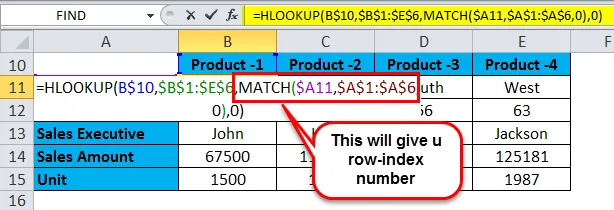
Resultatet blir som nedenfor.
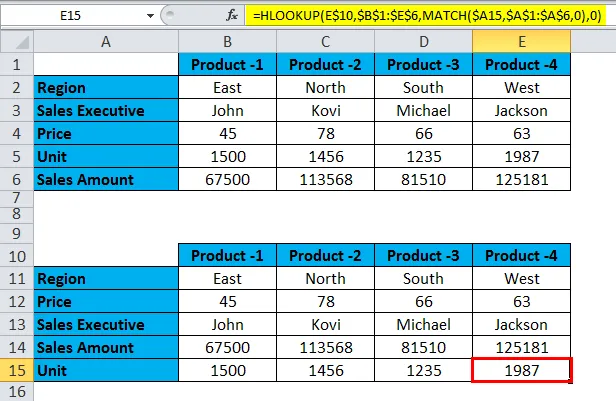
Ting å huske om HLOOKUP-funksjonen i Excel
- HLOOKUP kan gi deg en feil på # N / A hvis Lookup_Value ikke stemmer overens med tabellen. På bildet nedenfor eksisterer ikke produkt-6 i tabellen med rå data.
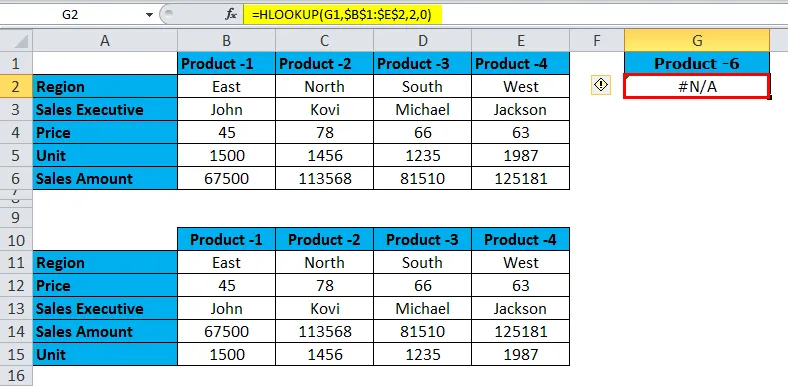
- Hvis duplikatverdien er funnet, vil denne funksjonen returnere det første lookup_values-resultatet til de resterende lookup_values.
- Du vil få en feil på #VALUE hvis Row_Index_Num er mindre enn en.
- Hvis Row_Index_Num er større enn antall rader, vil funksjonen gi en feiltype #REF.
- Bruk HLOOKUP hvis dataene er i horisontal type, og hvis dataene er i vertikalt format, bruk VLOOKUP.
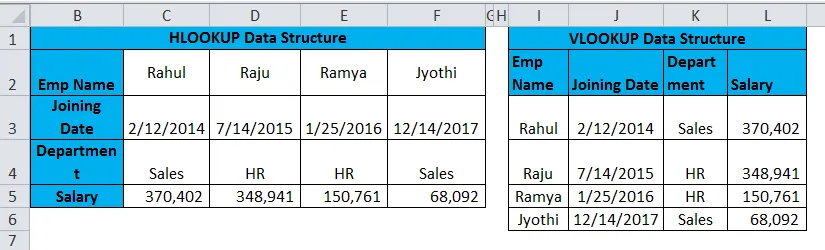
Anbefalte artikler
Dette har vært en guide til HLOOKUP. Her diskuterer vi HLOOKUP-formelen og hvordan du bruker HLOOKUP-funksjonen sammen med praktiske eksempler og nedlastbare Excel-maler. Du kan også se på disse nyttige funksjonene i utmerket-
- Hvordan bruke LOOKUP i Excel?
- Bruk av IKKE i Excel
- Hvordan bruke OG funksjon i Excel?
- KOLONN-funksjon i Excel