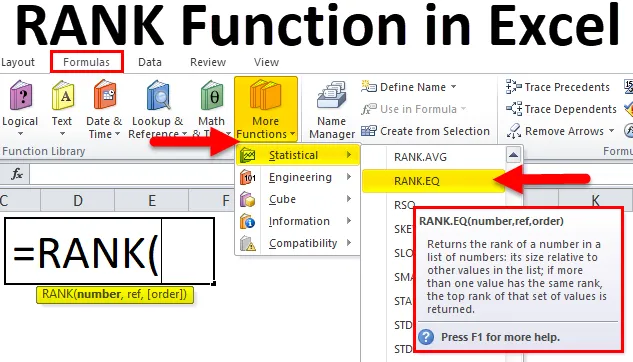
Excel RANK-funksjon (innholdsfortegnelse)
- RANK i Excel
- RANK Formel i Excel
- Hvordan bruke RANK-funksjonen i Excel?
RANK i Excel
Det er en no-brainer å gjette hva RANK Funksjon betyr. Fordi ordet RANK selv antyder at det rangerer noe innenfor settet med kategorier.
RANK-funksjon i Excel løser problemet med å rangere rekkeviddenumrene basert på verdien i stigende eller synkende rekkefølge.
RANK er en av de statistiske funksjonene i Excel. Vanligvis, i matematikk og statistikk, må vi rangere personene, produktet eller tjenesten basert på poengsummen i gruppen av kategorier. RANK-funksjon i Excel vil hjelpe oss med å rangere tallene eller poengsummene innenfor et sett med tall eller score.
RANK Formel i Excel
Nedenfor er RANK-formelen i Excel:
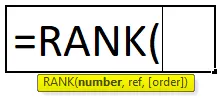
Forklaring av RANK-funksjonen i Excel
RANK-formelen i Excel inneholder to obligatoriske argumenter og ett valgfritt argument.
- Antall: Dette er verdien eller tallet vi ønsker å finne rangeringen.
- Ref: Dette er listen over tall i et område eller i en matrise, du vil ha "Antallet" sammenlignet med.
- (Ordre): Enten du vil rangere i stigende eller synkende rekkefølge. Type 0 for synkende og type 1 for stigende rekkefølge.
Å rangere produkter, personer eller tjenester kan hjelpe deg med å sammenligne hverandre. Det beste er at vi kan se hvem som er på toppen, som er på gjennomsnittlig nivå, og som er i bunnen.
Vi kan analysere hver og en av dem basert på rangering gitt. Hvis produktet eller tjenesten er på bunnnivå, kan vi studere det aktuelle produktet eller tjenesten og finne årsaken til at produktet eller tjenesten har dårlig ytelse og iverksette nødvendige tiltak mot dem.
Tre forskjellige typer RANK-funksjoner i Excel
Hvis du begynner å skrive RANK-funksjon i excel, vil den vise deg 3 typer RANK-funksjoner.
- RANK.AVG
- RANK.EQ
- RANG
I Excel 2007 og tidligere versjoner var en eneste RANK-funksjon tilgjengelig. Senere er imidlertid en RANK-funksjon erstattet av RANK.AVG og RANK.EQ-funksjoner.
Selv om RANK-funksjonen fremdeles fungerer i nyere versjoner, er den kanskje ikke tilgjengelig i fremtidige versjoner.
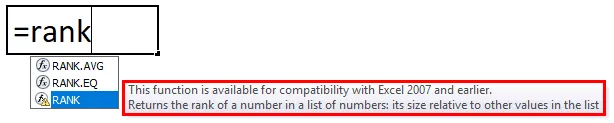
Hvordan bruke RANK-funksjonen i Excel?
RANK-funksjonen i Excel er veldig enkel og enkel å bruke. La oss forstå hvordan RANK-funksjonen fungerer i Excel med et RANK-formeleksempel.
Du kan laste ned denne RANK-funksjonen Excel-mal her - RANK-funksjonen Excel-malEksempel 1
Jeg har totalt 12 lag som deltok i Kabaddi-turneringen nylig. Jeg har lagnavn, deres totale poeng i de to første kolonnene.
Jeg må rangere hvert lag når jeg sammenlignet med andre lag på listen.
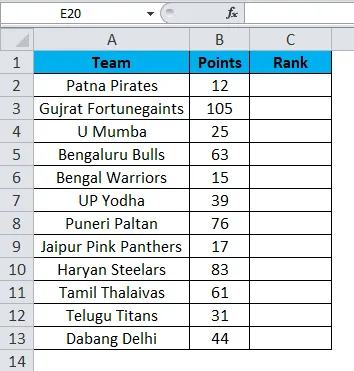
Siden RANK bare fungerer for kompatibilitet i tidligere versjoner, bruker jeg RANK.EQ-funksjonen i stedet for en RANK-funksjon her.
Merk: Begge fungerer nøyaktig på samme måte.
Bruk RANK.EQ-funksjonen i celle C2.
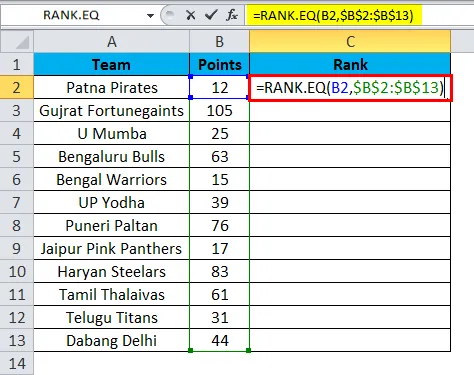
Så utgangen vil være:
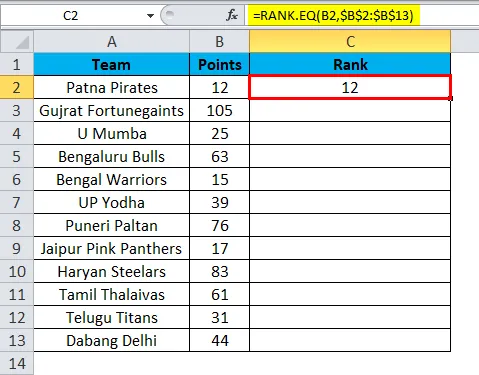
Vi kan dra formelen ved å bruke Ctrl + D eller dobbeltklikke på høyre hjørne av cellen C2. Så resultatet vil være:
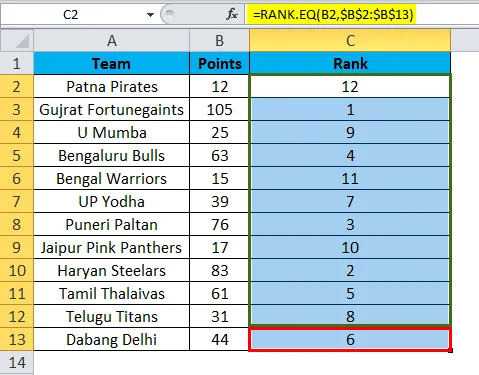
Merk: Jeg har ikke nevnt ordreferansen. Utmerket deg derfor som standard i fallende rekkefølge.
- = RANK.EQ (B2, $ B $ 2: $ B $ 13) returnerte et tall (rangering) på 12. På denne listen har jeg totalt 12 lag. Dette laget scoret 12 poeng, som er det laveste av alle de 12 lagene vi har tatt i betraktning. Derfor rangerte formelen den som 12 dvs. den siste rangeringen.
- = RANK.EQ (B3, $ B $ 2: $ B $ 13) ga et tall (rangering) på 1. Dette laget scoret 105 poeng, som er det høyeste blant alle de 12 lagene vi har tatt i betraktning. Derfor rangerte formelen den som 1 dvs. første rangering.
Slik hjelper RANK eller RANK.EQ-funksjonen oss med å finne ut av rangering for hvert lag når vi sammenlignet med hverandre i samme gruppe.
Eksempel 2
Et vanlig problem med RANK.EQ-funksjonen er hvis det er to samme verdier, så gir den samme rangering til begge verdiene.
Vurder dataene nedenfor for dette eksempelet. Jeg har et batsmen-navn og deres karriere gjennomsnitt.
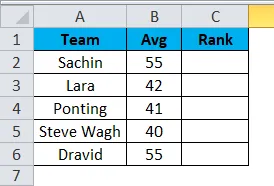
Bruk RANK.EQ-funksjonen i celle C2, og formelen vil like den nedenfor.
= RANK.EQ (B2, $ B $ 2: $ B $ 6)
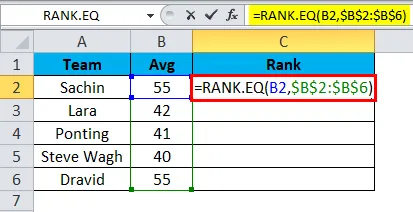
Så utgangen vil være:
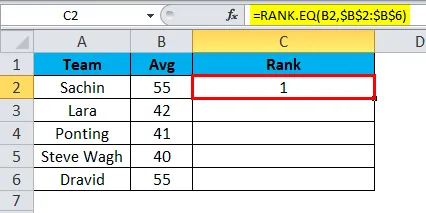
Vi kan dra formelen ved å bruke Ctrl + D eller dobbeltklikke på høyre hjørne av cellen C2. Så resultatet vil være:
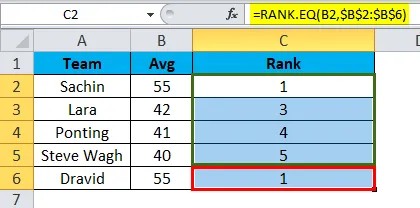
Hvis jeg bruker en RANK-formel på disse dataene både Sachin og Dravid, får du rangering 1.
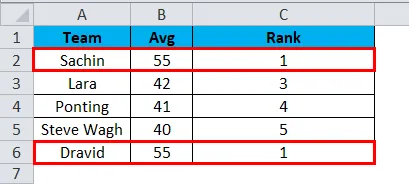
Poenget mitt er at hvis formelen finner to dupliserte verdier, må den vise 1 for den første verdien noensinne den fant og den neste verdien til det andre tallet.
Det er mange måter vi kan finne de unike rekkene i disse tilfellene. I dette eksemplet bruker jeg RANK.EQ med COUNTIF-funksjon.
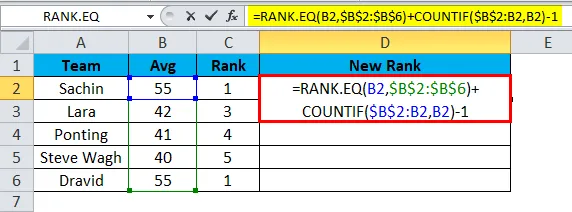
Så utgangen vil være:
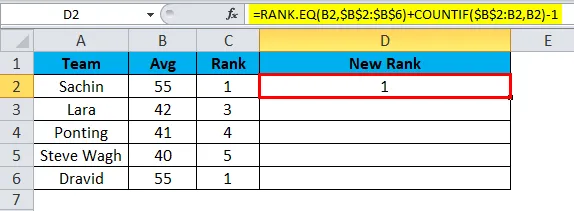
Vi kan dra formelen ved å bruke Ctrl + D eller dobbeltklikke på høyre hjørne av cellen D2. Så resultatet vil være:
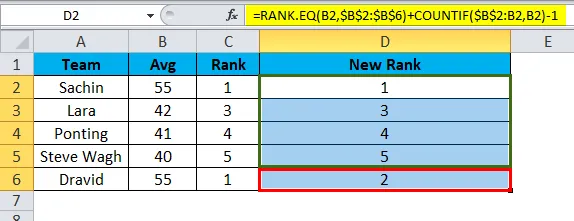
Formelen jeg har brukt her er
= RANK.EQ (B2, $ B $ 2: $ B $ 6) dette vil finne rangeringen for dette settet.
COUNTIF ($ B $ 2: B2, B2) - 1. COUNTIF-formelen gjør magien her. For den første cellen har jeg nevnt $ B $ 2: B2 betyr i dette området hva som er det totale antallet av B2-verdien, og deretter trekke den verdien fra 1.
Den første RANKEN returnerer 1 og COUNTIF returnerer 1, men siden vi nevnte -1 blir den null, 1 + 0 = 1. For Sachin RANK forblir 1.
For Dravid fikk vi rangeringen som 2. Her returnerer RANK 1 men COUNTIF returnerer 2, men siden vi nevnte -1 blir det 1 derfor 1 + 1 = 2. Rangeringen for Dravid er 2, ikke 1.
Slik kan vi få unike rangeringer i tilfelle dupliserte verdier.
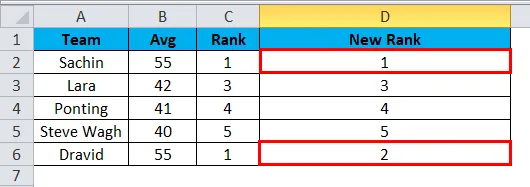
Ting å huske på RANK-funksjonen i Excel
- En RANK-funksjon erstattes av RANK.EQ i 2010 og senere versjoner.
- En RANK-funksjon i Excel kan bare godta numeriske verdier. Alt annet enn numeriske verdier, vil vi få en feil som #VALUE!
- Hvis antallet du tester ikke er til stede i listen over tall, får vi # N / A! Feil.
- RANK-funksjonen i Excel gir samme rangering når det gjelder dupliserte verdier. Uansett kan vi få unike rangeringer ved å bruke COUNTIF-funksjonen.
- Data trenger ikke å sortere i stigende eller synkende rekkefølge for å få resultatene.
Anbefalte artikler
Dette har vært en guide til RANK i Excel. Her diskuterer vi RANK-formelen i Excel og Hvordan bruke en RANK-funksjon i Exel sammen med praktiske eksempler og nedlastbar Excel-mal. Du kan også gå gjennom andre foreslåtte artikler -
- ABS-funksjon i Excel - beste eksempler
- Beste bruksområder for SUM-funksjon i Excel
- Veiledning for MID Excel-funksjon
- MS Excel: SANN Excel-funksjon