Photoshop gjør det enkelt å rotere, vende og skalere hele ord eller linjer med tekst i et dokument, men hva om vi bare vil transformere en enkelt bokstav i et ord, eller transformere forskjellige bokstaver på en annen måte, rotere noen, vende andre horisontalt eller vertikalt, og skalere andre? Det høres ut som det skal være en ganske grei jobb for FreeShop-kommandoen for Photoshop, men hvis du noen gang har prøvd å gjøre det, vet du at den ikke er så grei som den ser ut til. La oss se på problemet.
Her er et dokument jeg har åpnet på skjermen min - en enkel design med ordet "bokstaver" foran en gradient bakgrunn:
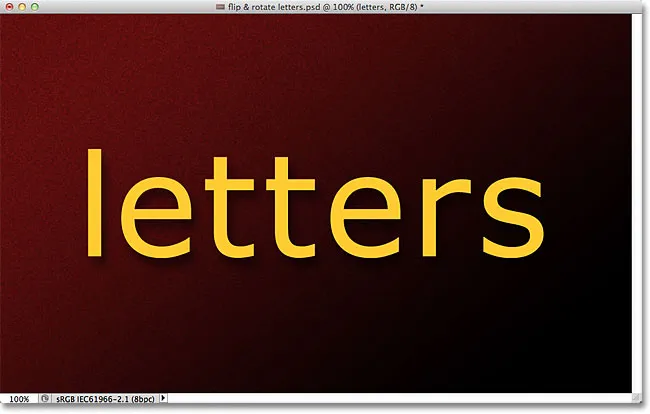
Originaldokumentet.
Hvis vi ser på Lag-panelet mitt, ser vi at dokumentet består av to lag - et normalt type lag på toppen som inneholder ordet "bokstaver" (med en dråpe skyggelagsstil brukt for å legge til litt interesse) og gradienten på Bakgrunnen laget under den:

Lag-panelet som viser Type-laget over bakgrunnen.
For å vende, rotere eller skalere teksten vil vi vanligvis bruke Photoshops kommando for gratis transformering. Jeg velger den ved å gå opp til Rediger- menyen i menylinjen øverst på skjermen og velge Free Transform :
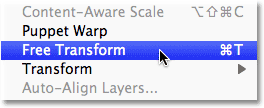
Velge Free Transform-kommandoen fra Rediger-menyen.
Dette plasserer avgrensningsboksen Free Transform og håndterer rundt ordet, og her ligger problemet vårt. Jeg vil forvandle individuelle bokstaver i ordet, men Free Transform velger hele ordet som en helhet, plasserer avgrensningsboksen og håndtakene rundt det. Hvis jeg flytter musepekeren utenfor avgrensningsboksen, klikker du og drar med musen for å rotere den, roterer hele ordet, ikke bare en enkelt bokstav:
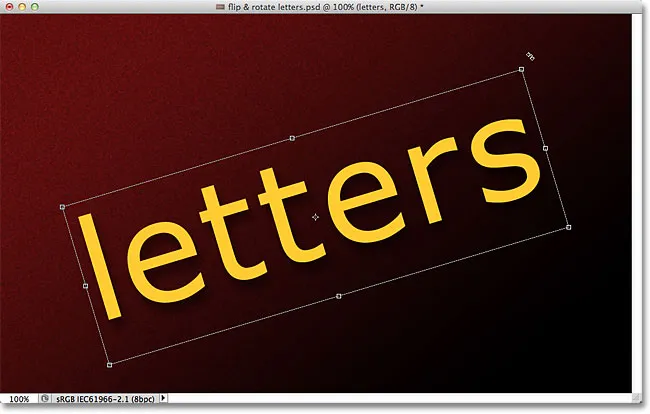
Free Transform roterer hele ordet fordi det valgte hele innholdet i tekstlaget.
Jeg trykker på Esc- tasten på tastaturet for å avbryte rotasjonen. La oss prøve å snu et brev opp ned. Med Free Transform fremdeles aktiv, høyreklikker jeg (Win) / Control-klikker (Mac) hvor som helst inne i dokumentet, og jeg velger Flip Vertical fra menyen som vises:

Velge Vend vertikalt fra hurtigmenyen.
Igjen, vi får det samme problemet. Free Transform påvirker hele ordet, så hele ordet blir snudd opp ned:

Gratis transformering påvirker nok en gang hele ordet.
Jeg trykker Esc på tastaturet mitt for å avbryte Flip Vertical-kommandoen. La oss prøve å skalere et brev. Jeg holder nede Shift + Alt (Win) / Shift + Option (Mac) mens jeg klikker på et av Free Transforms hjørnehåndtak, og jeg drar innover mot midten av avgrensningsboksen. Når du holder Shift-tasten nede mens jeg drar, vil de originale proporsjonene av teksten være intakt når jeg endrer størrelse på den, mens Alt (Win) / Option (Mac) -tasten ber Photoshop om å skalere teksten fra midten. Og ingen overraskelse, vi får det samme problemet som før. Hele ordet skaleres ned som en helhet:
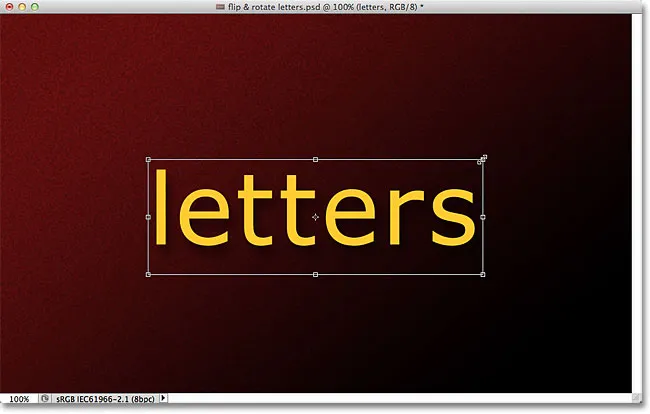
Uten en måte å velge en bestemt bokstav, blir hele ordet gjort mindre.
Det kan virke som om gratis transformering er problemet her, siden det ikke gir oss noen måte å velge individuelle bokstaver i ordet på, men det virkelige problemet er faktisk selve teksten. Eller, nærmere bestemt, problemet er at ordet er tekst. Det kan høres rart ut. Jeg mener, det er selvfølgelig tekst, ikke sant? Likevel er det et problem fordi Photoshop ikke lar oss velge individuelle bokstaver i en tekstlinje. I hvert fall ikke mens teksten fremdeles er tekst, noe som bringer oss til løsningen. Alt vi trenger å gjøre for å kunne jobbe med individuelle bokstaver er å konvertere teksten til noe annet!
Så hva kan vi konvertere det til og fremdeles få det til å se ut som tekst? Vel, vi kan konvertere det til piksler ved å rastere det, men det er ikke den beste løsningen fordi vi mister de skarpe, sprø kantene på bokstavene, spesielt når vi begynner å rotere og skalere dem. En mye bedre løsning er å konvertere teksten til en form . Som en form vil den fremdeles se ut som tekst, og den vil beholde de skarpe kantene uansett hva vi gjør med den. Den eneste lille ulempen er at når vi har konvertert teksten til en form, vil den ikke lenger kunne redigeres, så bare sørg for at alt er stavet riktig først.
For å konvertere tekst til en form, sørg for at Type-laget er valgt i lag-panelet, gå deretter opp til Lag- menyen øverst på skjermen, velg Type og velg deretter Konverter til form :

Gå til Lag> Type> Konverter til form.
Ingenting mye vil se ut til å ha skjedd i dokumentvinduet, men hvis vi ser i Lag-panelet, ser vi at Type-laget har blitt konvertert til et formlag, noe som betyr at teksten vår har blitt konvertert til en form:
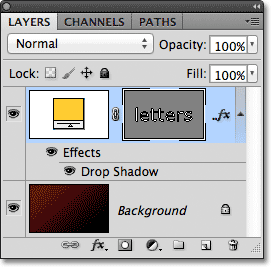
Type-laget er nå et formlag.
Med teksten nå en form, kan vi enkelt velge hvilken som helst av de enkelte bokstavene. For å velge en bokstav, trenger vi verktøyet for valg av sti (den svarte pilen) som du kan hente fra Verktøy-panelet:
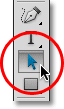
Velg verktøyet for valg av sti.
Klikk deretter på bokstaven du vil ha med verktøyet for valg av sti. Jeg klikker på den første bokstaven "e" i ordet for å velge den. Forankringspunkter (små firkanter) vises rundt brevet for å vise at det nå er valgt:
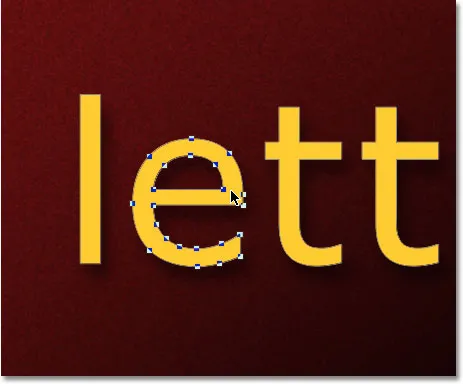
Klikk med stasjonsvalgverktøyet på bokstaven du vil velge.
Når jeg har valgt bokstaven, kan jeg nå transformere det slik jeg vil bruke Free Transform. Jeg trykker på Ctrl + T (Win) / Command + T (Mac) på tastaturet mitt for raskt å få frem grenseboksen og håndtakene for Free Transform (det er raskere enn å velge Free Transform fra Rediger-menyen), og denne gangen heller vises rundt hele ordet, de vises rundt bokstaven jeg valgte:
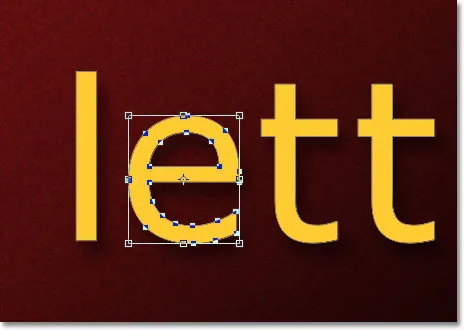
Free Transform kan nå fungere med individuelle bokstaver.
Jeg roterer bokstaven på samme måte som jeg roterte hele ordet tidligere ved å klikke hvor som helst utenfor grensefeltet for gratis transformering og dra med musen. Jeg roterer den mot klokken. Når du er ferdig med å transformere et brev, trykker du på Enter (Win) / Return (Mac) for å godta endringen og avslutte Free Transform:
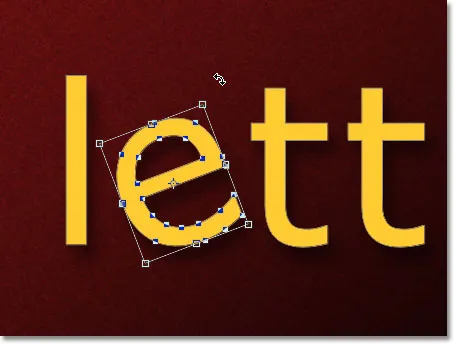
Roter bokstaven mot klokken.
Jeg skal gjøre det samme med den andre bokstaven "e" i ordet. Først vil jeg velge det ved å klikke på det med banen til valg av verktøy, så trykker jeg på Ctrl + T (Win) / Command + T (Mac) for å få frem Free Transform-boksen og håndterer rundt den. For å rotere det, klikker jeg utenfor avgrensningsboksen og drar med musen. Denne gangen skal jeg rotere brevet med klokken. Når jeg er ferdig, trykker jeg Enter (Win) / Return (Mac) på tastaturet mitt for å godta endringen og avslutte Free Transform:
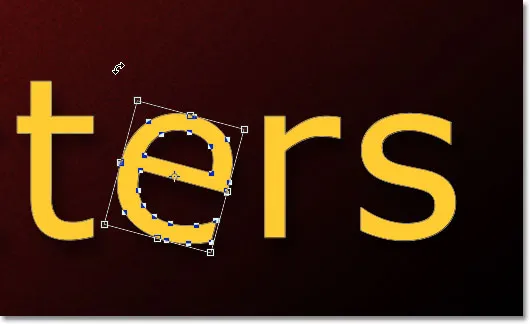
Roterer den andre bokstaven "e", denne gangen med urviseren.
Hva om jeg vil bla en bokstav, enten horisontalt eller vertikalt? Med teksten nå en form, er det enkelt! Igjen, jeg trenger bare å klikke på brevet med Path Selection Tool for å velge det. Jeg velger den andre bokstaven "t" i ordet. Så trykker jeg Ctrl + T (Win) / Command + T (Mac) for å plassere Free Transform-boksen og håndterer rundt den. For å snu brevet, høyreklikker jeg (Vinn) / Kontrollklikker (Mac) hvor som helst inne i dokumentet, og jeg velger et av de to alternativene (Vend horisontalt eller Vend vertikalt) fra bunnen av menyen som vises . Jeg velger Flip Horizontal :
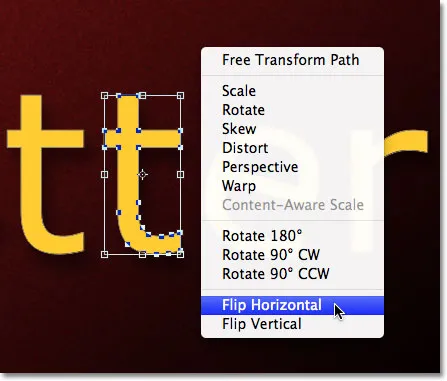
Velge Vend vannrett fra hurtigmenyen.
Jeg trykker på Enter (Win) / Return (Mac) for å godta endringen, og akkurat slik blir brevet snudd:
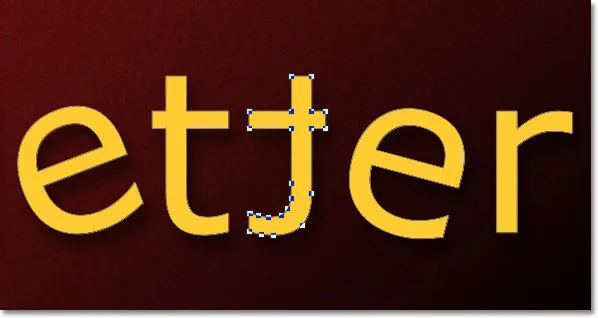
Den andre bokstaven "t" er nå en speilrefleksjon av brevet foran den.
For å skalere (endre størrelse på en bokstav), klikker du ganske enkelt på den med Path Selection Tool, og deretter trykker du Ctrl + T (Win) / Command + T (Mac) for å få frem Free Transform. Klikk på et av de fire hjørnehåndtakene, hold nede Skift- tasten for å holde bokstavens opprinnelige form intakt når du endrer størrelse på den, og dra deretter håndtaket for å gjøre bokstaven større eller mindre. Hold også Alt (Win) / Option (Mac) nede mens du drar i håndtaket for å endre størrelsen på brevet fra midten. Her skaler jeg bokstaven "r" og gjør den større. Trykk Enter (Win) / Return (Mac) når du er ferdig for å godta endringen:
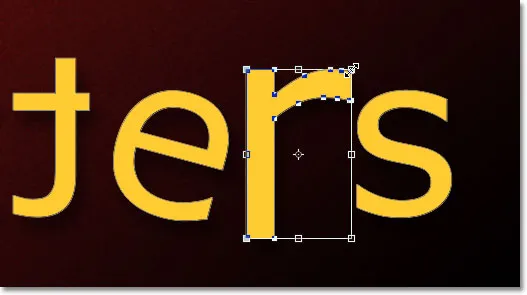
Dra et hjørnehåndtak utover for å øke størrelsen på brevet.
Siden bokstavene er figurer, ikke piksler, kan du fortsette å rotere, bla og skalere dem så mye du vil uten tap av bildekvalitet, så følg gjerne med å velge bokstaver og leke med Free Transform til du er fornøyd med resultater. Du kan også flytte bokstavene rundt i dokumentet hvis du bare trenger å velge dem med verktøyet for valg av sti og dra dem rundt med musen. Gratis transformasjon er ikke nødvendig hvis alt du gjør er å flytte et brev.
Når du er ferdig med å transformere og flytte bokstavene rundt, klikker du på et hvilket som helst annet lag i lagpanelet for å fjerne markeringen av formen. Dette vil fjerne alle synlige konturer eller ankerpunkter fra bokstavene. Siden jeg bare har to lag i dokumentet mitt, vil jeg klikke på bakgrunnslaget for å velge det:
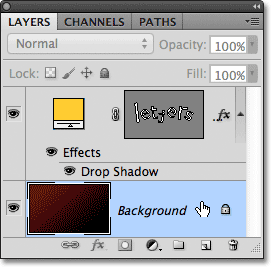
Klikk på et annet lag for å skjule konturer eller ankerpunkter rundt bokstavene når du er ferdig.
Slik ser ordet mitt ut nå etter å ha kryptert bokstavene litt mer med Free Transform:
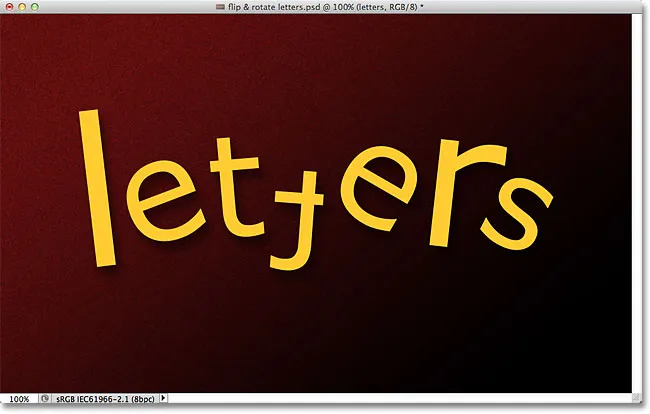
Det endelige resultatet.
Hvor skal du neste …
Og der har vi det! Sjekk ut teksteffekter eller fotoeffekter-seksjonene for flere opplæringer om Photoshop-effekter!