Lær alt om størrelse på bilder til utskrift med Photoshop! Du lærer hvordan utskriftsstørrelse fungerer, hvordan (og når) å forstørre bildene dine, hvordan du endrer størrelse på forskjellige rammestørrelser, og hvordan du får utskrifter av høyeste kvalitet hver gang!
I denne opplæringen, den tredje i serien min om bildestørrelse, skal jeg vise deg hvor enkelt det er å endre størrelse på et bilde til utskrift med Photoshop! Endre størrelse på utskrift er forskjellig fra størrelse på internett eller for skjermvisning. Det er fordi det ofte ikke er behov for å endre antall piksler i bildet.
De fleste av dagens digitale kameraer tar bilder som allerede er store nok til å skrive ut i standard rammestørrelser, som 8 x 10 eller 11 x 14, og får gode resultater. Så i stedet for å endre antall piksler, er alt vi trenger å gjøre å endre utskriftsstørrelse. Og som vi ser, endrer vi utskriftsstørrelsen bare ved å endre bildets oppløsning . Jeg vil dekke hva oppløsningen er, og hvor mye av den du trenger for utskrifter av høy kvalitet, i denne opplæringen.
Hvis du trenger å skrive ut bildet i større format, må du forstørre det ved å legge til flere piksler. Hvis du vil tilpasse bildet til en rammestørrelse som ikke samsvarer med bildeforholdet, må du først beskjære bildet før du endrer størrelsen på det. Jeg vil også dekke begge disse emnene.
Hvis du vil følge med, kan du åpne et hvilket som helst bilde i Photoshop. Jeg skal bruke denne søte lille fellaen som jeg lastet ned fra Adobe Stock:
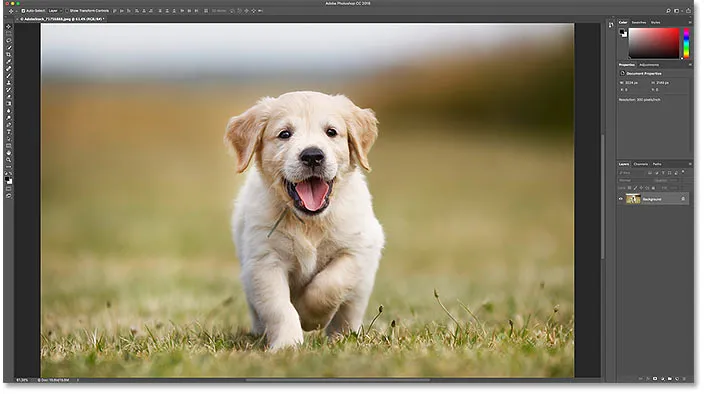
Det originale bildet. Fotokreditt: Adobe Stock.
Dette er leksjon 3 i serien min. La oss komme i gang!
Dialogboksen Bildestørrelse
For å endre størrelse på et bilde som skal skrives ut i Photoshop, bruker vi dialogboksen Bildestørrelse. For å åpne den, gå opp til Bilde- menyen i menylinjen og velg Bildestørrelse :

Gå til bilde> Bildestørrelse.
I Photoshop CC har dialogboksen Bildestørrelse et forhåndsvisningsvindu til venstre og alternativer for å se og endre bildestørrelse til høyre. Jeg dekket dialogboksen Bildestørrelse i detalj i forrige veiledning:

Dialogboksen Bildestørrelse i Photoshop CC.
Få en større forhåndsvisning av bildet
Det første du vil gjøre er å øke størrelsen på forhåndsvisningsvinduet, og du kan gjøre det ved å gjøre dialogboksen Image Size større. Bare dra dialogboksen øverst til venstre på skjermen, og dra det nederste høyre hjørnet utover.
Når du har endret størrelse på dialogboksen, klikker du og drar i forhåndsvisningsvinduet for å sentrere emnet:
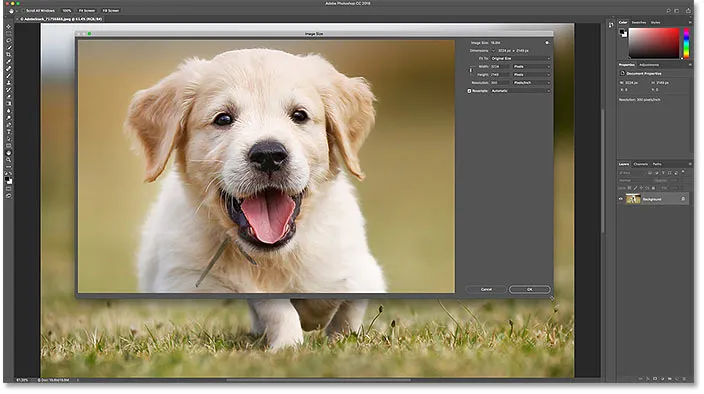
Endre størrelse på dialogboksen for større forhåndsvisning av bildet.
Viser gjeldende bildestørrelse
Den nåværende størrelsen på bildet vises øverst. Tallet ved siden av ordene Bildestørrelse viser størrelsen på bildet i megabyte (M). Og under det, ved siden av ordet Dimensjoner, ser vi bildestørrelsen i piksler. Ingen av disse forteller oss utskriftsstørrelsen, men vi kommer til det på et øyeblikk:

Gjeldende bildestørrelse vises øverst.
Endre størrelse på størrelse på nytt mot et bilde
Før vi ser på hvordan du endrer størrelse på bildet for utskrift, må vi først vite den viktige forskjellen mellom å endre størrelse på et bilde og resample det.
Hva er størrelse på bilde?
Endre størrelse betyr at vi ikke endrer antall piksler i bildet. Alt vi gjør er å endre størrelsen på bildet som skal skrives ut . Vi kontrollerer utskriftsstørrelsen ikke ved å endre antall piksler, men ved å endre bildeoppløsningen . Jeg dekket bildestørrelse og oppløsning i den første opplæringen i denne serien, men vi skal se på det om et øyeblikk.
Hva er bildeoppsamling?
Resampling betyr at vi endrer antall piksler. Å legge til flere piksler kalles upsampling, og å kaste piksler blir kalt downsampling . Downsampling brukes når du reduserer størrelsen på et bilde, enten det er for e-post, for å laste opp til nettet eller for generell skjermvisning. Men du trenger ikke å downsample et bilde for utskrift. Det kan hende du må oppsamle det hvis de nåværende pikseldimensjonene er for små til å skrive ut den i den størrelsen du trenger. Jeg viser deg hvordan du kan sample bildet litt senere.
Slik fungerer utskriftsstørrelse
For å se om bildet ditt allerede har nok piksler til å skrive ut det i målstørrelsen, starter du med å slå alternativet Resample av. Du finner den rett under alternativet Oppløsning. Når Resample er slått av, lar Photoshop oss ikke endre antall piksler. Alt vi kan endre er utskriftsstørrelsen:

Slå av alternativet Resample.
Hvor er gjeldende utskriftsstørrelse?
Den nåværende utskriftsstørrelsen vises i feltene Bredde, Høyde og Oppløsning . I mitt tilfelle vil bildet mitt trykke 10.747 tommer bredt og 7.163 tommer høyt i en oppløsning på 300 piksler per tomme:
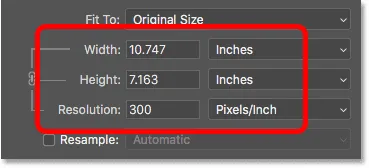
Gjeldende bredde, høyde og oppløsning.
Hva er bildeoppløsning?
Bredden og høyden er ganske grei. Men hva er oppløsning? Oppløsning er antall piksler i bildet ditt som skal skrives ut i en lineær tomme papir. Siden bildet har et begrenset antall piksler, jo flere piksler du skriver ut per tomme, desto mindre blir bildet skrevet ut. Og på samme måte vil du skrive ut færre piksler per tomme for å gi deg en større utskriftsstørrelse.
Siden vi ikke endrer antall piksler i bildet, har endring av oppløsningen ingen innvirkning på filstørrelsen eller på hvordan bildet ser ut på skjermen. Oppløsningen gjelder bare for utskrift.
Finn ut mer: Myten om nettoppløsningen på 72 ppi
Med mitt bilde er oppløsningen for øyeblikket satt til 300 piksler / tomme . Dette betyr at 300 piksler fra bredden og 300 piksler fra høyden vil skrive ut i hver tomme papir. Det høres kanskje ikke ut som mye. Men hvis du gjør regnestykket, er 300 x 300 = 90 000. Så dette betyr at 90.000 piksler vil skrives ut i hver kvadrat tomme :
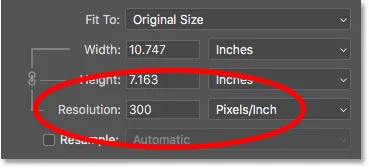
Oppløsningsverdien er for både bredden og høyden.
Hvordan påvirker oppløsningen utskriftsstørrelsen?
For å forstå hvordan oppløsningen påvirker utskriftsstørrelsen, er alt vi trenger å gjøre å dele gjeldende bredde og høyde på bildet, i piksler, med den gjeldende oppløsningen. I mitt tilfelle har bildet mitt en bredde på 3224 piksler:
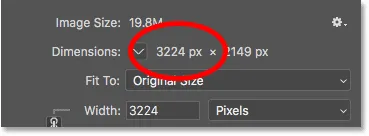
Gjeldende bildebredde, i piksler.
Hvis vi deler 3224 piksler med 300 piksler / tomme, får vi 10, 747 tommer for bredden:
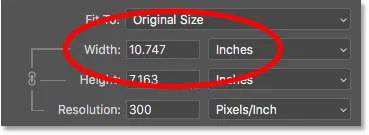
Pikselbredden, delt på oppløsningen, gir oss utskriftsbredden.
Og bildet mitt har en høyde på 2149 piksler:
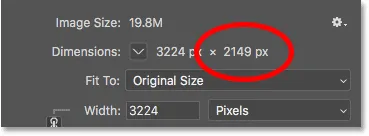
Gjeldende bildehøyde, i piksler.
Så hvis vi tar 2149 piksler og deler den med 300 piksler / tomme, får vi 7, 663 tommer for høyden:
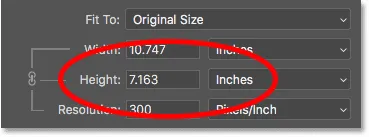
Pikselhøyden, delt på oppløsningen, gir oss utskriftshøyden.
Hvor mye oppløsning trenger du for utskrifter av høy kvalitet?
Nå som vi vet hvordan oppløsning påvirker utskriftsstørrelsen, blir det virkelige spørsmålet, hvor mye oppløsning trenger vi for at utskriften skal se bra ut? Jeg skal svare på det ene spørsmålet med tre forskjellige svar. Først skal jeg fortelle deg det offisielle svaret. Deretter skal jeg forklare hvorfor mange synes det offisielle svaret er tull. Og til slutt skal jeg dele det jeg anser som det beste svaret og det jeg er enig med.
Svar nr. 1: Bransjestandardoppløsningen
Først det offisielle svaret. Den langvarige industristandarden for utskrift av høy kvalitet er en oppløsning på 300 piksler / tomme . Dette betyr at du trenger minst 300 piksler per tomme hvis du vil at bildet skal se skarpt og skarpt ut med mange detaljer når det skrives ut. Det er ingenting galt med denne standarden, og utskrift på 300 piksler / tomme vil definitivt gi deg gode resultater.
Svar nr. 2: Den "gode nok" oppløsningen
Men det er et par argumenter mot bransjestandardoppløsningen. Den første er at den bare betrakter pikselantall som en faktor i utskriftskvaliteten. Det tar ikke andre viktige faktorer, som syneavstand, i betraktning. Generelt sett, jo større utskrift, jo lenger borte ser folk på det. Det kan hende du holder en 4 "x 6" -utskrift på nært hold, men det er mer sannsynlig at du står noen meter bakfra fra en 24 "x 36" eller 30 "x 40" plakat. Og et tavle utenfor motorveien sees vanligvis fra hundrevis av meter unna.
Siden øynene våre ikke kan løse samme mengde detaljer på lengre avstander, går argumentet om at det ikke gir mening å trykke alt, uansett visningsavstand, i samme oppløsning. 300 piksler / tomme kan være det du trenger for mindre utskrifter sett på nært hold, men større utskrifter med lavere oppløsninger kan se like bra ut når de blir sett langt borte:

Oppløsning blir mindre viktig når du beveger deg lenger fra bildet.
Et annet argument mot bransjestandarden er at selv om 300 piksler / tomme vil gi deg høyest mulig utskriftskvalitet, reiser det et spørsmål. Trenger du virkelig den høyeste kvaliteten? Eller er det en lavere oppløsning som er "god nok"? Mange profesjonelle fotografer nøyer seg med 240 piksler / tomme som det søte stedet for oppløsning. Visstnok vil et 300 piksler / tommers utskrift se litt bedre ut i sammenligning side om side. Men 240 piksler / tomme produserer fremdeles et skarpt og detaljert bilde som de fleste ville være helt fornøyd med. Og ved å ikke måtte oppskalere bildet til 300 piksler / tommer, forblir filstørrelsen mindre.
Svar nr. 3: Skriverens opprinnelige oppløsning
Mens argumentene mot bransjestandardoppløsningen på 300 piksler / tomme er sterke, utelater de en veldig viktig detalj. Det er faktisk en så viktig detalj at det har en tendens til å gjøre argumentene mot bransjestandarden ganske meningsløse.
Faktum er at skriveren har sin egen opprinnelige utskriftsoppløsning . Og den forventer å motta bildene dine i denne opprinnelige oppløsningen. De fleste skrivere har en oppløsning på 300 piksler / tomme, som samsvarer med bransjestandarden. Hvis du sender skriveren et bilde med en lavere oppløsning, for eksempel 240 piksler / tomme, vil skriveren automatisk samplere det til den opprinnelige oppløsningen for deg. Med andre ord, det er rett og slett ikke mulig å skrive ut et bilde med noe mindre enn skriverens opprinnelige oppløsning. Hvis du ikke forstørrer bildet, vil skriveren gjøre det.
Epson-skrivere, som Epson Stylus Pro 3880, bruker en enda høyere oppløsning på 360 piksler / tomme . Så med Epson-skrivere vil alle oppløsninger lavere enn 360 automatisk samples til 360. Andre skriverprodusenter (Canon, HP, osv.) Holder seg til 300.
Hvilket svar er riktig?
Så hva betyr alt dette? Hva er riktig oppløsning for utskrifter av høy kvalitet? For de fleste blekkskrivere er svaret 300 piksler / tomme . Det er skriverens opprinnelige oppløsning. For Epson-skrivere er det 360 piksler / tomme . Noe mindre, og skriveren vil upample bildet uansett. Men Photoshop kan gjøre en bedre jobb med å samplere enn skriveren din kan. Så hvis oppløsningen til bildet ditt faller under 300 piksler / tomme, vil du prøve det opp i dialogboksen Bildestørrelse før du sender den ut for å skrive ut.

Den beste oppløsningen er skriverens opprinnelige oppløsning.
Er det noe som for mye oppløsning?
Hva om bildeoppløsningen er høyere enn originalens oppløsning? Må du downsample bildet for å gjøre det mindre? Nei, det gjør du ikke. Det er helt greit å sende skriveren flere piksler enn den trenger, og det vil bidra til at bildet ditt ser så skarpt ut som det muligens kan.
Hvordan endre utskriftsstørrelse
Så nå som vi vet hvordan bildeoppløsningen påvirker utskriftsstørrelsen, og den minste oppløsningen vi trenger for utskrifter av høy kvalitet, la oss se på hvordan vi endrer utskriftsstørrelsen. For å endre det, med alternativet Resample slått av, skriver du bare den nye utskriftsstørrelsen i feltene Bredde og høyde . Siden bredden og høyden er koblet sammen, endrer den ene automatisk den andre.
Samsvarer med bildeforholdet og orienteringen
Vær imidlertid oppmerksom på at du bare kan angi en størrelse som samsvarer med det gjeldende sideforholdet på bildet. Så hvis bildet ditt for eksempel bruker et størrelsesforhold på 4 x 6, slik som mitt gjør, vil du ikke kunne skrive det ut som 8 x 10. Bildeforholdene stemmer ikke. For å skrive ut bildet til et annet sideforhold, må du først beskjære det, så viser jeg deg hvordan du gjør det senere.
Sammen med sideforholdet, vil du også være oppmerksom på retningen til bildet. Hvis bildet er i stående retning, der bredden er mindre enn høyden, vil du angi bredden til den minste av de to verdiene. Og hvis den er i liggende modus, der bredden er større enn høyden, angir du bredden til den større verdien.
Endre bredde og høyde
La oss for eksempel si at jeg vil skrive ut bildet mitt som en 4 "x 6". Jeg vet at det er i liggende retning, med bredden større enn høyden, så jeg vil stille breddeverdien til 6 tommer. Photoshop stiller høyden automatisk til 4 tommer, eller i dette tilfellet, til 3.999 tommer, for å matche størrelsesforholdet:

Når du legger inn en breddeverdi, stilles høydeverdien automatisk inn.
Hvis jeg ville at høyden skulle være nøyaktig 4 inches, kunne jeg endre høydeverdien til 4 inches, som deretter ville endre bredden til 6.001 inches. Så bildeforholdet til bildet mitt er ikke nøyaktig 4 x 6, men det er nær nok:
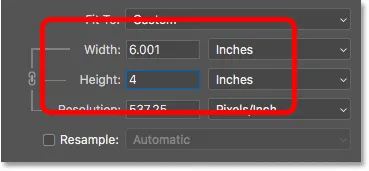
Endring av høyde endrer bredden automatisk.
Kontrollerer bildeoppløsningen
Legg merke til at oppløsningsverdien også er knyttet til bredde og høyde. Og ved å senke bredden og høyden, har oppløsningen økt, fra 300 piksler / tomme til 537, 25 piksler / tomme. Det er fordi vi må pakke flere piksler per tomme for å skrive ut bildet i mindre størrelse. Men siden den nye oppløsningen er mye høyere enn den minste oppløsningen vi trenger (300 piksler / tomme), er det ingen grunn til å prøve opp den. Dette bildet vil se bra ut akkurat slik det er:
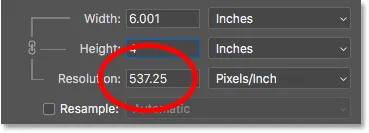
Å senke bredden og høyden løftet oppløsningen.
Kontrollerer bildestørrelsen
Legg også merke til at endring av utskriftsstørrelse ikke hadde noen innvirkning på den faktiske bildestørrelsen, i piksler eller i megabyte. Det er fremdeles nøyaktig samme bilde, og alt vi har gjort er å endre størrelsen på det:

Utskriftsstørrelsen har ingen innvirkning på noe annet.
Når du skal forstørre bildet
Men la oss si at i stedet for å skrive den ut som en 4 "x 6" (eller 6 "x 4", i dette tilfellet), må jeg doble bredden og høyden slik at den skrives ut på 12 "med 8". Jeg endrer høydeverdien fra 4 til 8 tommer, og Photoshop dobler bredden automatisk, fra 6 til 12 tommer. Legg imidlertid merke til at ved å doble bredden og høyden, har vi kuttet oppløsningsverdien i to, og den er nå under minimumsoppløsningen vi trenger på 300 piksler / tomme:
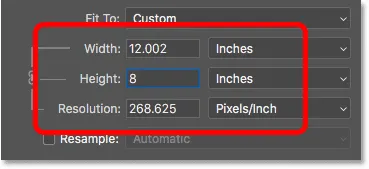
Ved å øke bredden og høyden falt oppløsningen under 300 ppi.
Når vi går tilbake til det vi lærte tidligere, vil noen si at enhver oppløsning på over 240 piksler / tomme er bra, og derfor er vår nye oppløsning på omtrent 268 ppi i orden. Men siden skriverens opprinnelige oppløsning er 300 ppi (eller 360 ppi for Epson-skrivere), og skriveren vil upample bildet på egen hånd hvis vi ikke gjør det selv, er det ingen grunn til at vi ikke prøver ut det her i Bildestørrelse dialogboks. Å gjøre det vil gi oss bedre resultater enn om vi overlater det til skriveren.
Slik oppampler du et bilde
For å prøve ut bildet på nytt, slå på alternativet Resample på:
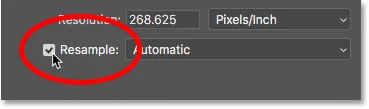
Klikk på avkrysningsruten Resample.
Legg deretter inn oppløsningen du trenger i Oppløsningsfeltet . For de fleste skrivere er det igjen 300 ppi eller 360 ppi for Epson-skrivere:
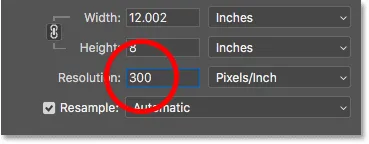
Inn i den nye oppløsningen.
Kontroller bredden og høyden
Legg merke til at når Resample er slått på, er oppløsningsfeltet ikke lenger knyttet til bredden og høyden. Så selv om vi har økt oppløsningen, vil bildet fremdeles trykke 12 "bredt og 8" høyt:

Endring av oppløsningen hadde ingen innvirkning på bredden og høyden.
Kontrollerer bildestørrelsen
Det som har endret seg denne gangen, er den faktiske størrelsen på bildet, både i piksler og i megabyte. Når Resample er slått på, økte oppløsningen Photoshop til å legge til flere piksler. Hvis du husker, var bildet mitt opprinnelig 3224 px bredt og 2149 px høyt. Men etter å ha resamplet den, har bredden økt til 3601 px, og høyden er nå opp til 2400 px.
Fordi vi har lagt til flere piksler, har også størrelsen på bildet i minnet økt, fra 19, 8 megabyte til 24, 7 megabyte:
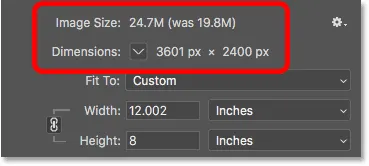
Upsampling av bildet økte pikseldimensjoner og filstørrelse.
Interpolasjonsmetoden
Hver gang vi sampler et bilde på nytt, legger eller fjerner Photoshop piksler. Og metoden den bruker for å gjøre det er kjent som interpolasjonsmetoden . Det er flere interpolasjonsmetoder å velge mellom, og forskjellene mellom dem kan ha stor innvirkning på bildekvaliteten.
Du finner alternativet Interpolation til høyre for alternativet Resample. Som standard er den satt til Automatisk . Interpolering gjelder bare for resampling. Så når alternativet Resample er slått av, blir interpoleringsalternativet grått:
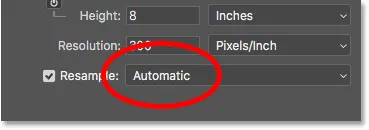
Interpolasjonsalternativet. Bare tilgjengelig når Resample er merket.
Velge en interpolasjonsmetode
Hvis du klikker på alternativet, åpner du en liste med alle de forskjellige interpolasjonsmetodene du kan velge mellom. Noen er for upsampling, og andre for downsampling:
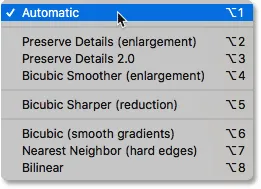
Interpolasjonsmetodene.
Å lære hvordan hver og en fungerer ville ta en hel leksjon på egen hånd. Men heldigvis trenger du ikke egentlig vite noe om dem. Som standard er alternativet Interpolasjon satt til Automatisk, som lar Photoshop velge det som skal fungere best. Å forlate det satt til Automatic er et trygt valg.
Bevar detaljer 2.0
I Photoshop CC 2018 la imidlertid Adobe til en ny oppskaleringsmetode kjent som Preserve Details 2.0 . Denne nye metoden er nå det beste valget for å forstørre bildene dine. Men problemet er at Photoshop i det minste ikke vil velge det hvis du lar interpolasjonsalternativet være satt til Automatisk. Så hvis du bruker CC 2018 (eller senere) og du prøver ut bildet ditt, vil du endre interpolasjonsmetoden fra Automatic to Preserve Details 2.0:

I CC 2018 velger du Bevar detaljer 2.0 når du sampler et bilde.
Hvis du ikke ser Bevar detaljer 2.0 på listen, må du først aktivere den i Photoshop sine preferanser. Jeg dekker hvordan jeg gjør det, og hvorfor det er det beste valget, i min beste måte å forstørre bilder i CC 2018-opplæringen.
Hvordan endre størrelse på et bilde for utskrift - Rask sammendrag
Før vi fortsetter og ser på hvordan vi endrer størrelse på et bilde til et annet sideforhold, la oss raskt oppsummere hva vi har lært.
For å endre størrelse på et bilde for utskrift, åpner du dialogboksen Bildestørrelse (Bilde> Bildestørrelse) og starter med å slå alternativet Resample av . Angi størrelsen du trenger i feltene Bredde og Høyde, og sjekk deretter Oppløsningsverdien . Hvis oppløsningen er den samme eller høyere enn skriverens opprinnelige oppløsning (300 ppi for de fleste skrivere, eller 360 ppi for Epson-skrivere), er det ingenting mer du trenger å gjøre.
Hvis oppløsningen er mindre enn skriverens opprinnelige oppløsning, kan du prøve på bildet ved å slå alternativet Resample på . Sett deretter oppløsningsverdien til 300 piksler / tomme (eller 360 for Epson-skrivere). La interpolasjonsmetoden være satt til Automatisk, eller i Photoshop CC 2018 (eller senere), endre den til Bevar detaljer 2.0 .
Hvordan endre størrelse til et annet sideforhold
Tidligere nevnte jeg at du bare kan velge en utskriftsstørrelse som samsvarer med dagens bildeforhold. Men hva hvis du trenger et annet sideforhold? Hva for eksempel, hvis jeg trenger å skrive ut mitt 4 x 6-bilde slik at det får plass i en 8 "x 10" fotoramme?
Problemet med forskjellige aspektforhold
Vi kan allerede se problemet. Med høyden satt til 8 tommer er bredden satt til 12 tommer, ikke 10, så det kommer ikke til å fungere:

Å stille høyden gir meg feil bredde.
Hvis jeg prøver å endre bredden til 10 tommer, blir høyden 6.666 tommer. Fortsatt ikke det jeg vil:
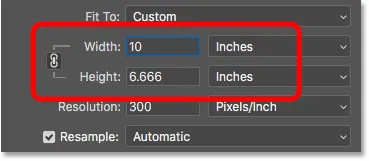
Å endre bredden gir meg feil høyde.
Og hvis jeg endrer bredden til 8 tommer, setter Photoshop høyden til 5, 333 tommer. Det er ingen måte for meg å velge en utskriftsstørrelse på 8 "x 10" mens bildet mitt bruker et størrelsesforhold på 4 x 6:
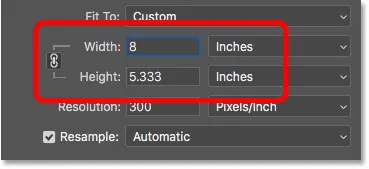
Uansett hva jeg gjør, kan jeg ikke få den størrelsen jeg trenger.
Hvordan beskjære til et annet sideforhold
For å endre størrelsen på bildet som skal skrives ut med et annet sideforhold, må vi først beskjære bildet til det nye forholdet. Slik gjør du det.
Trinn 1: Avbryt kommandoen Image Size
Lukk dialogboksen Bildestørrelse uten å gjøre noen endringer ved å klikke på Avbryt- knappen nederst:
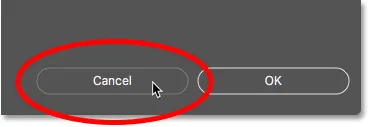
Avbryter og lukker kommandoen Image Size.
Trinn 2: Velg beskjæringsverktøyet
Velg Beskjæringsverktøy på verktøylinjen :

Velge beskjæringsverktøyet.
Trinn 3: Angi det nye sideforholdet i alternativlinjen
Skriv deretter det nye sideforholdet ditt i Alternativer-linjen i boksene Bredde og Høyde . Ikke skriv inn en bestemt målingstype, som tommer. Bare skriv inn tallene selv. Jeg skal legge inn 8 og 10:
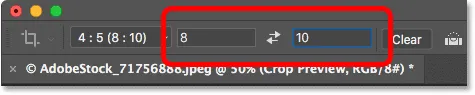
Å legge inn det nye sideforholdet i alternativlinjen.
Trinn 4: Endre størrelse på avlingsgrensen hvis nødvendig
Photoshop omformer øyeblikkelig beskjæringsgrensen til det nye forholdet. Du kan endre størrelsen på grensen ved behov ved å dra i håndtakene, men jeg vil bare la mine være slik den er:

Beskjære bildet til det nye sideforholdet.
Trinn 5: Beskjær bildet
Forsikre deg om at Delete Cropped Pixels er slått av tilbake i alternativlinjen. På denne måten vil du ikke gjøre noen permanente endringer:
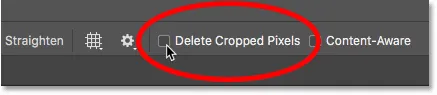
La slett beskjærte piksler være slått av.
For å beskjære bildet til det nye forholdet, klikker du på avmerkingen i alternativlinjen:
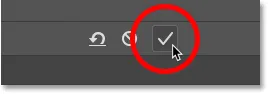
Klikk på avkrysningsmerket.
Og her er bildet, nå beskåret til størrelsesforholdet 8 x 10. Det vil fremdeles ikke skrives ut på 8 ”etter 10” ennå, men vi vet hvordan vi kan fikse det, og det vil vi gjøre videre:

Den beskjære versjonen av bildet.
Trinn 6: Endre størrelse på bildet i dialogboksen Bildestørrelse
For å endre størrelsen på bildet for utskrift, følg bare de samme trinnene vi allerede har lært. Åpne først dialogboksen Bildestørrelse ved å gå opp til Bilde- menyen og velge Bildestørrelse :

Gå til bilde> Bildestørrelse.
Fjern merket for alternativet Resample, og skriv deretter inn den nye utskriftsstørrelsen i feltene Bredde og høyde . Denne gangen har jeg ingen problemer med å velge en størrelse 8 "med 10", selv om breddeverdien bare er litt av på 8, 004 inches. Fortsatt nær nok.
Legg imidlertid merke til at oppløsningsverdien har falt under 300 piksler / tomme, noe som betyr at jeg må oppfylle den:
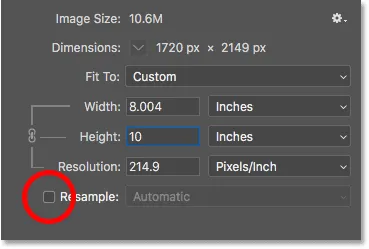
Slå Resample av, skriv inn den nye bredden og høyden, og sjekk deretter oppløsningen.
For å prøve ut det på nytt, slår jeg på alternativet Resample, og deretter endrer jeg oppløsningsverdien til 300 piksler / tomme . Eller igjen, hvis bildet var på vei til en Epson-skriver, ville jeg lagt inn 360 ppi i stedet:
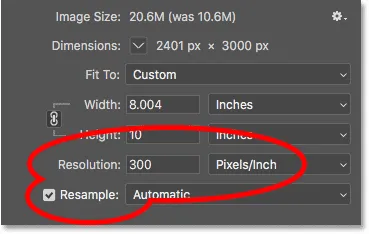
Slå på Resample og deretter sette oppløsningen til 300 ppi.
Til slutt, for interpolasjonsmetoden, kunne jeg enten la den være satt til Automatisk, eller siden jeg bruker Photoshop CC 2018, vil jeg endre den til Bevare detaljer 2.0 :

Stille inn interpolasjonsmetoden.
Når du er klar til å endre størrelse på bildet, klikker du OK for å godta innstillingene og lukke dialogboksen Bildestørrelse:
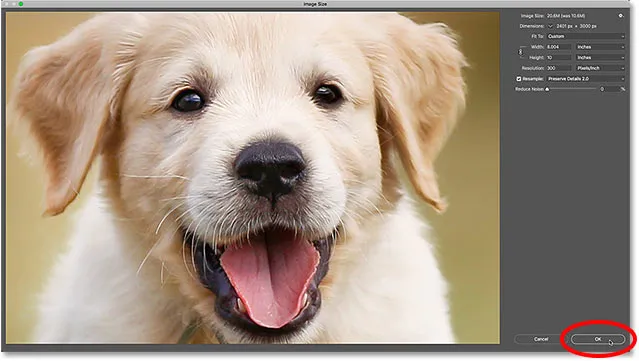
Klikk OK for å endre størrelsen på bildet.
Og der har vi det! Det er alt du trenger å vite for å endre størrelse på bilder til utskrift i Photoshop! I neste leksjon i denne serien lærer vi hvordan du endrer størrelse på bilder for e-post og deling på nettet!
Eller sjekk ut de tidligere opplæringene i denne serien:
- 01 - Piksler, bildestørrelse og oppløsning
- 02 - Photoshops bildestørrelse-kommando - Funksjoner og tips
- 03 - Hvordan endre størrelse på bilder for utskrift
- 04 - Hvordan endre størrelse på bilder for deling av e-post og bilder
- 05 - Hvordan beregne bildestørrelse
- 06 - Sannheten om bildeoppløsning, filstørrelse og nettet
- 07 - Hvordan endre størrelse på pikselkunst
- 08 - Beste måten å forstørre bilder i Photoshop CC
Og ikke glem, alle opplæringsprogrammene våre er nå tilgjengelig for nedlasting som PDF-filer!