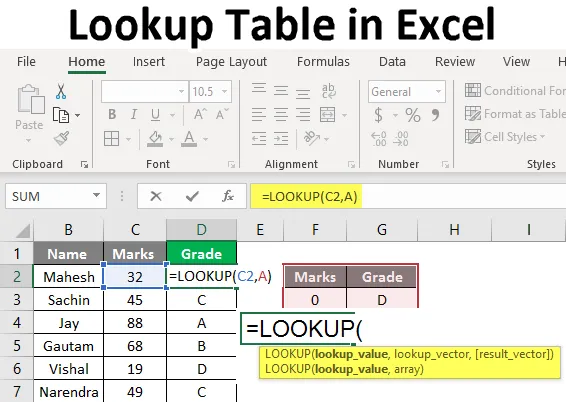
Oppslagstabell i Excel (Innholdsfortegnelse)
- Oppslagstabell i Excel
- Hvordan bruke oppslagstabellen i Excel?
Oppslagstabell i Excel
Oppslagfunksjonen er ikke så kjent å bruke som Vlookup og Hlookup, her må vi forstå at når vi utfører oppslagfunksjon, returnerer den alltid omtrentlig match. Så det er ingen sanne eller falske argumenter som det var i Vlookup og Hlookup-funksjonen. I dette emnet skal vi lære om oppslagstabell i Excel.
Når oppslag finner en eksakt samsvar i oppslagvektor, returnerer den den tilsvarende verdien i en gitt celle, og når den ikke finner en nøyaktig samsvar, går den tilbake og returnerer den nyeste mulige verdien, men fra forrige rad.
Hver gang vi har den største verdien tilgjengelig i oppslagstabellen eller oppslagsverdien, returnerer den den siste verdien fra tabellen, og når vi har lavere enn den laveste vil den returnere # N / A, slik vi har forstått det samme i vårt forrige eksempel.
Husk formelen nedenfor for oppslag:
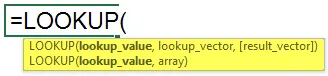
= Oppslag (Lookup Value, Lookup Vector, result vector)
La oss her vite argumentene:
Oppslagsverdi : Verdi vi søker
Oppslagvektor : Område for oppslagsverdi - (1 rad med 1 kolonne)
Resultatvektor : Må være i samme størrelse på oppslagvektor, det er valgfritt
- Det kan brukes på mange måter, det vil si Karakter av elever, kategorisering, hente ca. Posisjon, aldersgruppe osv.
- Oppslagsfunksjon forutsetter at oppslagvektor er i stigende rekkefølge.
Hvordan bruke oppslagstabellen i Excel?
Her har vi forklart hvordan du bruker Lookup Table i Excel med følgende eksempler som gitt nedenfor.
Du kan laste ned denne oppslagstabellen Excel-malen her - Oppslagstabellen Excel-malenEksempel 1
- For dette eksempelet trenger vi data fra skoleelever med navn og merker i et bestemt emne. Nå, som vi kan se bildet nedenfor, har vi dataene fra studentene etter behov.
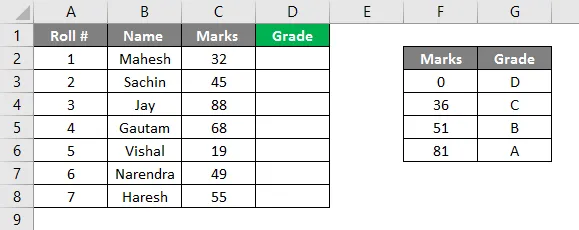
- Også her trenger vi en oppslagvektor, verdien som definerer karakterer i karakterer. Vi kan se bildet, på høyre side av bildet har vi bestemt kriteriene for hver klasse, vi må gjøre det i stigende rekkefølge fordi som dere alle vet, Slå opp hver gang forutsetter at dataene er i stigende rekkefølge. Nå som du kan se har vi lagt inn vår formel i D2 kolonne, = oppslag (C2, F2: G6). Her er C2 oppslagsverdi og F2: G6 er oppslagstabellen / oppslagvektoren.
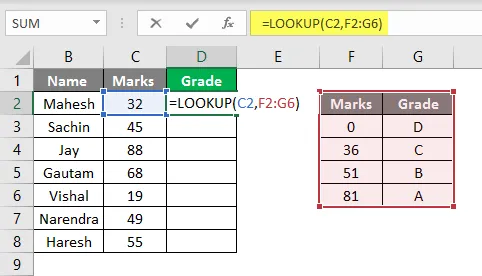
- Vi kan definere oppslagstabellen vår ved å tildele den et navn som et hvilket som helst alfabet, la oss anta A, så vi kan skrive A i stedet hvis det er området F2: G6. Så ifølge bildet nedenfor kan du se at vi har gitt navnet til karaktertabellen vår er A.
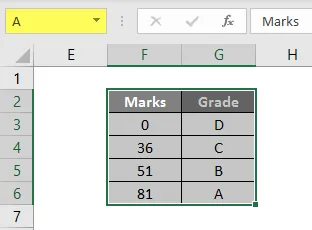
- Når vi bruker formelen, kan vi plassere A i stedet for rekkevidden, det samme kan du se i bildet nedenfor. Vi har brukt formelen som = oppslag (C2, A), så her er C2 vår oppslagsverdi og A er vårt oppslagstabell eller oppslagsserie.
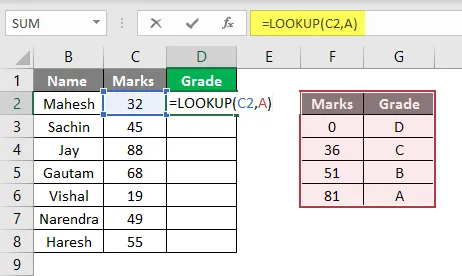
- Nå kan vi se at ettersom Maheshs karakterer er 32, så fra vårt oppslag / karaktertabell, vil oppslaget begynne å se etter verdien 32 og til 35 merker og dets karakter som D, så det vil vise karakter 'D'
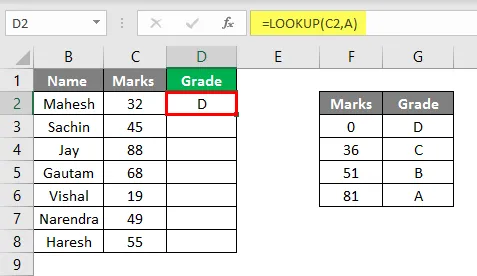
- Hvis vi drar det samme til D8, kan vi se karakterene til alle elevene i henhold til bildet nedenfor.
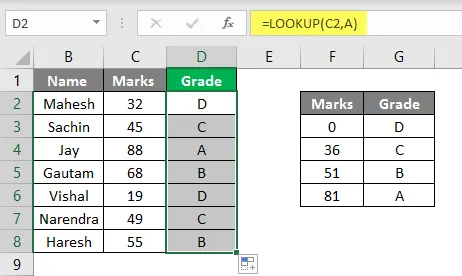
- I henhold til bildet over kan du se at vi har hentet karakteren fra de leverte merkene. På samme måte kan vi bruke denne formelen til andre formål, la oss se et annet eksempel.
Eksempel 2
- I likhet med tabellen ovenfor her har vi samlet dataene til et selskap med Navn, lønn og betegnelser. Fra bildet nedenfor kan vi se at vi har gitt navnet “B” til oppslagstabellen vår.
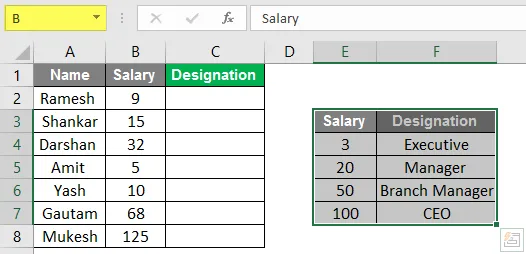
- Nå trenger vi at dataene fylles ut i betegnelseskolonnen. Så her vil vi sette formelen i C2.
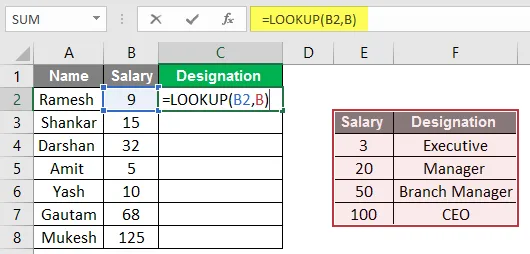
- Her kan vi se resultatet i betegnelseskolonnen.
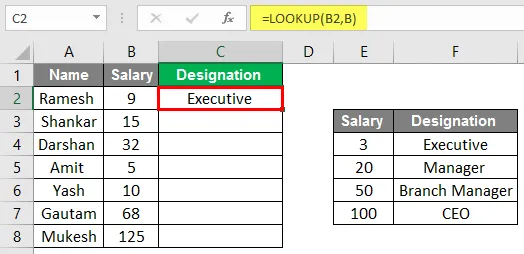
- Nå kan vi se at etter å ha dratt har vi hentet betegnelsene til personalet i henhold til lønnen deres. Vi har operert denne operasjonen på samme måte som et nylig eksempel, her i stedet for merker har vi vurdert lønnen til ansatte og i stedet for karakter har vi vurdert betegnelsen.
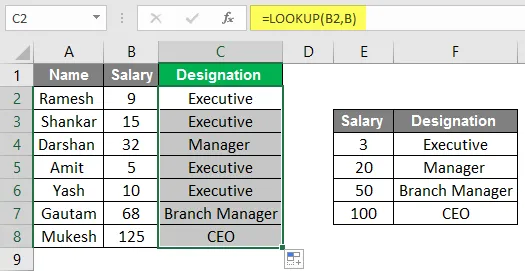
- Så vi kan bruke denne formelen til våre forskjellige formål akademiske, personlige og noen ganger mens vi lager rentekort av en forretningsmodell for å kategorisere tingene på en måte av dyre ting og billige ting.
Eksempel 3
- Som improvisasjon kan vi lage en simulator ved å bruke oppslagsformel. I henhold til bildet nedenfor kan vi se at vi har brukt de samme dataene og i stedet for tabellen nå kan vi legge inn data.
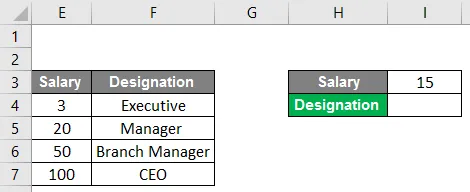
- Vi kan se her i celle nr. I4 har vi brukt oppslagsformelen, så hver gang vi legger en verdi i celle nr. I3 , vår oppslagsformel vil se på dataene og legge riktig betegnelse i cellen.
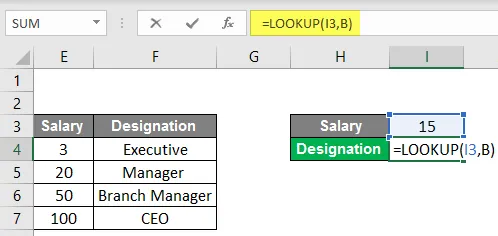
- Her har vi for eksempel tatt verdien 15 som lønn, så formelen vil slå opp i tabellen og gi oss betegnelsen i henhold til tabellen, som er Executive.
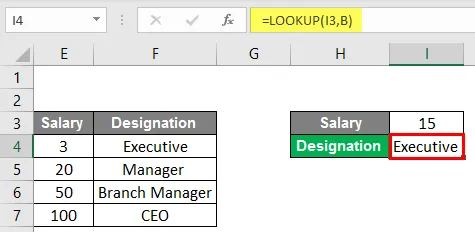
- Så derfor kan vi sette hvilken som helst verdi i cellen, men her er en fangst, hver gang vi legger en verdi som er høyere enn 100, vil den vise betegnelsen som administrerende direktør, og når vi setter en verdi lavere enn 3, vil den vise #N /EN.
Konklusjon
Oppslagsfunksjon kan slå opp verdi fra en enkelt kolonne eller en enkelt rad i området. Oppslag verdi returnerer alltid verdi på en vektor, Oppslag er av to typer oppslag Vector og oppslag matrise. Oppslag kan brukes til forskjellige formål, som vi har sett eksempler over. Oppslag kan brukes i Karakter for elever vi kan lage aldersgrupper og også til de forskjellige verkene.
Ting du må huske på om oppslagstabellen i Excel
- Når vi bruker denne funksjonen, må vi huske at denne funksjonen forutsetter at oppslagstabellen eller vektoren er sortert i stigende rekkefølge.
- Og du må vite at denne formelen ikke er små og små bokstaver.
- Denne formelen utfører alltid den omtrentlige samsvaren, så sant for falske lignende argumenter vil ikke finne sted med formelen.
- Det kan bare slå opp til en - kolonne rekkevidde.
Anbefalte artikler
Dette har vært en guide til Oppslagstabell i Excel. Her har vi diskutert Hvordan bruke oppslagstabell i Excel sammen med eksempler og nedlastbar Excel-mal. Du kan også se på disse nyttige funksjonene i excel -
- Hvordan bruke RATE-formler i Excel?
- Avrunding i Excel (formel, eksempler)
- Bygg en tidslinje i Excel
- Metoder for å bruke sammenkjøring i Excel