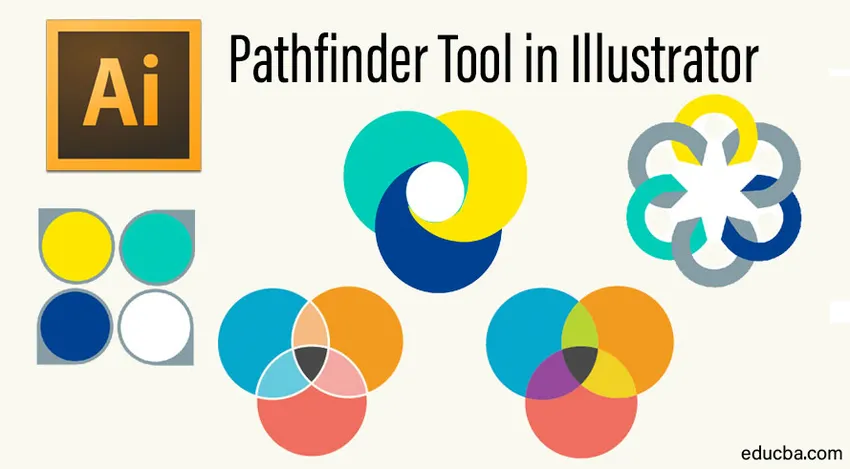
Adobe Illustrator Pathfinder
Pathfinder Tool in Illustrator er det perfekte verktøyet for å hjelpe deg med å gjøre en jobb i siste øyeblikk ser enkel ut. Verktøyet er i stand til å manipulere former og stier som du kan bruke for å fremskynde arbeidsflyten. Mestring av verktøyet er viktig, da det lar deg lage komplekse former veldig enkelt. I denne guiden skal vi gå gjennom det grunnleggende i verktøyet for å hjelpe deg med å samle ferdigheter du kan bruke til å lage presise former og stier i illustrasjonene dine og få fart på arbeidsflyten.
Komme i gang med Pathfinder
For å få tilgang til Pathfinder Tool kan du gå til rullegardinmenyen Window og finne Pathfinder-verktøyet. Alternativt kan du også trykke på Shift + Ctrl + F9 for å få tilgang til verktøyet.
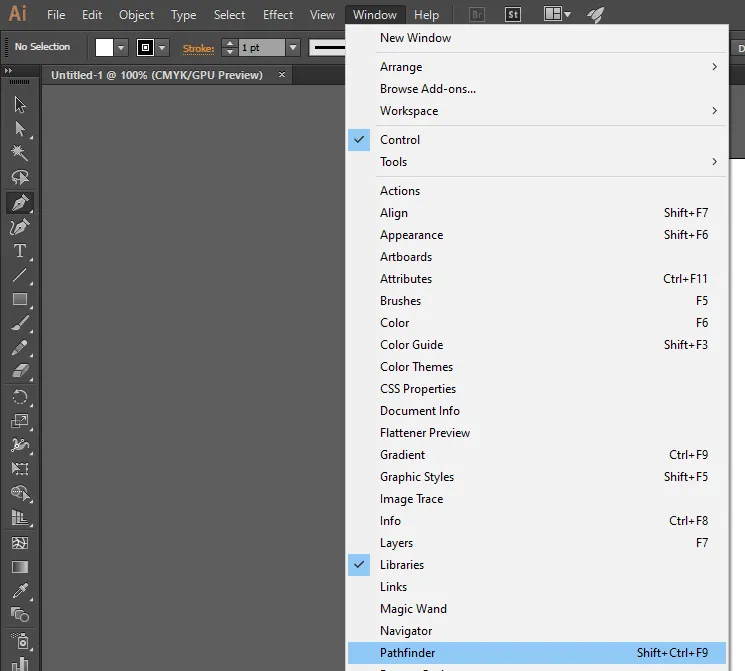
Vi kan bruke den øverste knappraden for å lage stier ved hjelp av verktøyet. Du kan enten lage både stier og sammensatte stier ved hjelp av verktøyet. Hvis du vil lage sammensatte former, kan du velge mellom knappene i radene i verktøyet mens du trykker på Alt eller Valg-tasten. Velg formene du vil bruke fra menyen som vises nedenfor.
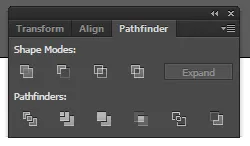
Shape Modes in Pathfinder Tool in Illustrator
Verktøyene som brukes til å redigere figurer, ligger i øverste rad i Pathfinder-menyen.
- Legg til i formområde / Forene: Du kan bruke dette alternativet til å legge til områder med utvalgte komponenter med geometrien.
- Trekk fra Shape Area / Minus Front: Dette alternativet hjelper deg å kutte ut formen til en komponent fra geometrien bak den.
- Kryss mellom formområder: Du kan bruke utvalgte områder av en komponent til å klemme geometrien lik et maskeverktøy.
- Ekskluder: Du kan bruke dette alternativet til å invertere geometrien. Alternativet lar deg gjøre hull til fylte regioner og omvendt.
Bruke effekter i Pathfinder
Hvis du vil bruke de overlappende objektene dine til å lage nye figurer, lar Pathfinder-verktøyet deg gjøre det. Du kan bruke Pathfinder Panel eller Effects-menyen for å få tilgang til alle effektene.

Effekter-menyen
Effektene som er tilgjengelige fra Effektmenyen, kan bare brukes på lag, tekstobjekter eller grupper. Når du bruker en effekt, vil du fortsatt kunne velge de originale objektene og redigere dem. Du kan også bruke utseende-panelet for å fjerne eller endre hvilken effekt du ønsker.
Pathfinder Panel
Hvis du bruker effekter fra Pathfinder-panelet, kan de brukes på lag, grupper eller en kombinasjon av objekter. Du kan bruke panelet til å redigere den endelige formen og lage en kompleks kombinasjon av figurer hvis du vil. Objektene grupperes automatisk når du bruker effekter fra panelet.
Hva gjør hver effekt?
Her er en rask oversikt over alle Pathfinder-effektene.
- Legg til: Dette alternativet lar deg nøyaktig spore omrisset for alle objekter og behandler dem som en entall som er slått sammen objektet.
- Kryss: Kryssverktøyet lar deg spore omrisset av et område i illustrasjonen, selv om det er overlappet av andre objekter. Her er et eksempel på to objekter før og etter å ha blitt krysset.
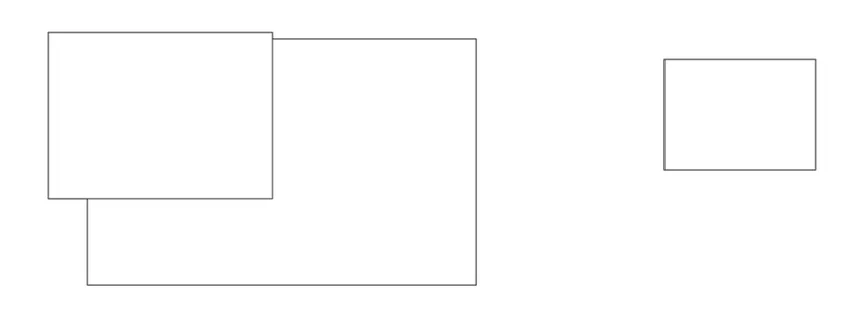
- Ekskluder: Ikke-overlappende områder av gjenstander kan spores, og det gjør også alle de overlappende områdene gjennomsiktige. Hvis du overlapper et jevnt antall objekter, blir overlappingen gjennomsiktig. Hvis du velger et oddetall antall objekter, blir imidlertid overlappingen fylt.
- Trekk fra: Det fremste objektet fra formene dine fjernes fra det bakerste objektet. Verktøyet er nyttig for å slette illustrasjonsområder ved å stable rekkefølgen de vises i.
- Minusback: Det fremste objektet har alle gjenstandene bak seg fjernet. Dette alternativet brukes til å slette områder av en illustrasjon ved å gjøre justeringer i stablingsrekkefølgen.
- Del: Du kan bruke dette alternativet til å skille komponentfylte ansikter fra et kunstverk. Et ansikt i denne sammenhengen er definert som ethvert område som ikke er delt på linjesegmenter. For å få mest mulig ut av delingsverktøyet i Pathfinder-panelet, bør du bruke gruppevalg eller direkte valg. Begge alternativene lar deg manipulere ansikter for å enten bevare eller slette ufylte objekter ved å bruke kommandoen.
- Trim: Du kan fjerne en del av et skjult fylt objekt. Alle streker som ikke smelter sammen med de valgte objektene i samme farge, fjernes.
- Slå sammen: Sammenslåingsverktøyet brukes til å fjerne deler av skjulte fylte objekter. Det kan også fjerne slag fra overlappende eller tilstøtende gjenstander som er blitt fylt med samme farge.
- Beskjær: Du kan dele ned et kunstverk i komponentfylte ansikter. Når hver del er beskåret, kan du også slette deler av kunstverket som ikke faller innenfor grensen som er plassert øverst. Ekstra slag blir også automatisk fjernet.
- Kontur: Konturalternativet lar deg dele et objekt inn i kanter eller linjesegmenter. Du bør bruke denne kommandoen til å forberede alle typer kunstverk som trenger overtrykk av gjenstander eller feller.
- Hard blanding: Dette alternativet lar deg kombinere farger og velger automatisk den høyeste verdien av alle valgte fargekomponenter.
- Myk blanding: Alle underliggende farger synliggjøres ved å overlappe kunstverket. Innstillingen lar deg også dele et bilde i ansiktene til flere komponenter. Du kan spesifisere mengden synlighet du vil ha fra de overlappende fargene.
- Felle: Fellealternativet kompenserer automatisk for eventuelle hull i kunstverket. De to tilstøtende farger i hvert gap er slått sammen for å perfeksjonere illustrasjonen. Her er et eksempel nedenfor.
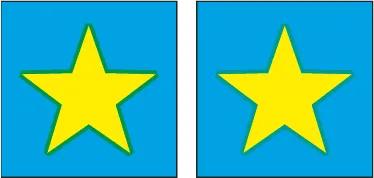
Kombinere objekter
Du kan kombinere objekter for å lage sammensatte former. Disse formene er fullt redigerbare og kan opprettes ved hjelp av to eller flere objekter. Pathfinder-verktøyet gjør det enkelt å lage komplekse former fordi du kan manipulere form, plassering, utseende og stablingsrekkefølge for alle inkluderte formstier.
Bare lag flere figurer og bruk alternativene Legg til, ekskluder og kryss gjennom Pathfinder-verktøyet for å lage en sammensatt form. Ved å kombinere objekter kan du jobbe på hele sammensatte fasonger i stedet for å måtte arbeide på alle individuelle former som ble brukt for å lage din endelige sammensatte form. Hvis du vil målrette mot en bestemt komponent, kan du fortsatt gjøre det fra Lag-menyen. Her er noen eksempler på sammensatte former.
Konklusjon - Pathfinder Tool in Illustrator
Pathfinder-verktøyet i Illustrator tilbyr full kreativ frihet og lar deg lage tilpassede former tilpasset dine behov. Ved å bruke alle tilgjengelige effekter for Pathfinder-verktøyet, kan du lage presise sammensatte former.
Anbefalte artikler
Dette har vært en guide til Pathfinder Tool in Illustrator. Her diskuterer vi hvordan du får tilgang til Pathfinder-panelet og hvordan du kan kombinere objekter ved å bruke Pathfinder-verktøyet i illustratøren. Du kan også gå gjennom andre relaterte artikler for å lære mer -
- Hvordan bruke effekter i Illustrator?
- Adobe Illustrator | 3D-effekter
- 3D-tekst i Illustrator
- Mestring av pennverktøyet i Illustrator
- 3D-effekter i After Effects