I denne Photoshop-opplæringen lærer vi hvordan du lager illusjonen om at et enkelt bilde vises som en serie vertikale paneler. Det kan se komplisert ut, men som vi ser er det faktisk en veldig enkel effekt å lage, med mange av trinnene som enkel repetisjon.
Denne versjonen av opplæringen er for Photoshop CS5 og tidligere. For Photoshop CS6 og CC (Creative Cloud), vil du sjekke ut vår fullstendig oppdaterte versjon.
Her er bildet jeg skal bruke til denne opplæringen:
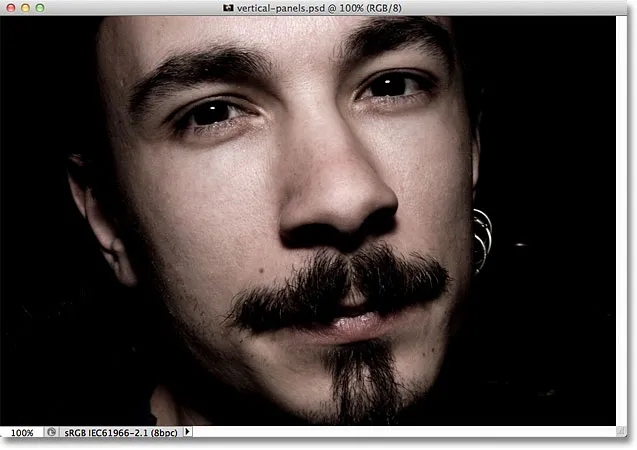
Det originale bildet.
Og her er hvordan den endelige "vertikale fotopaneler" -effekten vil se ut:
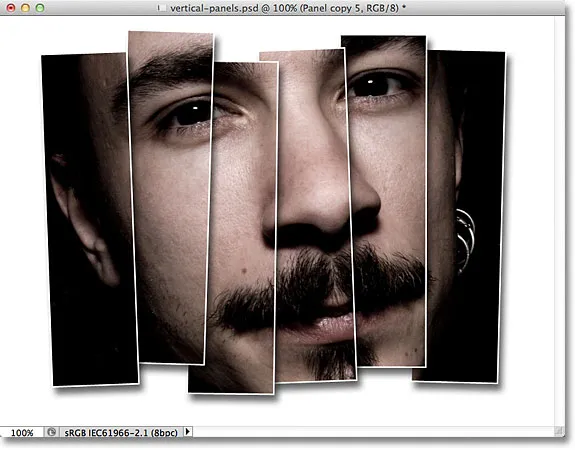
Det endelige resultatet.
Slik lager du vertikale fotopaneler
Trinn 1: Legg til et hvitt fyllfarg i ensfarget farge
Med bildet ditt nylig åpnet i Photoshop, klikker du på ikonet Ny fylling eller justeringslag nederst i lagpanelet. Det er ikonet som ser ut som en sirkel delt diagonalt mellom svart og hvitt:
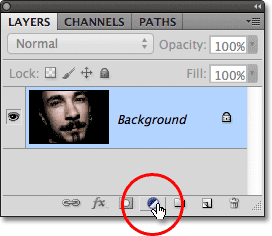
Klikk på ikonet for nytt fyll eller justeringslag.
Velg Ensfarget øverst på listen over fyll- og justeringslag som vises:
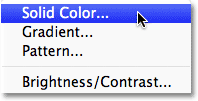
Velg et fyllfarge i ensfarget øverst på listen.
Photoshop åpner Color Picker slik at vi kan velge hvilken farge vi vil fylle laget med. Velg hvitt, enten ved å klikke i øverste venstre hjørne av den store fargevalgboksen til venstre eller ved å angi 255 for alternativene R, G og B nær bunnen av midten av dialogboksen:

Velg hvitt fra Color Picker.
Klikk OK når du er ferdig for å lukke fargevalgeren. Dokumentet vil nå være fylt med helt hvitt, som vil tjene som bakgrunn for vår effekt:
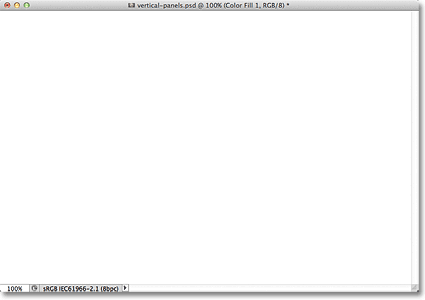
Dokumentet er nå fylt med hvitt.
Hvis vi ser i lag-panelet, ser vi det nye fyllfargelaget med ensfarget, som Photoshop har fått navnet Color Fill 1, som sitter over det originale bildet i bakgrunnslaget:
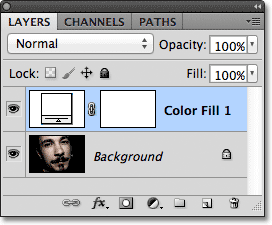
Photoshop plasserer fyllfargelaget Ensfarget over bakgrunnen.
Trinn 2: Dupliser bakgrunnslaget
Velg bakgrunnslaget ved å klikke på det i lagpanelet:
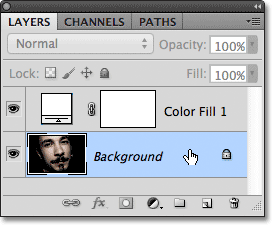
Klikk på bakgrunnslaget for å velge det. Valgte lag er uthevet i blått.
Når bakgrunnslaget er valgt, gå opp til Lag- menyen i menylinjen øverst på skjermen, velg Ny og velg deretter Lag via kopi . Eller, for en raskere måte å få tilgang til den samme kommandoen, trykk Ctrl + J (Win) / Command + J (Mac) på tastaturet:
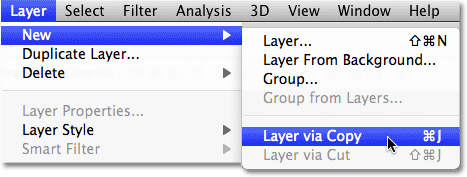
Gå til Lag> Ny> Lag via kopi.
En kopi av bakgrunnssjiktet, med passende navn bakgrunnskopi, blir lagt direkte over originalen:
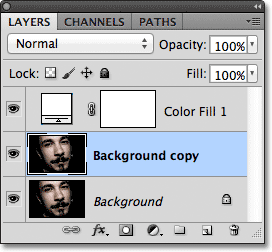
Bakgrunnskopielaget legges mellom det opprinnelige bakgrunnslaget og det faste fargefyllet.
Trinn 3: Flytt lag for bakgrunnskopi over fyllelaget med farger
Vi må flytte bakgrunnskopielaget over det faste fargefyllet, og den raskeste og enkleste måten å gjøre det på er med en hurtigtast. Trykk Ctrl + høyre brakett ( ) ) (Win) / Kommando + høyre brakett ( ) ) (Mac) på tastaturet. Dette vil hoppe det valgte laget (bakgrunnskopielaget) opp over laget rett over det (fargefyll 1-laget), og plassere bakgrunnskopielaget øverst i lagbunken:
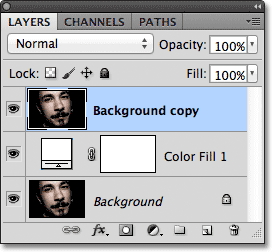
Trykk Ctrl +) (Win) / Command +) (Mac) for å hoppe bakgrunnen for lagring over bakgrunnsfargen.
Trinn 4: Velg rektangelverktøyet
Velg rektangelverktøyet fra Verktøy-panelet:
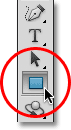
Velg rektangelverktøyet.
Trinn 5: Velg alternativet Former
Når rektangelverktøyet er valgt, klikker du på Former- alternativet i alternativlinjen øverst på skjermen. Det er det venstre ikonet på rad med tre ikoner helt til venstre i Alternativer-linjen:
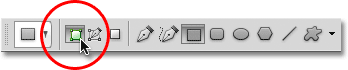
Velg alternativet Former i alternativlinjen.
Trinn 6: Tegn det første vertikale panelet
Med rektangelverktøyet i hånden og alternativet Former valgt, klikker du inne i dokumentet og drar ut det første vertikale panelet. Vi kommer til å legge til panelene fra venstre til høyre på tvers av bildet, så tegne dette første panelet helt til venstre i området du vil vise. For eksempel, i mitt tilfelle, skal jeg dra ut det første panelet på venstre side av mannens ansikt (ikke bry deg om fargen på panelet):
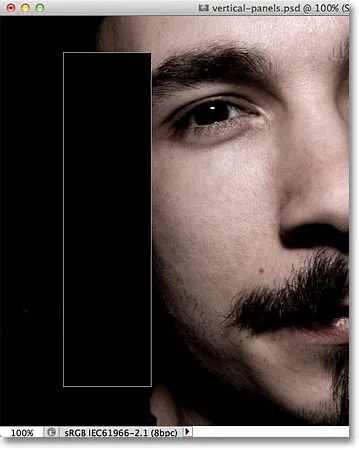
Dra ut det første panelet på venstre side av bildet.
Trinn 7: Drei panelet litt med gratis transformasjon
For å legge til litt mer visuell interesse for effekten, la oss rotere noen av panelene slik at de ikke alle vises rett opp og ned. Trykk Ctrl + T (Win) / Command + T (Mac) for raskt å få tilgang til Photoshops Free Transform- kommando, som plasserer grenseboksen Free Transform og håndterer rundt panelet. Klikk hvor som helst utenfor panelet, og dra med museknappen fortsatt nede, dra med musen for å rotere den. Ikke roter den for langt - en liten vinkel er alt vi trenger. Du kan også flytte panelet for å plassere det hvis du trenger det ved å klikke hvor som helst inne i det, og med museknappen fremdeles holdt nede, dra panelet rundt med musen. Her roterer jeg panelet litt mot klokken. Når du er ferdig, trykker du Enter (Win) / Return (Mac) på tastaturet for å godta endringen og avslutte kommandoen Free Transform ::
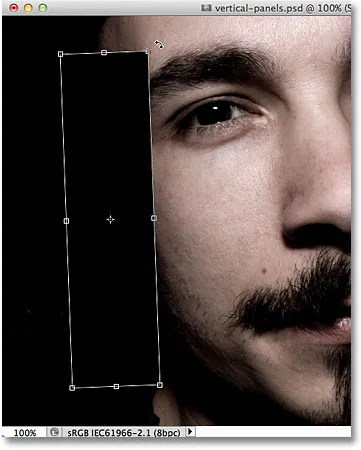
Bruk Free Transform til å rotere og / eller flytte panelet inne i dokumentet.
Trinn 8: Flytt formlaget under bakgrunnskopielaget
Hvis vi ser i lag-panelet, ser vi det nylig tilførte formlaget (kalt form 1 ) som sitter over bakgrunnskopielaget:
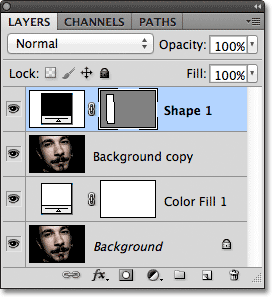
Formlaget sitter for øyeblikket øverst i lagbunken.
Vi må bytte rekkefølgen på de to lagene slik at formlaget vises under bakgrunnskopielaget, og vi kan gjøre det med en annen hendig hurtigtast. Når Shape-laget er valgt, trykker du på Ctrl + venstre brakett ( ( ) (Win) / Command + venstre brakett ( ( ) (Mac) på tastaturet. Dette hopper det valgte laget (Shape 1-laget)) under laget rett under it (bakgrunnskopielaget):
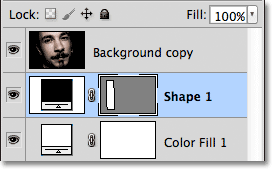
Trykk Ctrl + ((Vinn) / Kommando + ((Mac) for å flytte laget 1-laget under bakgrunnen for lag).
Trinn 9: Velg bakgrunnskopielag
Klikk nok en gang på bakgrunnen for å velge det:

Klikk på bakgrunnskopielaget øverst i lagbunken for å velge det.
Trinn 10: Lag et klippemaske
Gå opp til Layer- menyen øverst på skjermen og velg Create Clipping Mask :
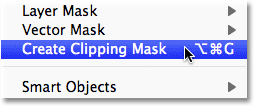
Gå til Layer> Create Clipping Mask.
Dette "klemmer" bildet på bakgrunnskopielaget til det vertikale panelet på formlaget rett under det, og skjuler alt på bakgrunnskopielaget bortsett fra området som sitter rett over panelet:
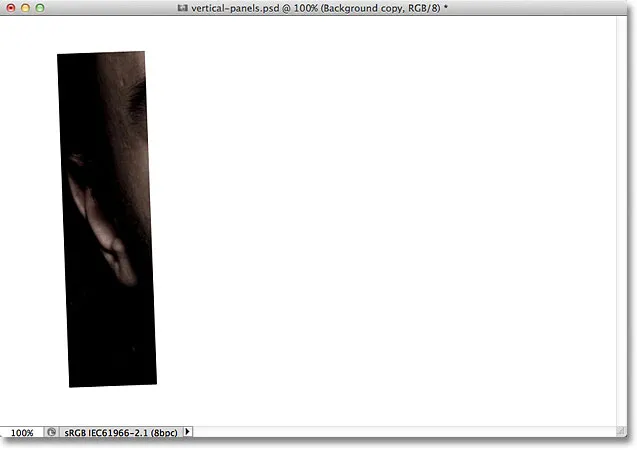
Bare den delen av bildet som vises over panelformen forblir synlig i dokumentet.
Hvis vi ser i lag-panelet, ser vi at bakgrunnskopielaget nå er innrykket til høyre, med en liten pil som peker nedover til venstre for forhåndsvisningsminiatyren. Dette er Photoshops måte å fortelle oss at laget er klippet til innholdet i laget under det:
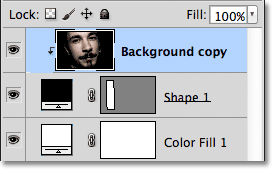
Et lag innrykket til høyre betyr at det er klippet til laget under det.
Trinn 11: Legg til en drop Shadow
La oss legge til et par enkle lagstiler til panelet. Klikk først på Shape 1- laget for å velge det:
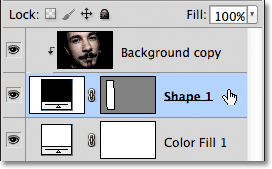
Klikk på Shape 1-laget i lag-panelet for å velge det.
Klikk deretter på Layer Styles- ikonet nederst i Layer- panelet:
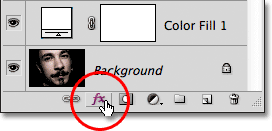
Klikk på ikonet Layer Styles.
Velg Drop Shadow fra listen over lagstiler som vises:

Velg Drop Shadow fra listen.
Dette åpner Photoshops Layer Style-dialogboks satt til Drop Shadow-alternativene i den midterste kolonnen. Senk skjermens uklarhet ned til 60% for å redusere intensiteten, og still deretter vinkelen til 120 ° . Angi alternativene Avstand og størrelse til 10 px, selv om du kanskje vil eksperimentere med forskjellige verdier for disse to alternativene, avhengig av størrelsen på bildet du jobber med:
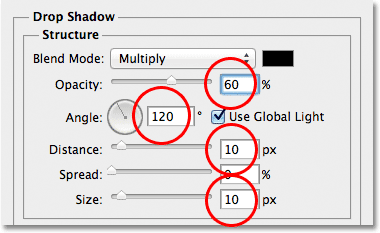
Drop Shadow-alternativene.
La dialogboksen Lagstil være åpen for øyeblikket, fordi vi fortsatt har en laglagstil til å legge til. Panelet ditt skal se ut som dette etter at du har lagt dropskyggen:
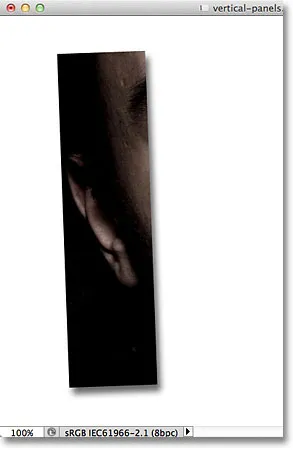
Bildet etter å ha lagt en dråpe skygge til det første panelet.
Trinn 12: Legg til et slag
Når dialogboksen Lagstil fortsatt er åpen, klikker du direkte på ordet Stroke nederst på listen til venstre i dialogboksen. Forsikre deg om at du klikker på selve ordet, ikke bare i avkrysningsruten, ellers har du ikke tilgang til Stroke-alternativene:

Klikk direkte på ordet Stroke til venstre i dialogboksen Layer Style.
Den midtre kolonnen i dialogboksen Layer Style endres for å vise alternativer for strek. Klikk på fargeprøven til høyre for ordet Farge for å endre fargen på streken:
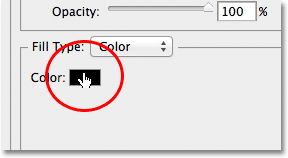
Klikk på fargeprøven.
Photoshop åpner Color Picker nok en gang, denne gangen slik at vi kan velge en ny farge for streken som vil vises rundt kantene på panelet. Velg hvitt akkurat som vi gjorde tilbake i trinn 1, enten ved å klikke i øverste venstre hjørne av den store fargevalgboksen til venstre eller ved å legge inn 255 for R-, G- og B- verdiene. Når du er ferdig, kan du klikke på OK for å lukke fargevelgeren:
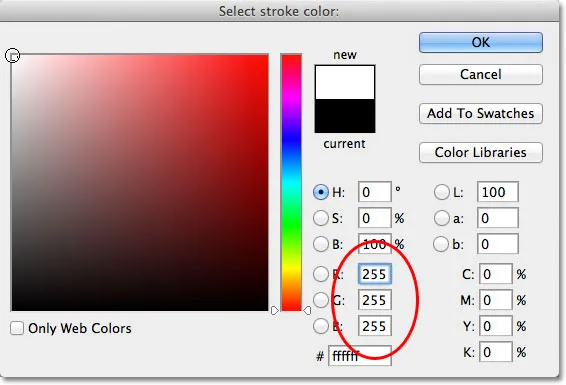
Velg hvitt fra Color Picker.
Endelig, endre Størrelsen på streken til 2 px (det kan være lurt å bruke en større verdi hvis du jobber med et større bilde), og deretter endre Posisjon til Innvendig, noe som vil holde streken fin og skarp i hjørnene på panelet:
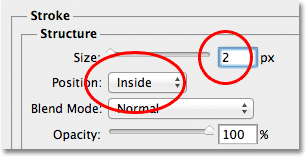
Sett størrelsen til 2 px og posisjonen til innsiden.
Klikk OK for å lukke dialogboksen Lagstil. Panelet ditt skal nå se ut som dette etter å ha lagt dropskyggen og streken:

Det første panelet etter påføring av en dråpe skygge og et hvitt slag.
Trinn 13: Velg begge lag samtidig
Når Shape 1-laget allerede er valgt, holder du nede Skift- tasten og klikker på bakgrunnskopielaget over det. Dette vil velge begge lag samtidig (begge vises markert med blått):
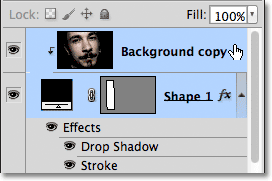
Hold Skift og klikk på bakgrunnskopielaget for å velge det og Shape 1-laget.
Trinn 14: Opprett en laggruppe
Når begge lag nå er valgt, gå opp til Lag- menyen øverst på skjermen, velg Ny og velg deretter gruppe fra lag :
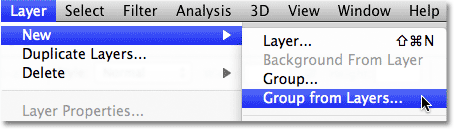
Gå til Lag> Ny> Gruppe fra lag.
Photoshop åpner dialogboksen Ny gruppe fra lag. Gi det nye laggruppepanelet navn, og klikk deretter OK for å lukke dialogboksen:
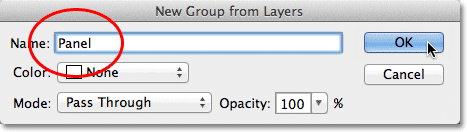
Gi den nye laggruppen navnet "Panel".
Photoshop plasserer de to lagene i en ny laggruppe som heter Panel. Bare selve gruppen er for øyeblikket synlig i lagpanelet. De to lagene er gjemt inne i gruppen. Vi kommer til å legge til ytterligere fotopaneler til dokumentet ved å lage kopier av gruppen:
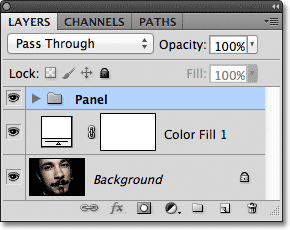
De to lagene er nå inne i en laggruppe som heter Panel.
Trinn 15: Dupliser laggruppen
Klikk på panelgruppen, og med museknappen nede, dra den ned på ikonet for nytt lag nederst i lagpanelet:
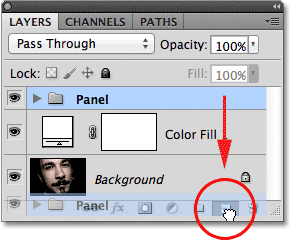
Klikk og dra panelgruppen ned på ikonet for nytt lag.
Slipp museknappen over ikonet for nytt lag. Photoshop oppretter en kopi av gruppen, navngir den til panelkopi og plasserer den over den opprinnelige panelgruppen:
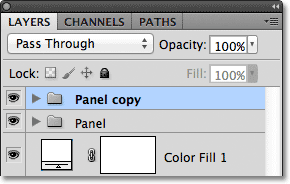
En kopi av panelgruppen legges over originalen.
Trinn 16: Flytt kopien under den opprinnelige gruppen
Trykk Ctrl + venstre brakett ( ( ) (Win) / Kommando + venstre brakett ( ( ) (Mac) for å flytte kopien av panelgruppen under originalen:
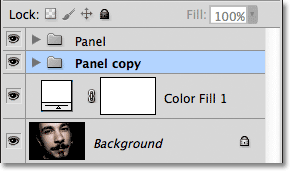
Trykk Ctrl + ((Win) / Command + ((Mac) for å flytte panelkopieringsgruppen under originalen.
Trinn 17: Åpne laggruppen
Klikk på det lille trekantikonet til venstre for navnet på panelkopien. Dette vil virvle gruppen åpen og avsløre de to lagene i den:
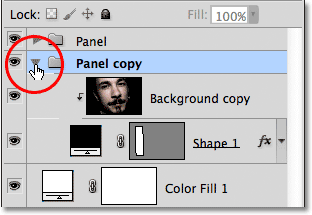
Klikk på trekanten for å snu åpne kopieringsgruppen.
Trinn 18: Velg Shape Layer
Klikk på Shape 1- laget i gruppen for å velge det:
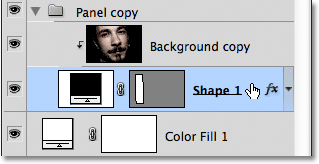
Velg lag 1-laget i panelkopiering-gruppen.
Trinn 19: Flytt og roter formen med gratis transformasjon
Trykk Ctrl + T (Win) / Command + T (Mac) for raskt å få frem gratis transformasjonshåndtakene rundt det andre panelet, og klikk hvor som helst inne i panelet og dra det mot høyre. Det ser først ut som om det bare er ett panel i dokumentet siden det originale panelet sitter rett over det andre, men så snart du begynner å dra mot høyre, vil du se det andre panelet dukke opp bak originalen. Når du drar det andre panelet på plass, blir mer av bildet avslørt inne i det:
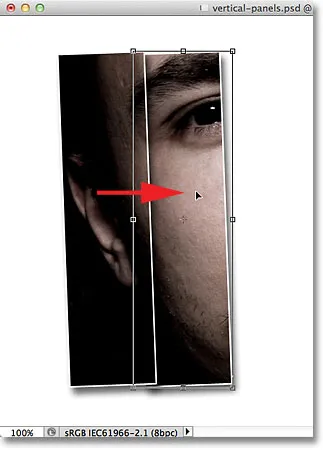
Klikk inne i panelet og dra det mot høyre for å avsløre mer av bildet.
Forsøk å plassere det andre panelet enten litt høyere eller lavere enn det originale panelet, igjen bare for å legge til mer visuell interesse. Roter også panelet i motsatt retning ved å klikke hvor som helst utenfor det og dra med musen. Her har jeg plassert det andre panelet litt høyere enn det første, og jeg har rotert det med klokken. Når du er ferdig, trykker du på Enter (Win) / Return (Mac) for å godta endringen og avslutte kommandoen Free Transform:
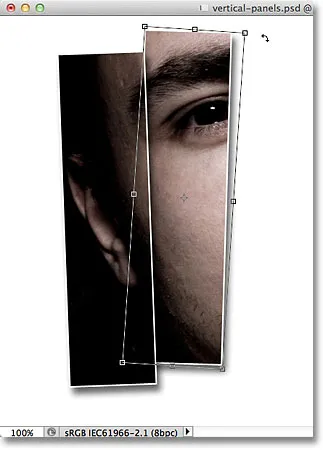
Drei det andre panelet litt i motsatt retning.
Trinn 20: Lukk laggruppen
Vi må lage noen flere kopier av laggruppen for å lage de ekstra panelene, så for å forhindre at ting blir for uoversiktlig og forvirrende i lagpanelet, lukker du laggruppen når du er ferdig med det ved å klikke på trekanten igjen til venstre for gruppens navn:
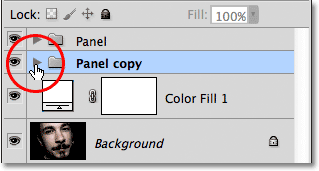
Lukk laggruppen når du er ferdig for å holde tingene rene og organiserte.
Trinn 21: Gjenta trinn 15-20 for å legge til tilleggspaneler
På dette tidspunktet er å legge til de gjenværende panelene bare et spørsmål om å gjenta de samme få trinnene. Du må først duplisere den tidligere lagde laggruppen (det vil være den nederste gruppen i lagpanelet og vil også være den som er uthevet i blått) ved å dra den ned på ikonet for nytt lag :
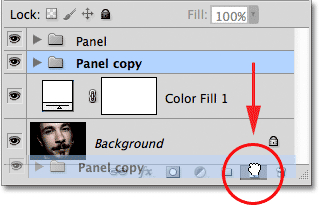
Dra den nederste laggruppen ned på ikonet for nytt lag.
En kopi av gruppen vil vises rett over den. Her heter den nye kopien Panelkopi 2. Når du legger til flere paneler, vil laggruppene få navnet Panellekopi 3, Panelkopi 4, og så videre:
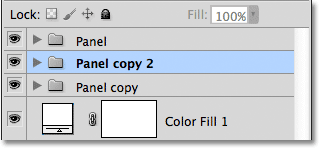
Photoshop legger til kopien av laggruppen rett over originalen.
Trykk Ctrl + venstre brakett ( ( ) (Vinn) / Kommando + venstre brakett ( ( ) (Mac) på tastaturet for å flytte den nye gruppen under de andre laggruppene:
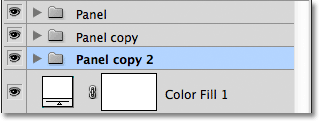
Trykk Ctrl + ((Win) / Command + ((Mac) for å flytte den nye kopien under originalen.
Åpne laggruppen ved å klikke på trekantikonet til venstre for navnet, og velg deretter form 1- laget i gruppen:
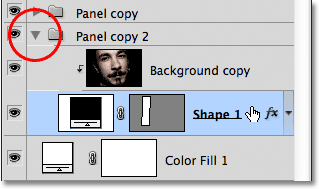
Åpne laggruppen og velg Shape 1-laget.
Trykk Ctrl + T (Win) / Command + T (Mac) for å få frem gratis transformasjonsboksen og håndtakene rundt det nye panelet, klikk deretter inni panelet og dra det mot høyre for å avsløre mer av bildet, og plasser det nye panelet litt over eller under den forrige. Klikk utenfor panelet og dra med musen for å rotere den. Trykk Enter (Win) / Return (Mac) når du er ferdig med å avslutte Free Transform:
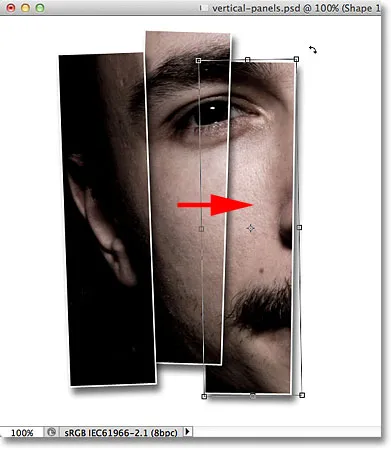
Bruk Free Transform for å flytte og rotere panelet.
Til slutt, klikk på trekantikonet for å lukke laggruppen når du er ferdig. Du trenger ikke nødvendigvis å lukke laggruppene hver gang, men det er mye lettere å jobbe inne i lagpanelet med gruppene lukket:
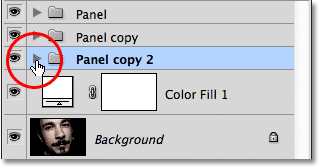
Klikk på trekanten for å lukke gruppen når du er ferdig.
Gjenta de samme trinnene for å legge til de gjenværende panelene i dokumentet, og du er ferdig! Her, etter å ha lagt til ytterligere tre paneler for å avsløre resten av mannens ansikt, er det endelige resultatet "vertikale fotopaneler" (jeg har beskåret litt av den hvite bakgrunnen med Crop Tool):
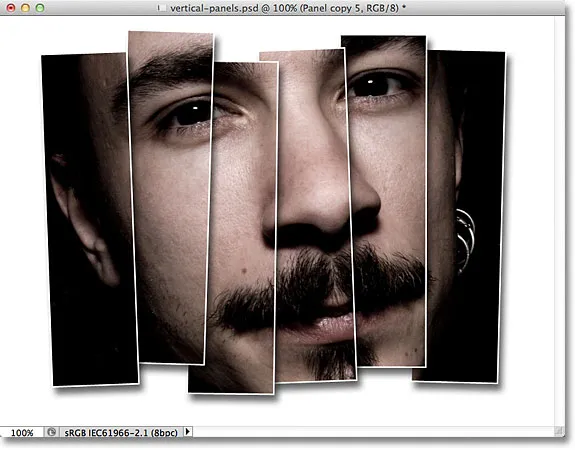
Det endelige resultatet.