Photoshop gir oss to hovedmåter å se bildene våre på skjermen mens vi jobber. Vi kan se dem som faner eller som flytende dokumentvinduer . I denne opplæringen lærer vi forskjellen mellom faner og flytende dokumentvinduer i Photoshop. Vi lærer også hvordan du bytter mellom faner og flytende dokumenter. Og vi lærer hvordan du konfigurerer Photoshop sine preferanser for automatisk å åpne fremtidige dokumenter, uansett hvilken stil du liker best. Jeg bruker Photoshop CC, men denne opplæringen er fullt kompatibel med Photoshop CS6.
Dette er leksjon 6 av 10 i vår Learning the Photoshop Interface-serie. La oss komme i gang!
Åpne bilder i Photoshop
Før vi ser på faner og flytende dokumenter, la oss først åpne noen bilder i Photoshop. Her har jeg brukt Adobe Bridge for å navigere til en mappe som inneholder tre bilder. Jeg vil åpne alle tre på en gang i Photoshop. For å gjøre det, klikker jeg på bildet til venstre for å velge det. Deretter trykker jeg på og holder nede Shift- tasten, så klikker jeg på bildet til høyre. Dette velger alle tre bildene samtidig, inkludert bildet i midten. Deretter, for å åpne alle tre i Photoshop, dobbeltklikker jeg på en av miniatyrbildene:

Velge tre bilder i Adobe Bridge.
Dokumenter i fanen
Som standard åpner Photoshop bildene våre som fanedokumenter. Vi får se på hva det betyr i løpet av et øyeblikk. Men ved første øyekast virker ikke noe riktig. Jeg har åpnet tre bilder, men hvor er de? Bare en av de tre vises på skjermen (svalstjert-sommerfuglfoto fra Adobe Stock):
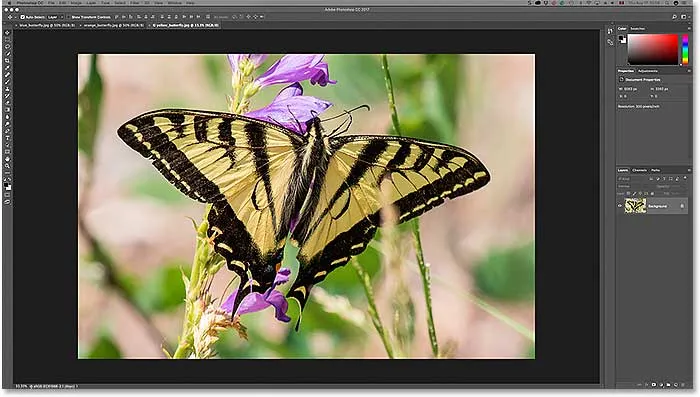
Etter å ha åpnet tre bilder i Photoshop, er bare ett synlig.
Fanene
Det ser ikke ut som det, men de to andre bildene er åpne også. Vi kan bare ikke se dem for øyeblikket. Det er fordi Photoshop åpnet bildene som en serie med faner. Hvis vi ser på toppen av bildet, ser vi en rad med faner . Hver fane representerer et av de åpne bildene. Navnet på hvert foto vises i kategorien. Fanen som er uthevet, er den som er aktiv, og betyr at den er den vi ser på skjermen. De andre fanene gjemmer seg bak den og er for øyeblikket ikke synlige:

Linjen med faner langs toppen. Hvert bilde får sin egen fane. Den uthevede fanen er for øyeblikket aktiv.
Bytte mellom faner i dokumenter
For å veksle mellom faner, klikker du bare på fanene. For øyeblikket er mitt tredje bilde (fanen til høyre) aktiv. Jeg klikker på fanen i midten for å velge den:

Velge et annet bilde ved å klikke på fanen.
Og nå ser vi et annet bilde på skjermen. Som standard kan vi bare vise ett bilde om gangen. Så bildet som var synlig for et øyeblikk siden gjemmer seg nå i bakgrunnen (sommerfugl på blomsterfoto fra Adobe Stock):
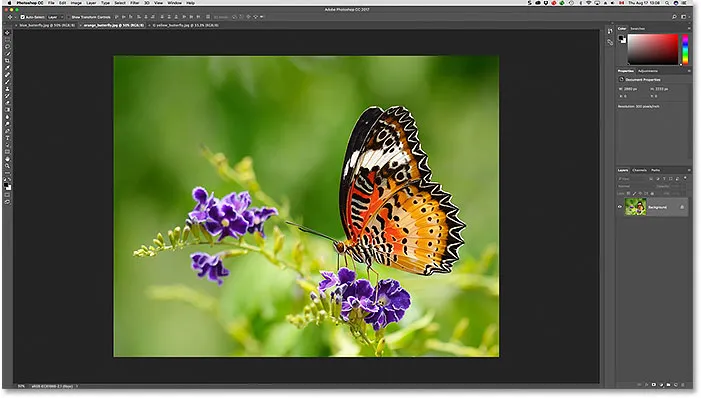
Den andre av tre åpne bilder er nå synlig etter å ha klikket på fanen.
Jeg klikker på fanen til venstre for å velge den og gjøre den aktiv:

Klikk på den første fanen på raden.
Og nå ser vi det andre bildet jeg har åpnet (blå sommerfuglfoto fra Adobe Stock):
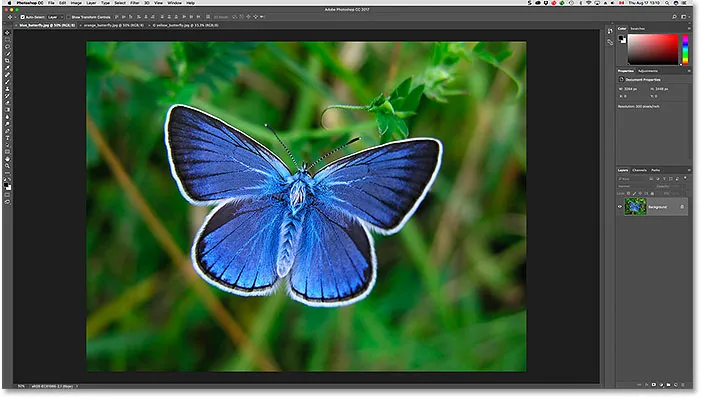
Den tredje av de tre bildene er nå synlig etter å ha valgt fanen.
Bytte mellom faner i dokumenter fra tastaturet
Sammen med å klikke på fanene, kan vi også veksle mellom faner i dokumenter fra tastaturet. På en Windows-PC trykker du på Ctrl + Tab for å gå fra venstre til høyre fra en fane til en annen. Trykk på Control + Tab på en Mac. For å flytte mellom fanene i motsatt retning (fra høyre til venstre), trykk Skift + Ctrl + Tab (Win) / Shift + Control + Tab (Mac).
Endre rekkefølgen på kategoriene
Hvis du vil endre rekkefølgen på faner, klikker du på en fane og holder den til venstre eller høyre for andre faner. Slipp museknappen for å slippe fanen på plass. Forsikre deg om at du drar rett over horisontalt. Hvis du drar diagonalt, kan du ved et uhell opprette et flytende dokumentvindu. Vi ser på flytende vinduer neste:

Klikk og dra kategoriene til venstre eller høyre for å endre rekkefølgen på dokumentene.
Flytende dokumentvinduer
Den andre måten å se de åpne bildene dine i Photoshop er ved å vise dem som flytende dokumentvinduer . La oss si at du har flere bilder åpne som faner, som jeg gjør her. Hvis du vil gjøre en av kategoriene om til et flytende vindu, klikker du på fanen, og med museknappen nede, drar du kategorien ned og bort fra de andre kategoriene:
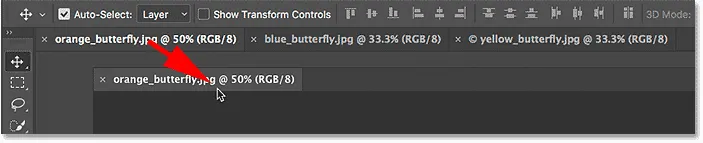
Klikk og dra en av kategoriene bort fra de andre.
Når du slipper museknappen, vises bildet i et flytende vindu foran de andre dokumentene med faner. Du kan flytte flytende vinduer rundt på skjermen ved å klikke i det grå faneområdet øverst i vinduet og, med museknappen nede, dra den rundt med musen:
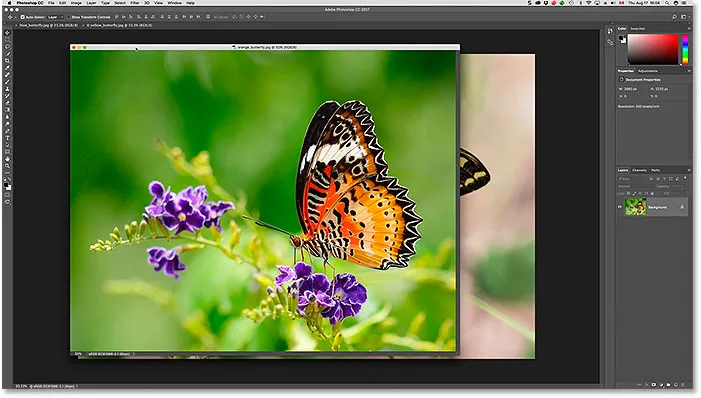
Bildet vises nå som et flytende dokument.
Viser alle åpne bilder som flytende Windows
Hvis du vil bytte alle fanene dine til flytende vinduer, går du opp til Vindu- menyen på menylinjen øverst på skjermen, velger Ordne og deretter Flyter alt i Windows :
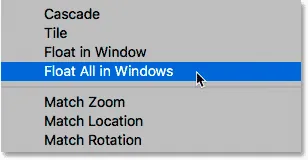
Gå til Vindu> Ordne> Flyt alt i Windows.
Og nå vises alle tre bildene mine i flytende vinduer, med det nåværende aktive vinduet vises foran de andre. Vi kan igjen flytte vinduene rundt på skjermen for å plassere dem ved å klikke og dra kategorien langs toppen av hvert vindu. For å gjøre et annet vindu aktivt og bringe det foran, klikker du bare på det:
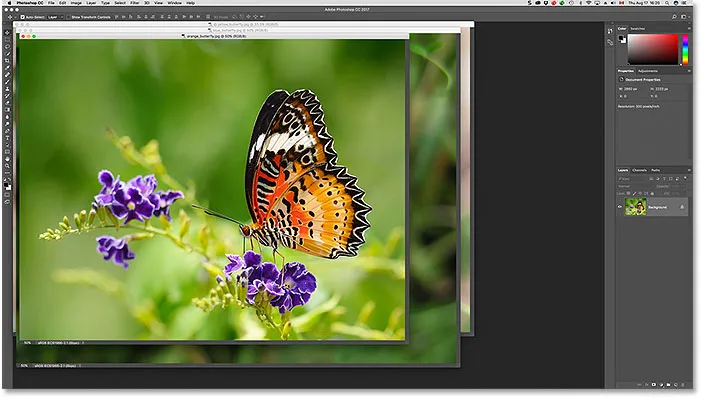
Alle tre bildene vises nå i flytende vinduer.
Vise en liste over åpne dokumenter
En av hovedfordelene ved å se på bildene våre som flytende dokumenter, er at vi kan se mer enn ett bilde om gangen. Men det kan også forårsake problemer. For mange flytende vinduer som åpnes på en gang, kan rotet opp skjermen. Noen av vinduene kan også blokkere andre fra visning. Heldigvis er det en enkel måte å velge alle bilder som er åpne i Photoshop, selv om du ikke kan se det.
Gå opp til Window- menyen øverst på skjermen. Så, se nederst i menyen. Du vil se en hendig liste over alle bilder som er åpne. Det for øyeblikket aktive bildet har et hake ved siden av. Klikk på et hvilket som helst bilde i listen for å velge det, som vil gjøre det aktivt og føre det til forgrunnen:
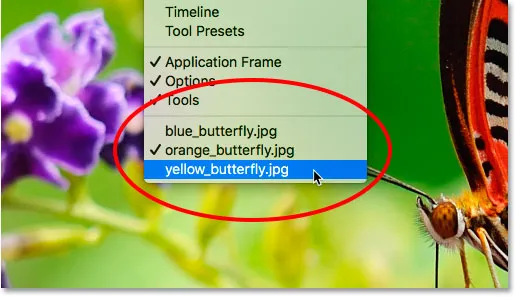
Photoshop inneholder en liste over alle åpne dokumenter nederst i Window-menyen.
Bytte tilbake til faneredokumenter
Hvis du vil bytte fra flytende vinduer tilbake til faner i dokumenter, går du opp til Vindus- menyen, velger Ordne og deretter velger Konsolider alle til faner :
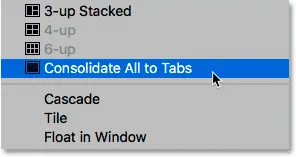
Gå til vindu> Ordne> Konsolider alle til faner.
Og nå vises bildene mine igjen som faneblad, med bare ett bilde av gangen:
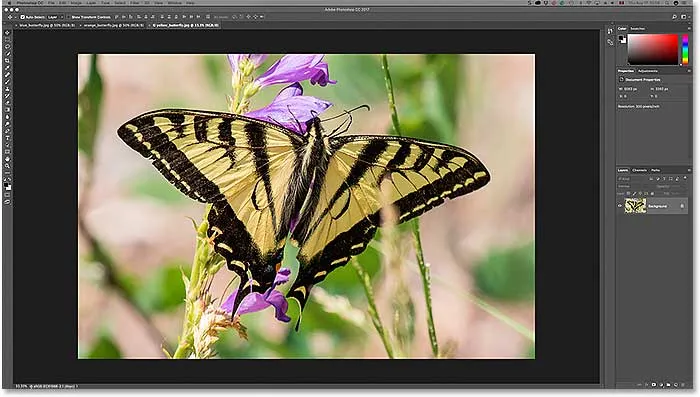
Alle flytende vinduer har gått tilbake til faner i dokumenter.
Angi innstillinger for Photoshop
Når du har bestemt deg for hvilken visningstil du liker best (faner med dokumenter eller flytende vinduer), kan du be Photoshop om å åpne alle fremtidige bilder i den stilen ved å bruke et alternativ som finnes i Innstillinger. Hvis du bruker Photoshop CC, går du til Rediger- menyen øverst på skjermen på Windows-PC, velger Innstillinger og deretter Arbeidsområde . Gå til Photoshop CC- menyen på en Mac, velg Innstillinger, og velg deretter Arbeidsområde :
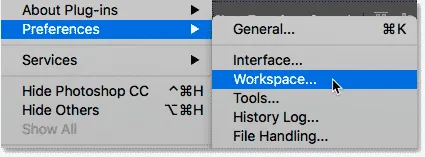
I Photoshop finnes dokumentalternativene i arbeidsområdet preferanser.
Hvis du bruker Photoshop CS6, går du opp til Rediger- menyen, velger Innstillinger og deretter Grensesnitt på en Windows-PC. Gå til Photoshop- menyen på en Mac, velg Innstillinger, og velg deretter Grensesnitt :
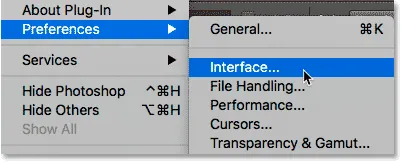
I Photoshop CS6 er dokumentalternativene i grensesnittinnstillingene.
Åpne dokumenter som faner
Dette åpner dialogboksen Photoshop Preferences satt til enten arbeidsområdet (Photoshop CC) eller grensesnittet (Photoshop CS6). Se etter alternativet som sier Åpne dokumenter som faner . Som standard er dette åpnet merket, noe som betyr at alle bildene dine åpnes som fanedokumenter. Hvis du foretrekker å ha dem åpne som flytende vinduer, fjerner du merket for dette alternativet:
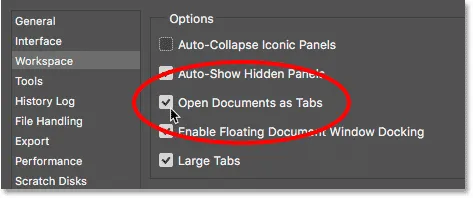
Alternativet Åpne dokumenter som faner.
Aktiver flytende dokumentvinduet forankring
Det er et annet alternativ rett under det som også er viktig. Aktiver flytende dokumentvinduet Docking (si det fem ganger raskt) kontrollerer om vi kan dra ett flytende vindu inn i et annet og hekke dem sammen, og opprette faner i et flytende vindu:
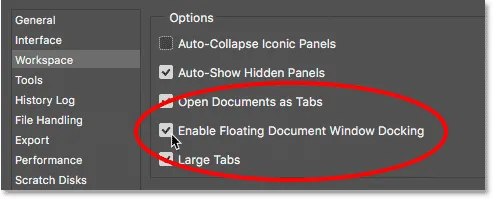
Alternativet Docking-alternativ for flytende dokumentvindu.
For å vise deg hva jeg mener, her har jeg to av bildene mine åpne side om side som flytende vinduer. Jeg klikker på faneområdet øverst i vinduet til venstre og begynner å dra det inn i vinduet til høyre. Når jeg drar opp mot toppen av vinduet til høyre, ser vi en blå markeringsboks dukke opp rundt kantene. Denne høydepunktboksen forteller meg at hvis jeg slipper museknappen min på dette tidspunktet, vil Photoshop legge begge bildene til kai sammen i det samme flytende vinduet:
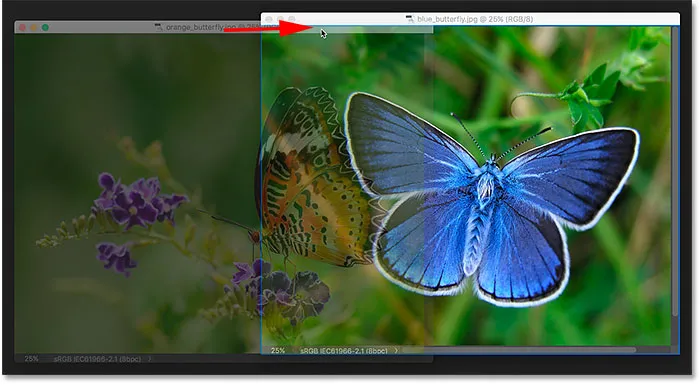
Dra et bilde fra et flytende vindu til et annet.
Jeg slipper museknappen, og nå er begge bildene mine gruppert som fanedokumenter i et enkelt flytende vindu. Dette kan være en praktisk funksjon for å holde relaterte bilder organisert på skjermen. Akkurat som med vanlige dokumenter med faner, kan jeg enkelt bytte mellom dem ved å klikke på fanene deres. For å skille bildene igjen og plassere dem tilbake i sine egne flytende vinduer, trenger du bare å klikke og dra en av kategoriene bort fra og utenfor vinduet, og slipp deretter museknappen:
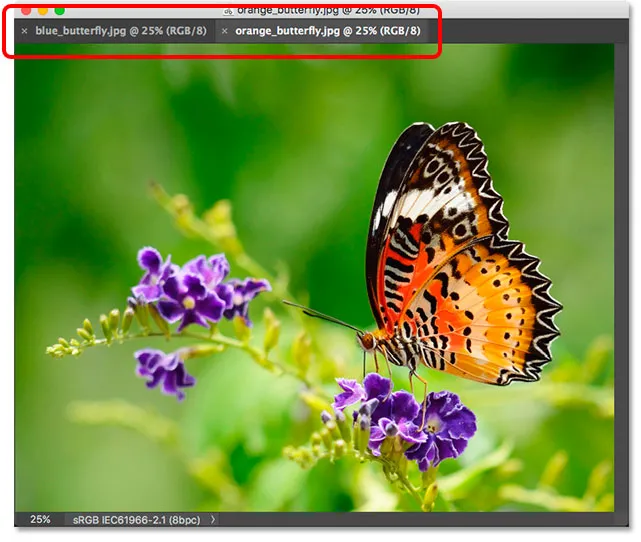
De to bildene er nå forankret sammen som faner i et flytende vindu.
Alternativet Docking-alternativet for flytende dokumentvindu er som standard aktivert (merket). Hvis du bestemmer deg for at du ikke liker denne funksjonen, kan du enkelt slå av den ved å fjerne merket for alternativet i Photoshop sine preferanser.
Lukke et dokument med ett flik eller et flytende vindu
Til slutt, for å lukke et enkelt bilde som er åpent som et faneblad, klikker du på det lille "x" -ikonet på kanten av fanen. På en Windows-PC er "x" til høyre for fanen. På en Mac (som er det jeg bruker her) er det til venstre:
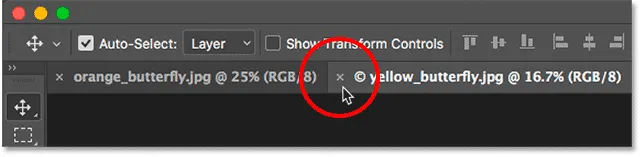
Lukker et enkelt faneblad.
Hvis du vil lukke et bilde som er åpent i et flytende vindu, klikker du på "x" -ikonet øverst til høyre i vinduet på en Windows-PC. Klikk på det røde "x" -ikonet i øverste venstre hjørne på en Mac:
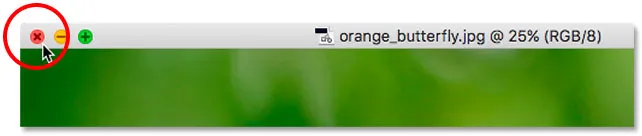
Lukker et enkelt flytende vindu.
Lukke alle åpne dokumenter
Hvis du vil lukke alle åpne bilder uavhengig av om du ser dem som faner eller flytende vinduer, går du opp til Fil- menyen øverst på skjermen og velger Lukk alle :
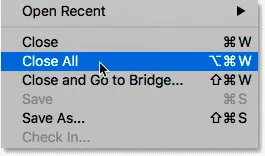
Gå til Fil> Lukk alle.
Hvor skal du neste …
Og der har vi det! Det er en rask titt på forskjellene mellom flikedokumenter og flytende vinduer i Photoshop! I denne opplæringen fikk vi vite at Photoshop bare lar oss se ett bilde om gangen. Men det er en måte å se mer enn ett bilde på. I den neste leksjonen i denne serien lærer vi hvordan du kan vise og jobbe med flere bilder samtidig ved å bruke Photoshops flerdokumentoppsett!
Eller sjekk ut noen av de andre leksjonene i dette kapitlet:
- 01. Bli kjent med Photoshop-grensesnittet
- 02. Photoshop-verktøy og verktøylinjevisning
- 03. Hvordan tilbakestille verktøyene og verktøylinjen
- 04. Hvordan tilpasse verktøylinjen
- 05. Administrere paneler i Photoshop
- 06. Arbeide med faner og flytende vinduer
- 07. Hvordan vise flere bilder samtidig
- 08. 5 måter å flytte bilder mellom dokumenter på
- 09. Hvordan bruke arbeidsområder
- 10. Skjermmodus og grensesnitttriks
For flere kapitler og for de siste opplæringsprogrammene, besøk vår Photoshop Basics-seksjon!