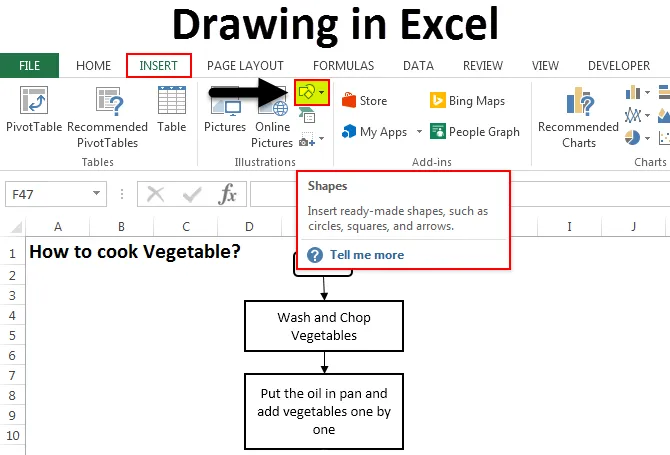
Tegning i Excel (innholdsfortegnelse)
- Tegning i Excel
- Eksempler på tegning i Excel
- Fordeler med Excel-tegning
- Ulemper ved Excel-tegning
Tegning i Excel
Å tegne i Excel er like enkelt som å tegne i Paint eller MS Word. Tegneverktøy som er levert av Microsoft i Excel er veldig nyttige. Det gir et snev av profesjonalitet i dataene dine. Du kan få tilgang til Excel tegneverktøy fra Sett inn meny, som har et alternativ Former . Former med ikonet har mange former og figurer som linjer, grunnleggende former, blokkpiler, ligningsformer, flytskjema, stjerne og bannere, utrop. Hver form for kategori har sin egen bruk og formål.
Du kan laste ned denne tegningen Excel-malen her - tegne Excel-malenTegning i Excel - eksempel 1
Vi vil se alle slags former med deres bruk og anvendelse. For å velge tegning, gå til Sett inn-menyen og velg Formalternativ (uthevet) som vist på skjermbildet nedenfor.
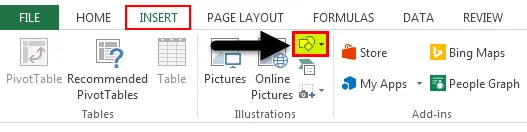
Når du klikker på Form (uthevet som vist ovenfor), vil du få en rullegardinliste med alle tilgjengelige former og figurer.
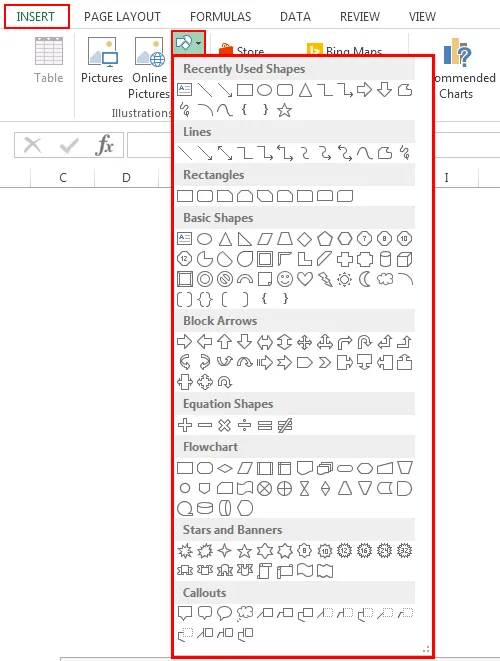
Som vi ser, er de skjemaene som ble nevnt der skjermbilde gitt ovenfor. La oss ta en kategori av gangen. Hvis du vil tegne hvilken som helst form fra menyen, velger du formen ved å klikke på den og tegne den hvor som helst i excel. Når du er tegnet, kan du endre orientering og størrelse samt etter behov.
- Linjer - Aller først definert kategori med figurer er linjer. Den har Line, Arrow og Line with Arrow, Elbow connectors, Curvy Lines i forskjellige former. Linjer brukes til å koble en celle eller destinasjon med den andre.
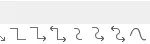
- Rektangler - Rektangler som vi vet, det er en form som har motsatte sider lik hverandre. Rektangler brukes hovedsakelig for å vise en prosess der noe skjer.

- Grunnleggende former - Grunnleggende former har en annen type 2D- og 3D-former.
Den første formen er Tekstboks, som brukes til å legge inn tekst eller overskrifter. Som følges av sirkel, trekanter og former med flere armer / sider, som hovedsakelig kan brukes til beslutninger. Etterfulgt av Cubes, sylindre som brukes til å vise datalagring.
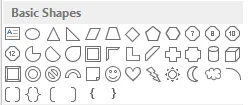
- Block Arrow - Block Arrows brukes for å gi retning til enhver prosess. Det kan være en eller flere veier. Blokkpiler kan brukes til retning sammen med å legge inn teksten i.
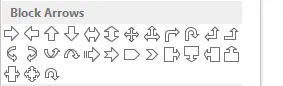
- Flytskjema - Flytskjema brukes til å lage et prosesskart eller prosessflyt, som definerer prosesstrinnene fra start til slutt.
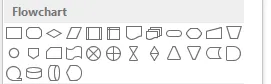
- Utmeldinger - Utmeldinger brukes til å nevne viktige notater, kommentarer eller kommentarer. Den kaller ut verdien eller kommentarene som er viktige for ethvert referanseprosesstrinn.
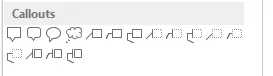
Eksempel 2
I dette eksemplet vil vi tegne et flytdiagram ved å bruke noen former. Vi vil vurdere et eksempel på matlaging, der vi vil implementere formene vi lærte i eksemplet ovenfor.
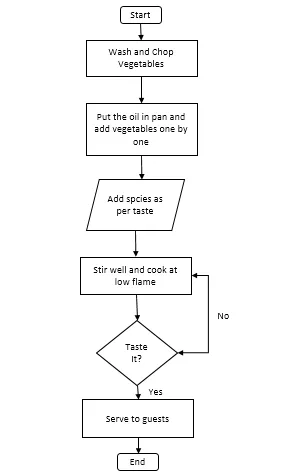
Over vist prosessflytskjema er Process Flow of Cooking Vegetable. Nedenfor er vilkårene og bruken av formene som er gitt;
- Prosess Start og Slutt-boksen ringe Terminator, som brukes til å avslutte eller avslutte prosessen.
- Rektangelet brukes til å representere prosessen, i flytskjemaet vårt er det en prosess å vaske og skjære grønnsaker og sette dem på pannen.
- Parallellogrammet brukes til å representere dataflyten. Her i flytskjemaet legger vi til krydder som flyt av data.
- Diamantformboks brukes til å representere beslutningen. I ut flytskjema viser smak av den kokte grønnsaken beslutning med svar JA og NEI, som viser om grønnsaken er tilberedt eller ikke.
- Pilene brukes som kontakter, som kobler ett prosesstrinn til et annet trinn.
Fordeler med Excel-tegning
- Excel-tegning gjør data profesjonelle på alle måter, selv om grunnleggende former brukes.
- Å bruke Shapes i Excel i stedet for MS Word er veldig brukervennlig. Så det anbefales å bruke Shapes bare for tegning i MS Excel.
- Det er også enkelt å koble formene sammen.
Ulemper ved Excel-tegning
- Selv om det er veldig nyttig for å få data eller presentasjon til å se bra ut, men det å bruke figurer bruker mye tid i Excel. Hvis det brukes i Microsoft Visio, som er et eget verktøy levert av Microsoft, blir det spesielt brukt for å lage diagrammer med mer definerte former.
Ting å huske
- Koble alltid figurene til hverandre ved å legge figurene nærmere slik at tilkoblingspunktene blir aktivert.
- Når du er ferdig med bruk av figurer, grupperer du alle figurene slik at når du endrer regnearket eller limer det i et annet ark, og det ikke vil bli spredt.
Anbefalte artikler
Dette har vært en guide til tegning i Excel. Her diskuterer vi tegneverktøyet i Excel og hvordan du bruker tegneverktøyet sammen med praktiske eksempler og nedlastbar excel-mal. Du kan også gå gjennom andre foreslåtte artikler -
- Lag innovative innovative kakediagram
- Informasjon om Excel Combo Box
- Hvordan lage Bubble Chart i Excel?
- Lær rullefeltverktøyet i Excel