
Hvordan installerer JMeter?
JMeter er programvare som er utviklet ved hjelp av Java, og det er fullstendig en Java-applikasjon utviklet av Apache programvaregrunnlag for belastningstesting, ytelsestesting av webapplikasjoner, responstid på et nettsted. I utgangspunktet vil vi bruke JMeter for ytelse og belastningstesting av en webapplikasjon ved å bruke tung belastning og sende flere forespørsler til webapplikasjonen. JMeter utviklet opprinnelig for testing av webapplikasjoner og FTP-applikasjoner. Vi kan bruke JMeter-applikasjonen for funksjonell databasetesting. JMeter-applikasjonen brukes til å simulere ytelsen eller lasten for et program som sanntidscenarier. Vi vil se på hvordan du installerer JMeter på Windows som nedenfor.
Trinn for å installere JMeter på Windows
trinn for å installere JMeter er som følger:
Trinn 1: For å installere JMeter på windows først, må vi installere det nyeste JDK (Java Development Kit) fra nettstedet https://www.oracle.com/technetwork/java/javase/downloads/index.html og finne JRE og JDK lenke til versjon 8 og klikk på nedlastingen.
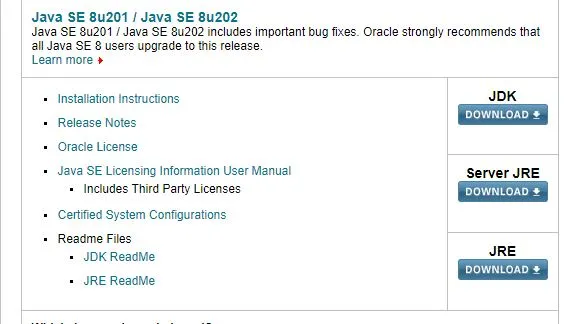
Trinn 2: Etter det godta vilkårene for tjenestebruker og velg riktig operativsystem som skal lastes ned, her valgte vi vinduer som nedenfor
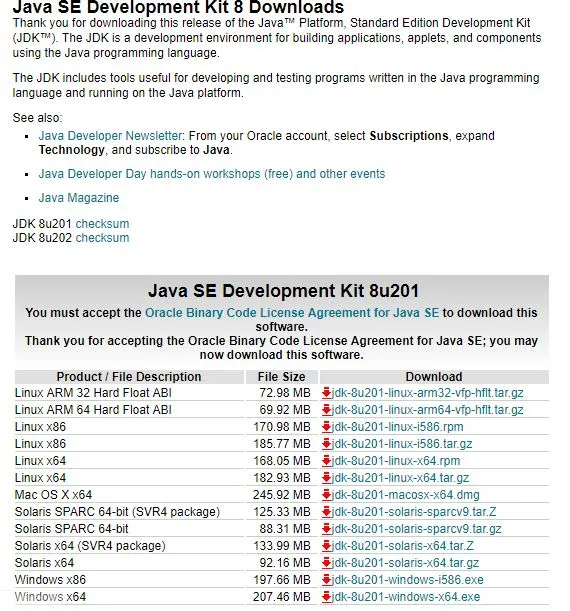
Trinn 3: Lagre den kjørbare og når nedlastingen av den kjørbare er fullført, dobbeltklikker du på den kjørbare for å installere JDK på systemet vårt som nedenfor:
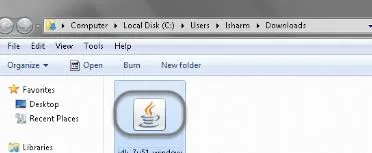
Trinn 4: Nå klikk på Kjør for å kjøre installasjonsprogrammet senere, klikk på Neste for å fortsette med installasjonen, så får du alternativer, la være som det er og klikk på Neste og ber deretter om stedet for å lagre Java kildekoden / filene. Vi kan gi ønsket sted og deretter klikke på neste, så blir installasjonen ferdig som nedenfor:

Trinn 5: Når oppsettet ovenfor er fullført kommer en dialogboks til og velger lukke på den. Vi har installert JDK og JRE på vårt system, og vi kan installere JMeter nå
Trinn 6: For å installere JMeter på Windows-operativsystem må vi ha filen jmeter.bat for å starte JMeter på Windows og jmeter.sh til lunsj JMeter på MAC og Linux.
Trinn 7: Last ned JMeter fra det offisielle nettstedet https://jmeter.apache.org/download_jmeter.cgi og last ned JMeter siste versjon fra binærene ved å velge zip-versjonen som nedenfor
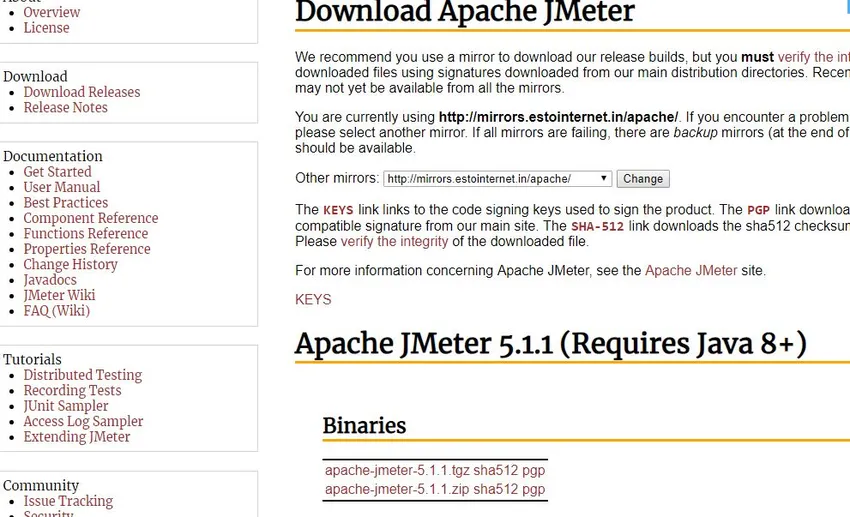
Trinn 8: Klikk nå på apache-jmeter-5.1.1.zip sha512 pgp, så blir den lastet ned. Når nedlastingen er fullført, naviger du til mappen der nedlastingen har skjedd, og finn deretter zip-filen og pakker ut filen til en mappe, så ser vi innholdet nedenfor:
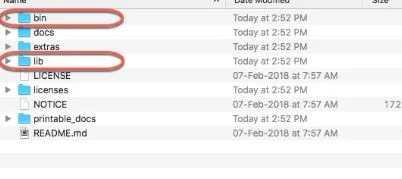
Trinn 9: Bin-mappen inneholder filer som maler, .sh, .bat og .jar-filer som kreves for å starte JMeter-applikasjonen og lib-mappen inneholder alle biblioteker og krukkefiler som er nødvendige for JMeter-applikasjonen, og som vi diskuterte som ovenfor jmeter.bat er påkrevd for Windows-plattform, mens JMeter.sh er påkrevd for Linux- og Mac-plattformer.
Trinn 10: Vi har lastet ned applikasjonen, og nå vil vi starte applikasjonen ved å gå til JMeter-filene og binærplassene som nedenfor: Bruker / dasu / apache-JMeter-5.0 / bin / JMeter.sh og utføre .sh-skriptet deretter Vi vil se beskjed eller prosess nedenfor

Steg 11: Nå Apache JMeter vil starte lasting av programmet og vil bli sett på som under
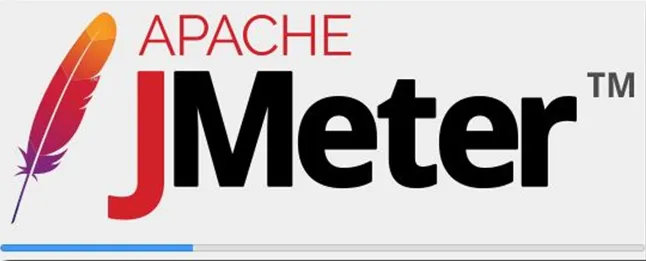
Trinn 12: Når JMeter er lastet vellykket, ser vi åpne GUI og kommandolinjemodus som nedenfor

Trinn 13: Vellykket har vi installert og kjørt JMeter-applikasjonen, og hvis vi vil sjekke hvilken Java-versjon som er installert på systemet vårt, må vi åpne kommandolinjekonsollen i windows ved å trykke på windows + r og deretter angi cmd. En terminal blir åpnet og deretter angi java-versjon som nedenfor

Trinn 14: JMeter binære filer og andre mapper vil ha følgende mapper som nedenfor:
- Sikkerhetskopiering: Denne mappen lagrer sikkerhetskopien for JMeter-prosjekter, og vi kan redigere dem i JMeter.
- Kasse: Denne mappen inneholder kjørbare filer, filer som kreves for konfigurasjon for å simulere belastning og ytelse og for å endre JMeter-innstillinger, etc.
Trinn 15: JMeter-applikasjonen har en mappe som heter docs som vil ha informasjon og dokument i HTML-formatet som vi trenger å samle inn, og noen ekstra verktøy er tilgjengelige som brukes til å sammenligne grafer fra JMeter-jobbene. Lib-mappen vil ha alle Java JAR-filer som kreves for JMeter-applikasjonen, mens printable_docs vil ha dokumentasjon og annen informasjon.
Trinn 16: Vi kan se over JMeter-tema som er mørkt og behagelig for brukere å bruke JMeter-applikasjonen.
Trinn 17: Vi kan oppgradere eksisterende JMeter til det siste tilgjengelige JMeter ved å følge trinnene nedenfor:
vi må laste ned den nyeste JMeteren og pakke den ut i den nye mappen og ikke i den eksisterende mappen og gjenta trinnene ovenfor som beskrevet.
Trinn 18: Hvis vi ønsker å slette JMeter fra systemet vårt, er det veldig enkelt, da vi bare trenger å velge mappen apache-jmeter-xx der xx er versjonsnummer og slette den aktuelle mappen. Vi har slettet JMeter-applikasjonen.
Trinn 19: Hvis vi ikke klarer å få JMeter opp og kjører da må vi sjekke om JRE og JDK er satt til riktige versjoner i miljøvariabler som JAVA_HOME hvis det ikke er riktig så må vi legge til JRE og JDK bin banen til JAVA_HOME og redd miljøet.
Trinn 20: Nå kan vi starte JMeter-applikasjonen, og den vil starte vellykket som vi diskuterte ovenfor.
Trinn 21: Ved hjelp av JMeter kan vi utføre og laste tester ved å lage en testplan der vi vil nevne hvert eneste trinn i oppgaven vi trenger å gjøre med passende kommentarer, slik at JMeter vil simulere alle disse handlingene mens vi kjører jobben vår.
Trinn 22: På samme måte kan vi installere JMeter i Linux og MAC-miljøet ved å laste ned .sh-filen og følge den gjenværende prosedyren som den samme som Windows-miljøet, og vi vil også kunne installere JMeter med hell i disse miljøene.
Konklusjon: Installer JMeter
Endelig er det en oversikt over JMeter-installasjonen, problemer vi kan komme over, hvordan du kan oppgradere og slette den på alle plattformer. Jeg håper du vil ha god forståelse og kunne installere JMeter-applikasjonen på dine maskiner på tvers av Windows, Linux, MAC-plattformer og feilsøke alle problemene.
Anbefalte artikler
Dette har vært en guide til hvordan du installerer JMeter ?. Her diskuterte vi trinnene som kreves for å installere JMeter på Windows System. Du kan også gå gjennom andre foreslåtte artikler for å lære mer -
- Trinn for å installere .NET?
- Hvordan installerer Java 8?
- Veiledning for å installere PostgreSQL?
- Hvordan installerer Apache?
- JRE vs JVM | Topp 8 forskjeller med (Infographics)