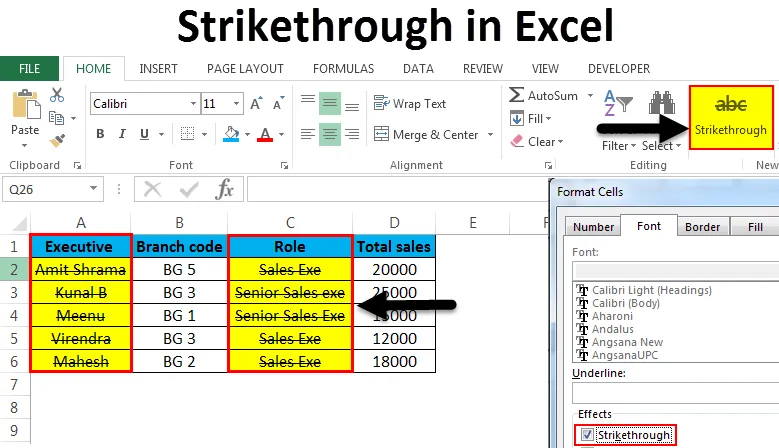
Gjennomført i Excel (Innholdsfortegnelse)
- Gjennomført i Excel
- Snarveier for å bruke gjennomgående i Excel
Gjennomført i Excel
Gjennomgående i excel er en type formateringsalternativ. Men hva betyr Strikethrough? I Excel viser det til å tegne en linje gjennom en verdi i en celle. Et slikt eksempel er dette:
shortlisting
For det meste brukes gjennomgående i excel for å vise at en oppgave eller en aktivitet har konkurrert når verdien er krysset. I motsetning til MS Word, der vi har en knapp for gjennomstrømning på Hjem-fanen til båndet, er det ikke et slikt direkte alternativ for gjennomgående på MS Excel Ribbon. Så hvordan kan vi bruke Strikeththrough i Excel? Vel, i denne artikkelen vil vi gå gjennom forskjellige metoder for å bruke og fjerne gjennomgående i Excel. Det inkluderer også å legge til gjennomgående knapp på båndet.
Snarveier for å bruke gjennomgående i Excel
På Hjem-knappen klikker du nederst til høyre på Font-fanen for å bruke gjennomstrømning i Excel. Dette blir forklart i eksemplet nedenfor.
Du kan laste ned denne gjennomgående Excel-malen her - Gjennomført Excel-malMetode nr. 1 - Gjennomført manuelt fra hjemmeknappen
Her er eksempeldata som strek gjennomføres.
Anta at vi velger ledere for gjennomgående.
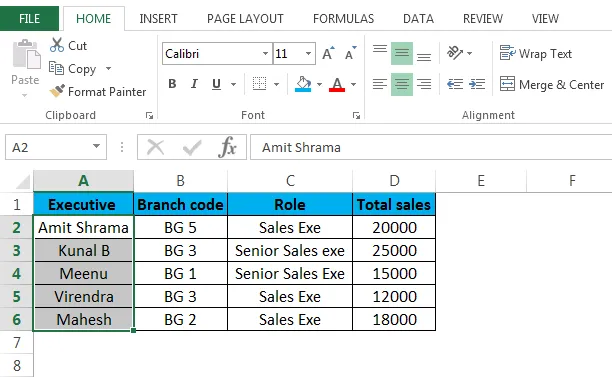
Klikk nå:
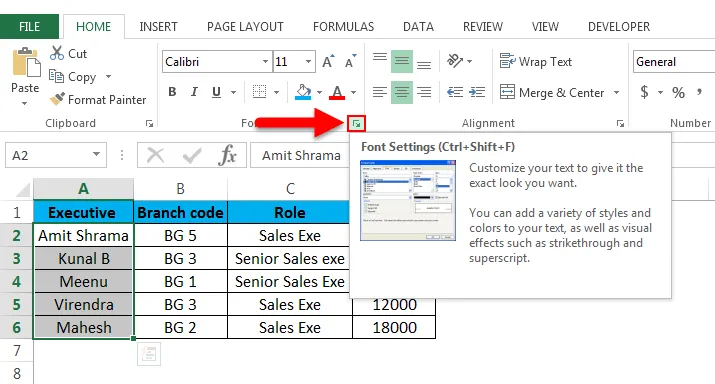
Når du har klikket på alternativet over på Font-fanen, ser du dette vinduet åpnes.

Under “Effects” merker du av i ruten ved gjennomgående trykk, trykk OK for å lagre endringer. Du vil da se resultatet nedenfor.
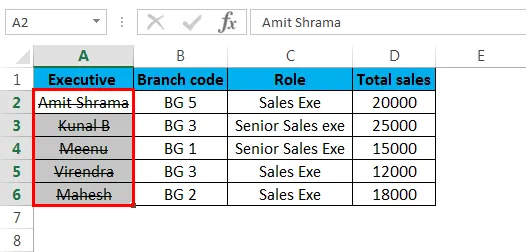
En linje går nå gjennom alle cellene i kolonnen “Executive”. Kort fortalt brukes den gjennomgående effekten.
Vi kan fjerne eller deaktivere gjennomstrekning i excel når som helst ved å velge den aktuelle cellen / cellene og ved å fjerne merket for gjennomgående boksen.

Trykk OK, og den gjennomgående effekten blir fjernet fra cellene.
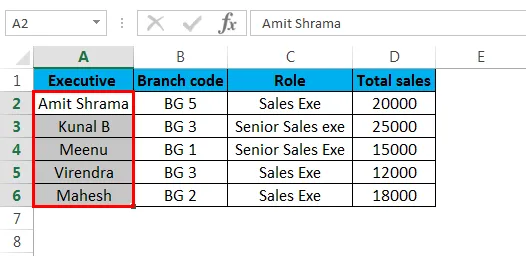
Gjennomstrekning kan brukes på alle typer celler. Det er ikke bare begrenset til tekst, men kan være et hvilket som helst antall, dato, valuta eller annen type.
Metode nr. 2 - Gjennomgått i Excel ved å bruke Format Cells Dialog Box
En annen måte å anvende stikk gjennom i Excel er å bruke dialogboksen Format Cell. Det illustreres ved hjelp av tidligere eksempeldata.
Eksempel : Nå vil vi velge alle cellene under rollekolonnen.
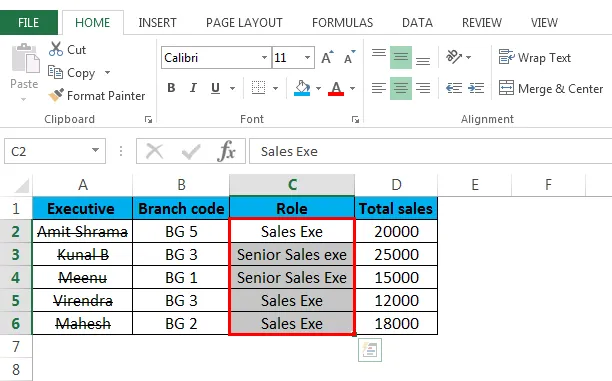
Nå kan du bruke hvilken som helst av måtene å bringe Format Cell-dialogboksen som vist nedenfor.
Trinn 1 - Høyreklikk på den valgte cellen / cellene og velg deretter Format Cells-alternativet i rullegardinmenyen.
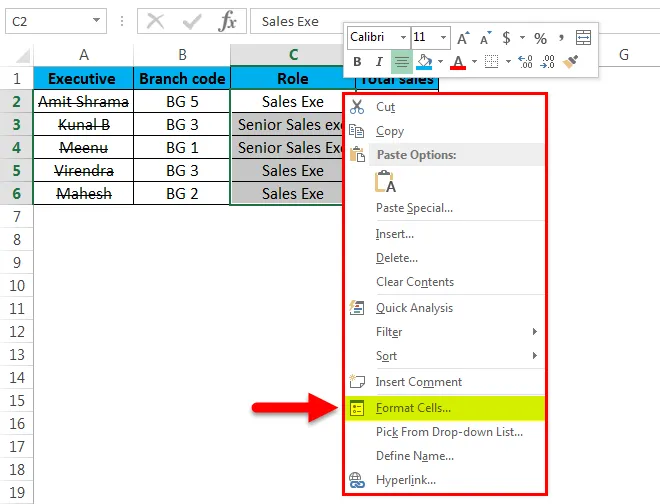
Klikk nå på formatceller, så formaterer dialogboksen Format som nedenfor.

Nå, under Effektene, må du merke av i ruten for stikk gjennom og trykke OK. Du vil se resultatet nedenfor.
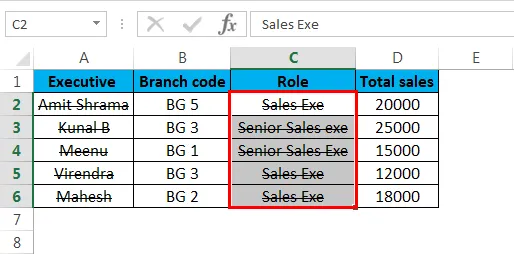
Trinn 2 - Velg celle / celler og trykk CTRL + 1, så ser du dialogboksen Format celle. Da, som vist ovenfor, velger du gjennomstrekningsalternativet under “Effekter”, og alle de valgte celle / celler vil ha en linje som går gjennom dem. I tilfelle du vil fjerne gjennomstrekning fra den valgte cellen / cellene, følger du bare den samme prosedyren og fjerner merket for gjennomstikkingsboksen som vist nedenfor.
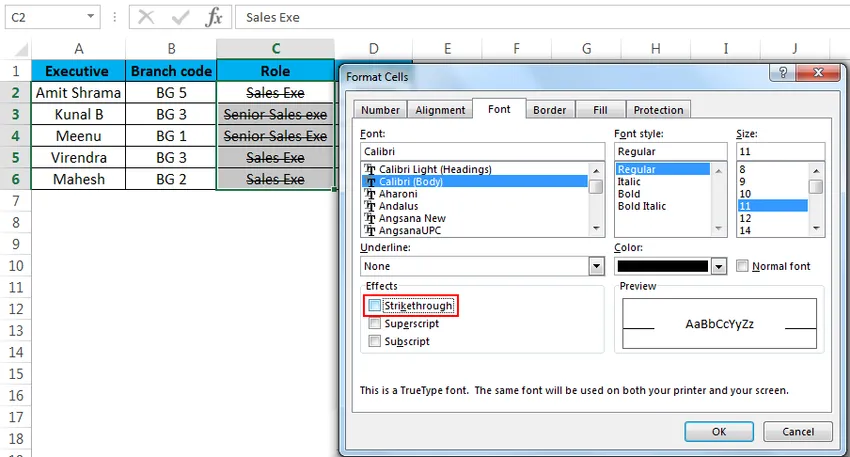
Trykk på OK, og den gjennomgående effekten blir fjernet fra den valgte cellen / cellene.
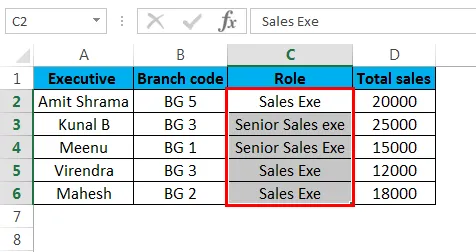
Metode nr. 3 - Gjennomgått gjennom Excel-snarveien
Den raskeste måten å bruke gjennomstrømning på celle / celler er ved å trykke på CTRL + 5
Eksempel: Her er en eksempeldata som vi vil bruke gjennombrudd-effekten på.
Dette eksemplet viser forskjellige trinn i en HR-prosedyre. Noen er merket “Done”, andre er “ikke ferdig”. Vi vil bruke gjennombruddet på trinnene som er merket som "Ferdig".
For dette må vi velge trinnene som er merket "Ferdig" som vist nedenfor.
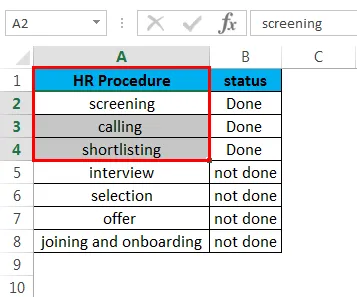
Nå trykker du på CTRL + 5, og de valgte cellene vil ha en linje som passerer gjennom dem som nedenfor.
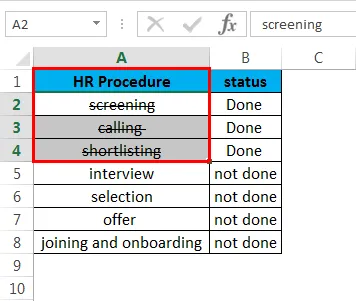
Metode nr. 4 - Lag og legg til en gjennomgående knapp på Excel Ribbon.
Vi kan opprette en gjennomgående knapp ved å følge trinnene nedenfor.
Trinn 1 - Trykk høyreklikk hvor som helst på Excel-båndet, og velg deretter alternativet "Tilpass båndet" som vist.

Når du har valgt det, vil du se vinduet nedenfor.
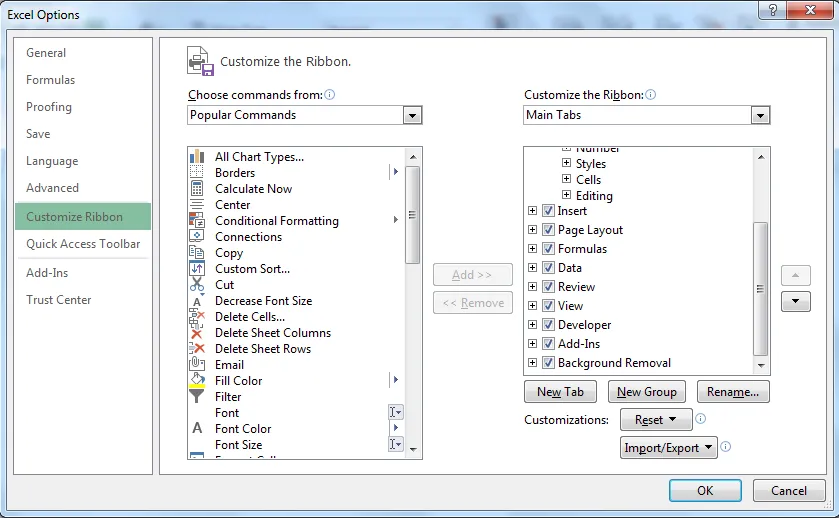
Trinn 2 - Nå vil vi opprette en ny knapp som skal legges til den tilpassede gruppen. For dette velger du Hjem og klikker på "Ny gruppe" under overskriften "tilpasse båndet"> Hovedfanen
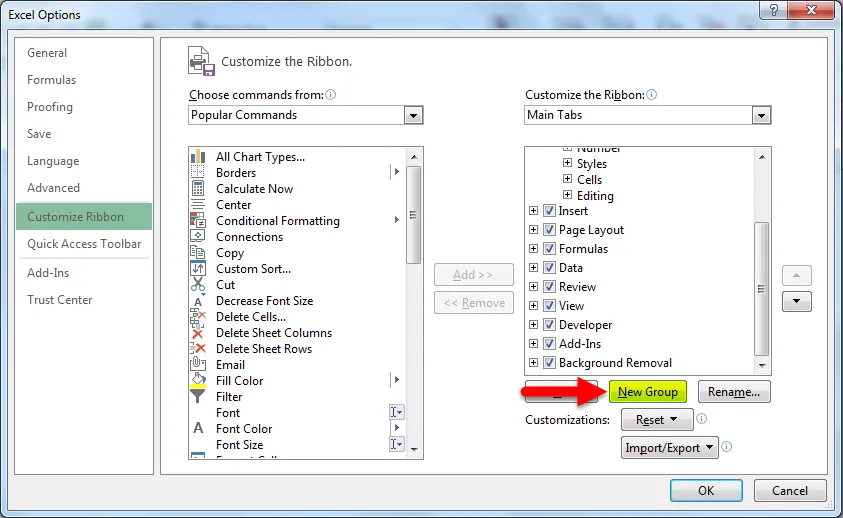
Nå som den nye gruppen er valgt, går vi til “Velg kommandoer fra”. Og i rullegardinmenyen vil vi velge “Kommandoer som ikke er i båndet”. Finn og velg deretter "Gjennomgått" i kommandolisten, deretter som vist nedenfor.
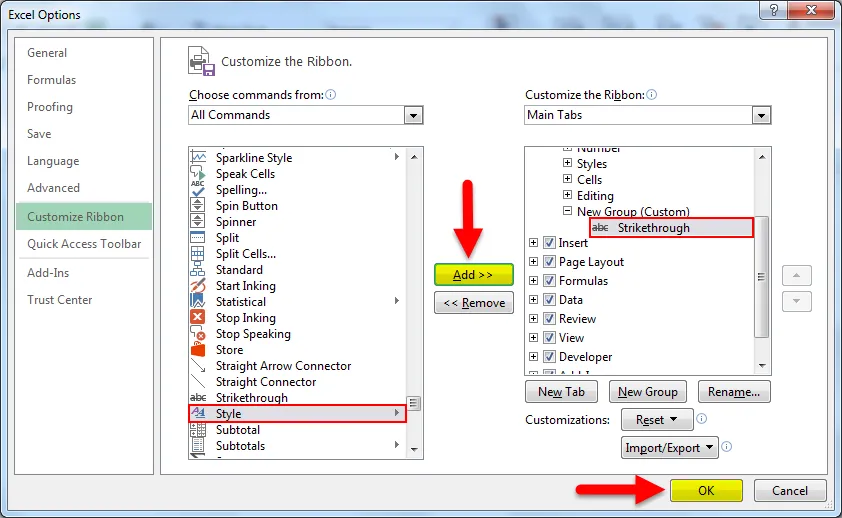
Trinn 3 - Når du trykker på “OK”, vil du se en gjennomgående knapp lagt på båndet som vist.

Du kan nå bare velge celler / celler og klikke på Strikeththrough-knappen på båndet, og cellene får gjennomgående effekt.

For å fjerne gjennomstrekning, klikk igjen på knappen.
Metode 5 - Legge til gjennomstrekningsknapp til hurtigtilgangsverktøylinjen.
Følg trinnene nedenfor for å legge til knappen.
Trinn 1 - Klikk på pilen nedover som du finner øverst til venstre i Excel-vinduet. Klikk deretter på "Flere kommandoer" som vist nedenfor.
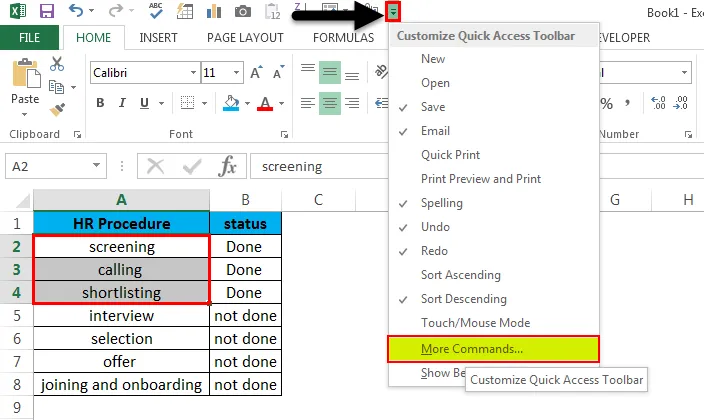
Trinn 2 - Nå under "Velg kommandoer fra", velg "Kommandoer ikke i båndet" fra rullegardinmenyen. Nå klikker du på "Legg til", dette vil legge til gjennomstrekning i kommandolisten til høyre blokk.
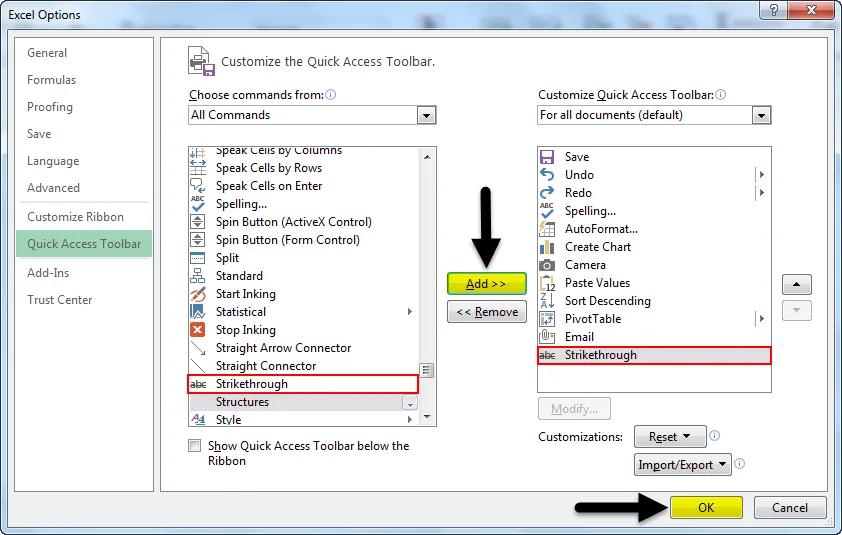
Trinn 3 - Nå "OK". Og du vil finne en ny knapp i øvre venstre hjørne av regnearket.
Strikethrough-knappen er nå lagt til.
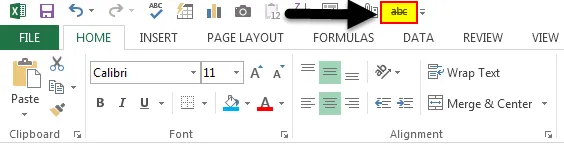
Du kan nå bruke gjennomstrømningen ved å klikke på knappen etter at du har valgt cellene. Hvis du klikker igjen på den, fjernes gjennomstrekningen.
Metode 6 - Bruke gjennomgående gjennom betinget formatering.
Nedenfor er eksemplet som viser hvordan vi kan gjøre dette. Ta et av våre tidligere eksempler, der vi hadde trinn i HR-prosedyren og deres status.
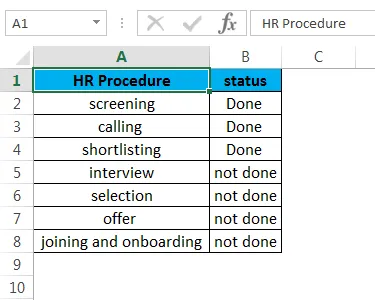
Hvis vi nå vil gjennomgå HR-prosedyretrinnet der statusen er "Ferdig", kan vi gjøre det ved betinget formatering. Velg alle cellene i kolonnen HR-prosedyre, gå nå til Betinget formatering> Ny formateringsregel> Bruk en formel for å bestemme hvilke celler du vil formatere.
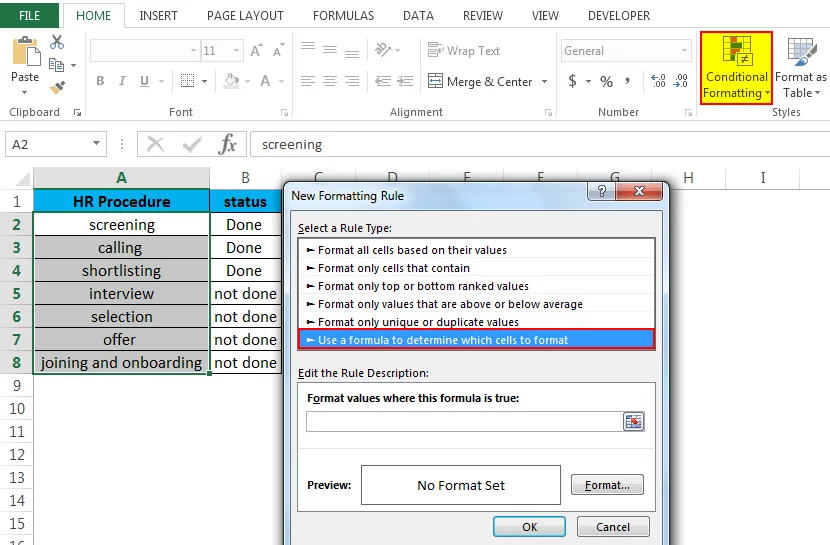
Skriv nå = $ b2 = ”Done” og gå til “Format”. Merk av for gjennomgående boks.
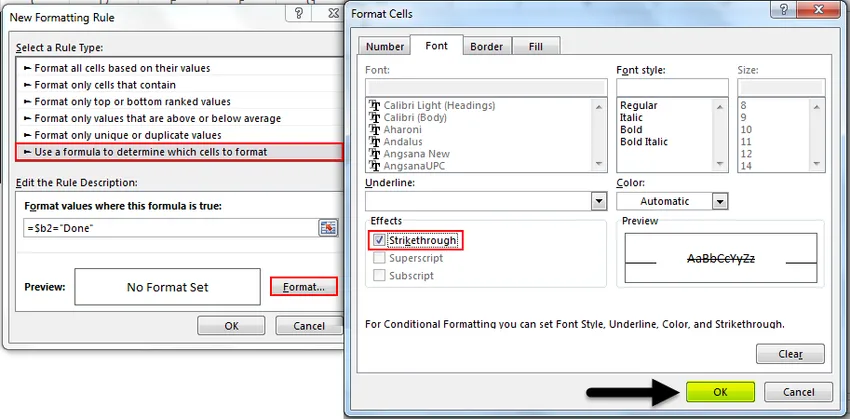
Klikk på "OK" og klikk deretter på "OK" for å lukke det nye formatet regelvinduet. Du vil se resultatet nedenfor.
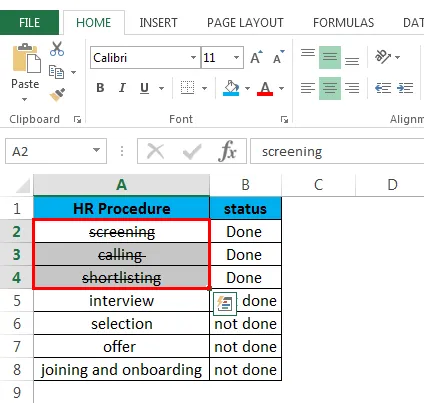
Du kan fjerne gjennomgående formatering ved å følge prosessen nedenfor.
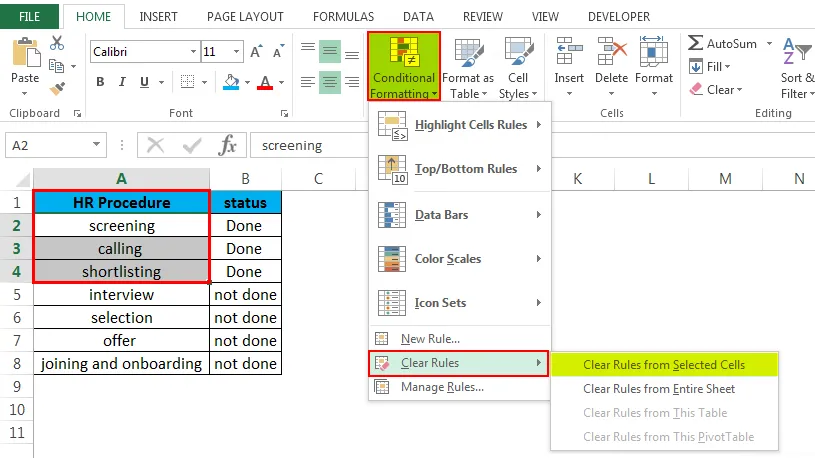
Ting å huske på gjennomgått i Excel.
- Du kan bruke hvilken som helst metode for å fjerne gjennomgående. Dette betyr at hvis du har brukt den gjennom tastatursnarveien til CTRL + 5, kan du fjerne den ved å klikke på gjennomstrekningsknappen på båndet eller ved å gå til Format Cell-dialogboksen og deretter fjerne merket for gjennomgående boksen.
- Det vil være best å legge gjennomstrekningsknappen enten til hurtigtilgangsverktøylinjen eller Excel-båndet. Siden det er enkelt, tilgjengelig og raskt å bruke.
Anbefalte artikler
Dette har vært en guide til gjennomstrekning i Excel. Her diskuterer vi Gjennomgående i Excel og hvordan du bruker Gjennomgående i Excel sammen med praktiske eksempler og nedlastbar Excel-mal. Du kan også gå gjennom andre foreslåtte artikler -
- Hvordan lage datavalidering i Excel
- Lær datatabellen i Excel
- Tekst til kolonner i Excel
- Slik setter du inn CheckBox i Excel