Hvis noen fortalte deg at det er et markeringsverktøy i Photoshop som kan velge et objekt på et bilde med 100% nøyaktighet, og alt du trenger å gjøre er å dra en løs, lat kontur rundt objektet med musen, vil du tro dem? Nei? Bra for deg. Den personen er bare med på hodet.
Men hva hvis noen fortalte deg at det er et markeringsverktøy som kan velge et objekt med, si, 80-90% nøyaktighet, og alt du trenger å gjøre er å dra den samme late konturen rundt den? Ville du tro på dem nå? Fortsatt nei? Det er synd, for det er virkelig et utvalg av verktøy som det. Det kalles Magnetic Lasso Tool, og med litt trening og en grunnleggende forståelse av hvordan det fungerer, vil du ikke bare være en troende, men du kan kanskje finne deg håpløst tiltrukket av den.
Denne opplæringen er fra våre Hvordan lage valg i Photoshop-serien.
Magnetisk Lasso-verktøyet er et av tre lasso-verktøy i Photoshop. Vi har allerede sett på de to første - standard Lasso Tool og Polygonal Lasso Tool - i tidligere tutorials. I likhet med det polygonale Lasso-verktøyet, kan det magnetiske Lasso-verktøyet finnes hekket bak det vanlige Lasso-verktøyet i Verktøy-panelet. For å få tilgang til den, klikk og hold museknappen nede på Lasso-verktøyet til det kommer en utflyttingsmeny, og velg deretter Magnetisk Lasso-verktøy fra listen:
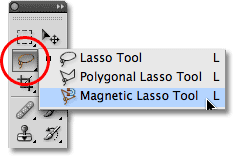
Magnetic Lasso Tool gjemmer seg bak det vanlige Lasso Tool i Tools-panelet.
Når du har valgt det magnetiske Lasso-verktøyet, vises det i stedet for standard Lasso-verktøyet i Verktøy-panelet. Hvis du vil bytte tilbake til Lasso-verktøyet senere, eller velge det polygonale Lasso-verktøyet, klikker du og holder på Magnetisk Lasso-verktøyet til fly-out-menyen vises igjen, og velg deretter et av de to andre lasso-verktøyene fra listen:
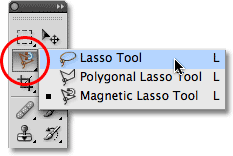
Lasso-verktøyet du valgte sist vises i Verktøy-panelet. Velg de to andre fra fly-out-menyen.
Du kan bla gjennom de tre lasso-verktøyene fra tastaturet. Bare hold nede Shift- tasten og trykk på bokstaven L gjentatte ganger for å veksle mellom dem (merk at du kanskje ikke trenger å inkludere Shift-tasten, avhengig av hvordan du har ting satt opp i Photoshop sine preferanser).
Hvorfor kalles det magnetisk Lasso-verktøyet? I motsetning til det vanlige Lasso-verktøyet som ikke gir deg noen hjelp i det hele tatt, og som er helt avhengig av din egen evne til å manuelt spore rundt objektet, vanligvis med mindre enn stellar resultater, er Magnetic Lasso Tool et verktøy for kantdeteksjon, noe som betyr at det aktivt søker for kanten av objektet når du beveger deg rundt det, klikker du deretter omrisset til kanten og klamrer seg fast som en magnet!
Betyr dette at Photoshop faktisk gjenkjenner objektet på bildet du prøver å velge? Det kan helt sikkert se ut slik, men nei. Som vi lærte da vi så på hvorfor vi trenger å gjøre valg i Photoshop, så ser Photoshop noensinne piksler med forskjellige farger og lysstyrkenivåer, så Magnetic Lasso Tool prøver å finne ut hvor kantene på et objekt er ved å se etter forskjeller i farge- og lysstyrkeverdier mellom objektet du prøver å velge og dets bakgrunn.
Kortkoder, handlinger og filtre-plugin: Feil i kortkode (ads-basics-middle-2)
Et bedre ikon for bedre valg
Hvis Magnetisk Lasso-verktøyet ble tvunget til alltid å se på hele bildet mens det prøvde å finne kantene på objektet ditt, er sjansen stor for at det ikke ville gjort en veldig god jobb, så for å holde ting enkelt, begrenser Photoshop området der verktøyet ser etter kanter. Problemet er at vi som standard ikke har noen måte å se hvor bredt dette området er, og det er fordi musepekeren for Magnetic Lasso Tool ikke egentlig forteller oss noe. Den lille magneten forteller oss at vi selvfølgelig har valgt Magnetisk Lasso-verktøyet, men det handler om det:
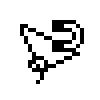
Et forstørret bilde av ikonet Magnetic Lasso Tool.
For et mye mer nyttig ikon, trykk på Caps Lock- tasten på tastaturet. Dette bytter ikonet til en sirkel med et lite krysshår i midten. Sirkelen representerer bredden på området som Photoshop ser etter kanter. Bare området innenfor sirkelen blir sett på. Alt utenom det blir ignorert. Jo nærmere en potensiell kant er korshåret i midten av sirkelen, jo mer viktig gir Photoshop det når du prøver å bestemme hvor kantene på objektet ditt er:

Hvis du endrer ikonet til en sirkel, kan vi se nøyaktig hvor Photoshop leter etter kanter.
Bruke det magnetiske Lasso-verktøyet
Her er et bilde jeg har åpnet i Photoshop av en kinesisk skulptur. Kantene på skulpturen er veldefinerte, så jeg kunne prøve å velge den ved å spore rundt den med standard Lasso Tool. I det minste kunne jeg gjøre det hvis jeg var ute etter en unnskyldning for å trekke håret ut i frustrasjon. Et mye bedre valg her ville være Magnetic Lasso Tool siden det vil ende opp med å gjøre det meste av arbeidet for meg:

Magnetisk Lasso-verktøyet skal ha lite problemer med å velge skulpturen.
For å begynne et valg med magnetisk Lasso-verktøyet, flytter du bare korshåret midt i sirkelen rett over en kant av objektet og klikker en gang, og slipper deretter museknappen. Dette setter et utgangspunkt for utvalget. Når du har startet, flytter du magnetisk Lasso-verktøyet rundt objektet, og hold alltid kanten innenfor sirkelen. Du vil se en tynn linje som strekker seg ut fra markøren mens du drar, og Photoshop knipser linjen automatisk til kanten av objektet, og legger til ankerpunkter mens den går for å holde linjen festet på plass. I motsetning til standard Lasso Tool, er det ingen grunn til å holde museknappen nede mens du drar rundt objektet:
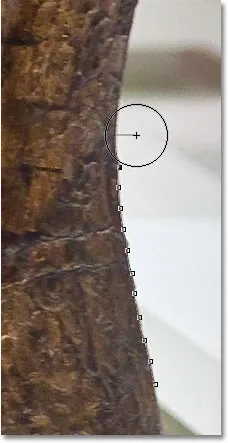
Photoshop klikker en tynn linje mot kanten av objektet mens du drar rundt det.
For å zoome inn på bildet mens du drar rundt kantene, trykk Ctrl ++ (Win) / Command ++ (Mac). Trykk Ctrl + - (Win) / Command + - (Mac) senere for å zoome ut. Hvis du vil bla gjennom bildet rundt i dokumentvinduet når du er zoomet inn, holder du mellomromstasten, som midlertidig bytter deg til håndverktøyet, og deretter klikker du og drar rundt bildet etter behov. Slipp mellomromstasten når du er ferdig.
Endre bredden på sirkelen
Du kan justere bredden på sirkelen, som endrer størrelsen på området som Photoshop ser på for kanter, ved å bruke alternativet Bredde i Alternativlinjen. Hvis objektet du velger har en veldefinert kant, kan du bruke en større breddeinnstilling, som også lar deg bevege deg raskere og mer fritt rundt objektet. Bruk en lavere breddeinnstilling og beveg deg saktere rundt objekter der kanten ikke er så godt definert.

Alternativet Bredde justerer bredden på området som Photoshop ser på for å finne kanter.
Det eneste problemet med bredde-alternativet i alternativlinjen er at du må angi det før du klikker for å begynne valget, og det er ingen måte å endre det når du har begynt å dra rundt objektet. En mer praktisk måte å justere bredden på sirkelen er ved å bruke venstre og høyre braketast på tastaturet. Dette gir deg muligheten til å justere størrelsen på sirkelen mens du jobber, noe som er flott, siden du ofte trenger å justere størrelsen når du passerer over forskjellige deler av bildet. Trykk på den venstre braketttasten (() for å gjøre sirkelen mindre, eller den høyre braketttasten ()) for å gjøre den større. Du vil se verdien for bredde-alternativet endres i alternativlinjen når du trykker på tastene, og du vil se sirkelen i seg selv endre størrelse i dokumentvinduet:

Gjør sirkelen mindre og hold korshåret rett over kanten når du passerer over potensielle problemområder.
Kantkontrast
Mens bredden på sirkelen bestemmer størrelsen på området som Photoshop ser på for kanter, er et andre og like viktig alternativ når du bruker Magnetic Lasso Tool Edge Contrast, som avgjør hvor stor forskjell det må være i farge eller lysstyrkeverdi mellom objektet og dets bakgrunn for at Photoshop skal betrakte noe som en kant.
Du finner alternativet Edge Contrast i Alternativlinjen til høyre for Width-alternativet. For områder med høy kontrast mellom motivet og bakgrunnen, kan du bruke en høyere kantkontrastverdi, sammen med en større breddeverdi (større sirkel). Bruk lavere kantkontrast og breddeverdier for områder med dårlig kontrast mellom objektet og bakgrunnen:

Bruk lavere kantkontrastverdier for områder der farge eller lysstyrke på objektet og bakgrunnen er like.
I likhet med bredde-alternativet kan kantkontrastalternativet i alternativlinjen bare settes før du klikker for å begynne valget, noe som ikke gjør det veldig nyttig. Hvis du vil endre den mens du jobber, trykker du på periodetasten (.) På tastaturet for å øke kontrastverdien eller komma (, ) for å redusere den. Du vil se verdien endres i alternativlinjen.
Frekvens
Når du kommer deg rundt på objektet, plasserer Photoshop automatisk ankerpunkter (små firkanter) langs kanten for å "forankre" eller feste linjen på plass. Hvis du finner ut at det er for mye av et gap mellom ankerpunkter, noe som gjør det vanskelig å holde linjen klamre seg til kanten, kan du justere hvor ofte Photoshop legger til ankerpunkter med Frekvensalternativet i Alternativlinjen, selv om du igjen vil må angi dette alternativet før du klikker for å starte valget. Jo høyere verdi, jo flere forankringspunkter legges til, men generelt sett pleier standardverdien på 57 å fungere bra:

Juster frekvensverdien for å endre hvor ofte Photoshop legger ankerpunkter.
I stedet for å endre frekvensverdien, er en enklere måte å jobbe å bare legge til et ankerpunkt manuelt når du trenger et. Hvis Photoshop ser ut til å ha problemer med å holde linjen på plass på et bestemt sted, klikker du bare på kanten av objektet for å legge til et ankerpunkt manuelt, deretter slipper du museknappen og fortsetter.
Å fikse feil
Hvis et ankerpunkt blir lagt til på feil sted, enten av deg eller av Photoshop, trykker du på Backspace (Win) / Delete (Mac) på tastaturet for å fjerne det siste ankerpunktet som ble lagt til. Hvis du fortsetter å trykke på Backspace / Delete, fjerner du flere punkter i motsatt rekkefølge som de ble lagt til, noe som er nyttig i perioder hvor markeringsoversikten begynner å virke litt sprø og uforutsigbar, som det noen ganger gjør. Her har jeg savnet håret helt på siden av skulpturens ansikt, så jeg må trykke på Backspace / Delete et par ganger for å fjerne de uønskede ankerpunktene, og deretter prøve igjen:

Trykk på Backspace (Win) / Delete (Mac) for å fjerne ankerpunkter når feil oppstår.
Denne gangen, ved å bruke en mye mindre sirkelbredde, har jeg bedre hell. Å legge til noen ankerpunkter manuelt hjelper også:
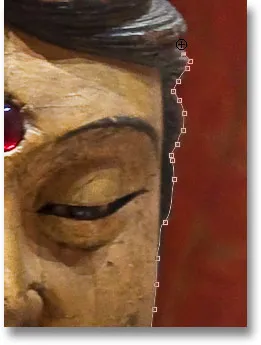
Klikk for å legge til et ankerpunkt manuelt når du trenger et.
Hvis du har rotet helt sammen med Magnetic Lasso Tool og trenger å starte på nytt, trykker du på Esc- tasten for å fjerne alt du har gjort.
Bytte mellom Lasso-verktøy
Magnetic Lasso Tool kan ofte gjøre en fantastisk jobb med å velge et objekt på egen hånd, men det gir oss også enkel tilgang til Photoshop sine to andre lasso-verktøy om nødvendig. For å midlertidig bytte til enten standard Lasso Tool eller Polygonal Lasso Tool, holder du nede Alt (Win) / Option (Mac) -tasten og klikker på kanten av objektet. Hva du gjør videre bestemmer hvilket av de to lasso-verktøyene du bytter til.
Hvis du fortsetter å holde museknappen nede og begynner å dra, bytter du til det vanlige Lasso-verktøyet slik at du kan tegne et fritt valg av områdene rundt områdene der Magnetisk Lasso-verktøyet har problemer. Når du er ferdig, slipper du Alt / Option-tasten, og slipper deretter museknappen for å bytte tilbake til Magnetic Lasso Tool.
Hvis du slipper museknappen etter at du har klikket med Alt / Alternativ-tasten nede og flyttet musemarkøren bort fra det punktet du klikket på, bytter du til Polygonal Lasso Tool som er nyttig for å velge områder der kanten av objekt blir rett. Hold Alt / Alternativ nede mens du klikker fra punkt til punkt for å legge til rette linjesegmenter. For å bytte tilbake til Magnetisk Lasso-verktøyet når du er ferdig, slipper du Alt / Option-tasten og klikker deretter på kanten av objektet for å legge til et punkt og slipper museknappen.
Jeg vil inkludere plattformen skulpturen sitter på i mitt valg, og siden kanten av plattformen er rett, bytter jeg midlertidig til Polygonal Lasso Tool:
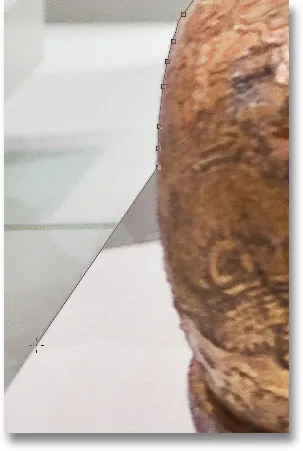
Den rette kanten av plattformen er akkurat den typen Polygonal Lasso Tool var designet for.
Lukke utvalget
Når du har kommet deg rundt hele objektet, klikker du tilbake på det første utgangspunktet for å fullføre valget. Når du er nær nok til startpunktet, vil du se en liten sirkel vises nederst til høyre på markørikonet, og fortelle deg at du nå kan klikke for å lukke valget:
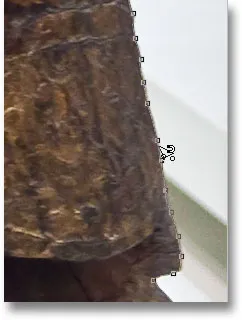
Når en liten sirkel vises i nedre høyre hjørne av markørikonet, klikker du for å lukke valget.
Og med det blir skulpturen valgt:
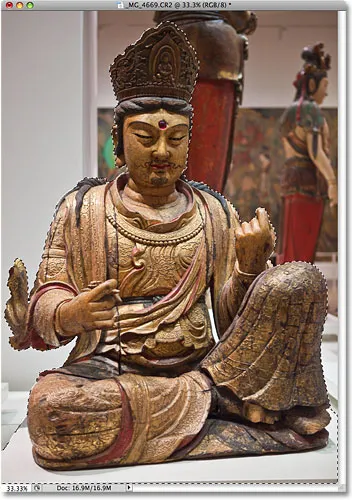
Den animerte markeringsoversikten, eller "marsjerende maur", vises så snart du lukker utvalget.
Trekk fra områder fra det første utvalget
Når jeg undersøker bildet nærmere, merker jeg at det er et lite, smalt gap i skulpturen mellom siden av kroppen og armen til høyre, og bakgrunnen vises gjennom det:
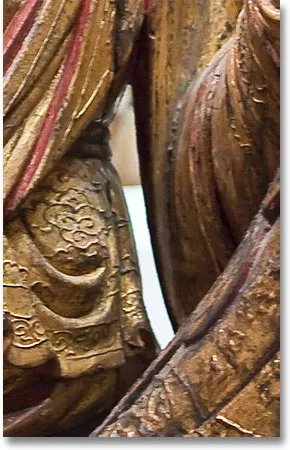
En del av det første valget må fjernes.
Jeg må fjerne det området fra utvalget. For å gjøre det, med det magnetiske Lasso-verktøyet fremdeles valgt, holder jeg nede Alt (Win) / Option (Mac) -tasten, som midlertidig vil bytte meg til Trekk fra valgmodus. Et lite minustegn (-) vises i nedre høyre hjørne av markørikonet og forteller meg at jeg er i ferd med å fjerne en del av det eksisterende valget:
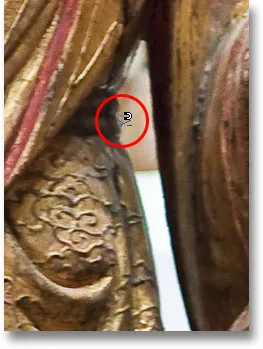
Hold Alt (Win) / Option (Mac) nede for å midlertidig bytte til Trekk fra valgmodus.
Når Alt / Alternativ holdes nede, klikker jeg en gang for å angi utgangspunktet, så slipper jeg museknappen og drar rundt kanten av området jeg trenger å fjerne. Når jeg begynner å dra, kan jeg slippe Alt / alternativ-tasten. Det er ikke nødvendig å holde den nede hele tiden. Photoshop vil holde meg i Trekk fra valgmodus til jeg klikker tilbake på det første punktet for å fullføre valget. Jeg trykker på Caps Lock-tasten igjen for å bytte til sirkelikonet slik at jeg kan se nøyaktig hvor Photoshop leter etter kanter:
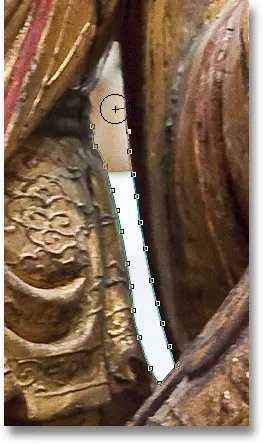
Dra rundt i området som må fjernes med Magnetic Lasso Tool.
Når jeg har kommet meg rundt gapet, vil jeg klikke tilbake på det første utgangspunktet for å lukke utvalget og fjerne det uønskede området. Bare selve skulpturen, sammen med plattformen den sitter på, forblir valgt:
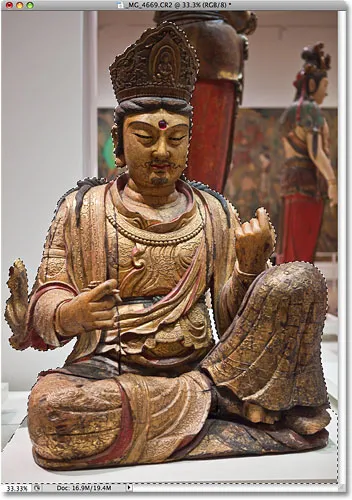
Det smale gapet til venstre for skulpturens arm er ikke lenger en del av utvalget.
Når skulpturen nå er valgt, vil alt jeg gjør videre bare påvirke skulpturen. Resten av bildet blir ignorert. For eksempel kan jeg trykke på bokstaven M på tastaturet for å raskt velge Photoshop's Move Tool, så klikker jeg på skulpturen og drar den inn i et andre bilde jeg har åpnet for å gi den en annen bakgrunn:
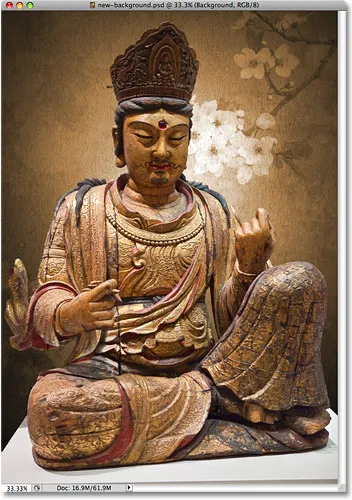
Bytte bakgrunnen er bare en av et uendelig antall ting du kan gjøre takket være valg.
Fjerne et utvalg
Når du er ferdig med valgkonturen og ikke lenger trenger det, kan du fjerne den ved å gå opp til Velg- menyen øverst på skjermen og velge Fjern markering, eller du kan trykke på tastatursnarveien Ctrl + D (Win) / Kommando + D (Mac). Eller, for den raskeste måten å fjerne et utvalg, klikker du bare hvor som helst inne i dokumentet med Magnetic Lasso Tool eller med noen av Photoshop sine andre valgverktøy.
Magnetic Lasso Tool er uten tvil et av de beste valgverktøyene vi har å jobbe med i Photoshop, og gir oss mye bedre resultater enn vi kunne oppnådd med standard Lasso Tool på kortere tid og med mindre krefter og frustrasjon. Imidlertid krever det litt trening med alternativene Width and Edge Contrast før du føler deg hjemme med det, og som med de fleste ting i livet, er det ikke perfekt.
For best resultat, bruk magnetisk Lasso-verktøyet som en flott måte å starte et utvalg, siden det vanligvis kan gjøre 80-90% av arbeidet for deg. Dra det magnetiske Lasso-verktøyet rundt objektet en gang, opprette det opprinnelige valget, og zoome inn og bla rundt i markeringsoversikten for å se etter områder der Magnetic Lasso-verktøyet har rotet seg. Bruk standard Lasso-verktøyet, sammen med modusene Legg til i valg og trekk fra utvalg, for å løse problemer.