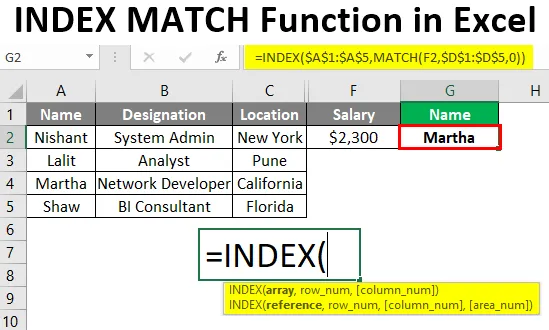
Excel INDEX MATCH-funksjon (innholdsfortegnelse)
- Introduksjon til INDEX MATCH-funksjon
- Hvordan bruke INDEX MATCH-funksjonen i Excel?
Introduksjon til INDEX MATCH-funksjon
Å være en Excel-bruker, er vi ofte avhengige av VLOOKUP, i verste fall HLOOKUP-formelen for å slå opp verdiene i et gitt område av celler. Det er et kjent faktum at VLOOKUP har sine egne begrensninger. Vi kan ikke slå opp verdiene fra høyre til venstre hvis du bruker VLOOKUP som en funksjon, og det er her jeg tror brukere over hele kloden kan ha begynt å finne ut et alternativ for denne funksjonen. Når det gjelder et alternativ, er det et alternativ for VLOOKUP som er mer allsidig og populært kalt INDEX MATCH. I denne artikkelen vil vi se hvordan INDEX MATCH fungerer ved hjelp av noen eksempler.
Syntaks for INDEX MATCH
Som nevnt tidligere fungerer INDEX og MATCH som en kombinasjon for å slå opp verdien i et gitt område. Den har syntaks som nedenfor:
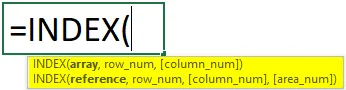

argumenter:
INDEX () - Formel, som lar deg fange verdien fra en gitt celle gjennom tabellen tilknyttet kolonne eller radnummer.
MATCH () - Formel, som samsvarer med oppslagverdien i en gitt gruppe og gir plasseringen av den som et argument til INDEX-funksjonen.
Hvordan bruke INDEX MATCH-funksjonen i Excel?
Vi vil se hvordan INDEX MATCH kan brukes som et alternativ til VLOOKUP gjennom dette eksemplet.
Du kan laste ned denne INDEX MATCH-funksjonen Excel-mal her - INDEX MATCH-funksjonen Excel-malEksempel 1 - INDEX MATCH som et alternativ til VLOOKUP
Anta at vi har data som vist på skjermdumpen nedenfor:
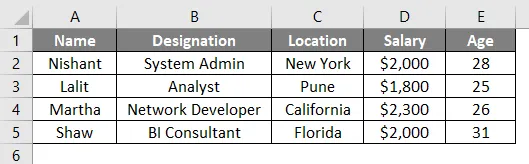
Vi er i ferd med å fange opp Location-kolonnen med Navn-kolonnen som referanse (for navnet Lalit).
Trinn 1: I celle H2, begynn å skrive = INDEX og dobbeltklikk for å velge INDEX-formelen fra listen over alle mulige funksjoner som starter med nøkkelord INDEX.
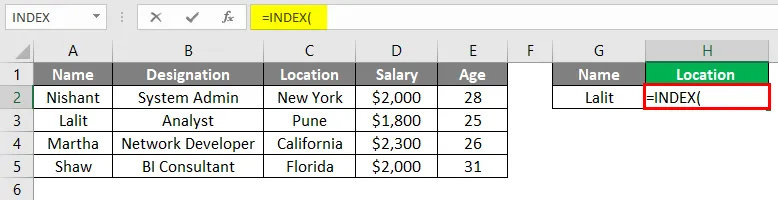
Trinn 2: Bruk $ C $ 1: $ C $ 5 (Plasseringskolonne) som et argument til INDEX-formel (dette er en matrise der vi ønsker å trekke oppslagverdien for kamp). Dollartegnet understreker at området C1: C5 gjøres konstant for behandlingen av denne formelen.

Trinn 3: Bruk MATCH-formel som et annet argument i INDEX-formelen og bruk en verdi i H1 som en oppslagsverdi under MATCH-formelen.
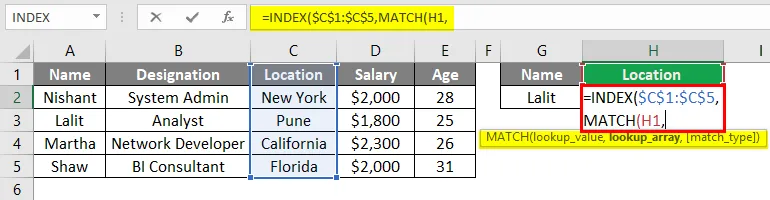
Trinn 4: Velg oppslagsfeltet fra A1: A5, da dette er kolonnen der vi ønsker å sjekke om oppslagsverdien kan bli funnet. Bruk også null som et nøyaktig samsvarargument inne i MATCH-funksjonen, da null ser opp for den nøyaktige samsvaren med oppslagverdien.
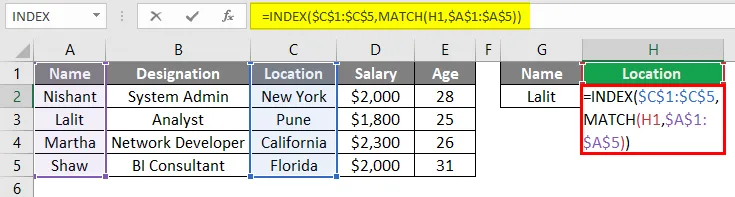
Trinn 5: Lukk parentesene for å fullføre formelen og trykk Enter for å se utdataene. Vi kunne se Location as Pune som blir sett opp basert på oppslagverdi Lalit.

Eksempel # 2 - INDEX MATCH for LOOKUP fra høyre mot venstre
Anta et scenario der vi har en lønn som en oppslagsverdi og vi må finne ut hvem den lønnen er knyttet til.
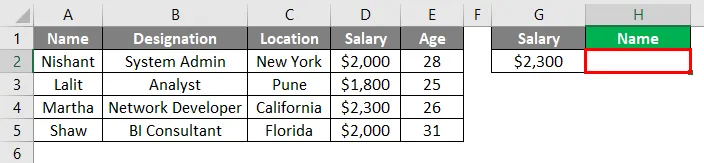
Trinn 1: Start formelen med = INDEX og bruk A1: A5 som array-argument for den under celle H2 i det gjeldende regnearket.
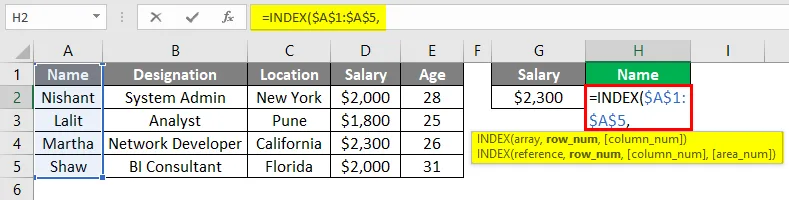
Trinn 2: Bruk MATCH-formelen under INDEX som et andre argument. Bruk H1 som et oppslagverdierargument i MATCH.

Trinn 3: D1: D5 ville være ditt oppslag array. Formelen vil søke i oppslagsverdien i denne matrisen og gi posisjonen til det samme som et argument til INDEX-formelen. Ikke glem å bruke null som et samsvarende argument.

Trinn 4: Lukk parentesene for å fullføre formelen og trykk Enter for å se utdataene. Du kan se navnet som Martha i H2 og kan bekrefte at det er hun som har lønn på 2.300 dollar.

Eksempel # 3 - INDEX MATCH to LOOKUP Verdier fra rader og kolonner
Anta at vi har data som vist nedenfor, og vi må søke om salgsverdi for India i 2018. Vi trenger å gjøre to typer matching, en for landet og en for året. Se hvordan det går med INDEX MATCH.

Trinn 1: Input = INDEX- formel og velg alle dataene som en referansearray for indeksfunksjonen (A1: D8).
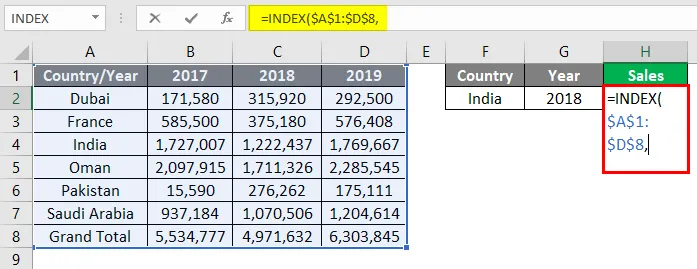
Vi må bruke to MATCH-funksjoner, en som kan matche landets navn og en annen som kan matche årets verdi.
Trinn 2: Bruk MATCH som et argument under INDEX og sett F2 som en oppslagsverdi under den. Dette er MATCH for LAND.
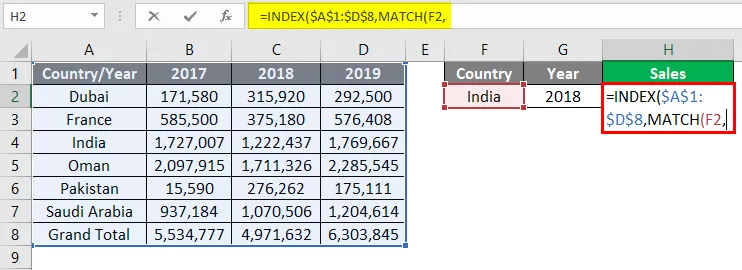
Trinn 3: Bruk A1: A8 som et oppslag for det er her vi kunne finne det angitte landets navn. Ikke glem å bruke null som et samsvarskriterium som spesifiserer en nøyaktig samsvar.
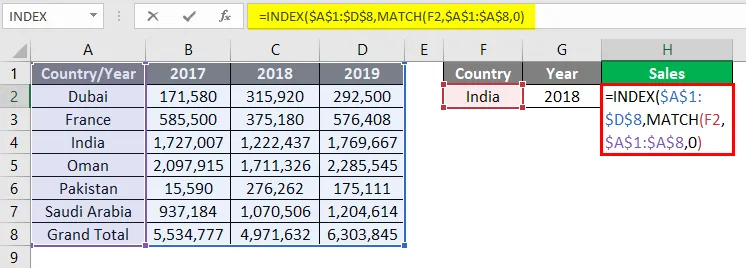
Trinn 4: Bruk igjen MATCH-funksjonen som lar systemet sjekke året 2018 og tilordne plasseringen av salgsverdi tilknyttet India til INDEX-formelen. Angi oppslagverdien som G2 i MATCH-formelen.

Trinn 5: Her kunne vi se bare celle A1: D1 er de der vi kunne finne oppslagverdien 2018. Bruk derfor det samme som et oppslag for matchen-formelen.

Trinn 6: Bruk null som samsvarskriterier som spesifiserer den eksakte samsvar for årets verdi i oppslagområdet. Lukk parentesene og trykk Enter for å se utdataene.

Vi kan se at funksjonen har fanget riktig verdi for salgsverdien for 2018 tilknyttet landet India. Slik kan vi bruke INDEX MATCH-funksjonen under forskjellige scenarier. La oss pakke tingene med noen punkter som skal huskes.
Konklusjon
INDEX MATCH er ikke en funksjon i seg selv, det er snarere en kombinasjon av to forskjellige formler og er veldig kraftig enn VLOOKUP (vi vil sjekke dette kort). Denne funksjonen kan brukes på rader, kolonner eller på en kombinasjon av begge deler, noe som gjør den til en etterfølger av old school VLOOKUP som bare kan fungere på kolonner (vertikale linjer). Denne kombinasjonen er så relevant at noen av analytikerne selv foretrekker at den brukes til å slå opp verdiene og aldri beveger hodet mot VLOOKUP.
Ting å huske
- INDEX MATCH er ikke en funksjon i Excel, men en kombinasjon av to formler, INDEX og MATCH
- INDEX MATCH kan brukes som et alternativ til old school VLOOKUP. VLOOKUP kan bare se gjennom de vertikale cellene. Mens INDEX MATCH kan slå opp verdier basert på rader, kolonner samt en kombinasjon av begge (se eksempel 3 for referanse).
Anbefalte artikler
Dette er en guide til Index Match-funksjon i Excel. Her diskuterer vi hvordan du bruker Index Match-funksjon i Excel sammen med praktiske eksempler og nedlastbar Excel-mal. Du kan også gå gjennom andre foreslåtte artikler -
- Opprette datamodell i Excel
- Hvordan bruke sjekkliste i Excel?
- Eksempler på Excel Match-funksjon
- VLOOKUP Eksempler i Excel
- Eksempler på Excel-makroer