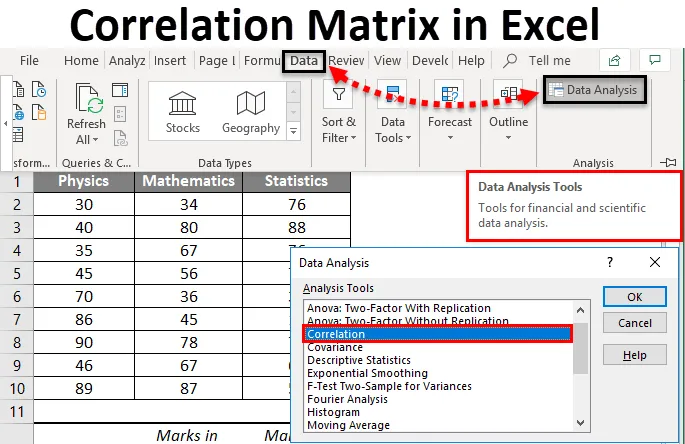
Excel-korrelasjonsmatrise (innholdsfortegnelse)
- Korrelasjonsmatrise i Excel
- Hvordan aktivere analyseverktøyPak i Excel?
- Hvordan lage korrelasjonsmatrise i Excel?
Korrelasjonsmatrise i Excel
Før jeg går mot selve emnet Correlation Matrix i Excel, vil jeg gjerne forklare hva korrelasjon er og hvor den kan brukes.
- I henhold til engelsk litteratur betyr ordet korrelasjon et gjensidig forhold eller forbindelse mellom to eller flere ting. Statistisk sett opplever vi situasjoner der vi er opptatt av å sjekke (eller finne ut), om det er noen relasjon / assosiasjon mellom to (eller flere enn to) variabler. Dette er tingene av interesse mens du gjør en statistisk analyse. I et nøtteskall kan det sies at korrelasjonen er en statistisk analytisk prosess, som lar oss finne ut forholdet mellom to eller flere variabler.
- Korrelasjon kan måles gjennom korrelasjonskoeffisient (betegnet med “r”), som er et numerisk mål for å finne ut assosiasjonen / gjensidig sammenheng mellom to variabler om gangen. Korrelasjonen sies å være perfekt hvis den numeriske verdien av korrelasjonskoeffisienten er -1 eller +1. Imidlertid er det nesten umulig å finne ut av den perfekte korrelasjonen hvis verdien av korrelasjonskoeffisienten er null (0), så sies det at det ikke er noen korrelasjon mellom de to variablene som er undersøkt. Hvis verdien av korrelasjon varierer fra -1 til +1, sies korrelasjonen å være svak, moderat og sterk basert på den numeriske verdien av korrelasjonskoeffisienten.
- Korrelasjonsmatrise: Korrelasjonsmatrise er en tabell som representerer verdiene på korrelasjonskoeffisienter for forskjellige variabler. Den viser en numerisk verdi av korrelasjonskoeffisienten for alle mulige kombinasjoner av variablene. Det brukes i utgangspunktet når vi må finne ut forholdet mellom mer enn to variabler. Den består av rader og kolonner som inneholder variabler, og hver celle inneholder koeffisientverdier som gir informasjon om graden av assosiasjon / lineær sammenheng mellom to variabler. Dessuten kan den også brukes i noen av de statistiske analysene. Ex. Flere lineære regresjoner, der vi har flere uavhengige variabler og korrelasjonsmatrise hjelper til med å finne ut graden av assosiasjon mellom dem.
Alle disse grunnleggende tingene er nok. La oss gå ut på noen fremgangsmåter for korrelasjonsmatrise i Excel og se hvordan vi kan konstruere en korrelasjonsmatrise i Excel.
Hvordan aktivere analyseverktøyPak i Excel?
Excel har et kraftig verktøy for å utføre all den statistiske analysen som vi kan gjøre nesten alle slags viktige analyser med bare noen få klikk. Det heter navnet AnalyseverktøyPak . Hvis du ikke kan se det gjennom fanen din for dataanalyse, trengte du sannsynligvis å legge den til der. Bare følg de enkle trinnene nedenfor.
- I Excel-arbeidsboka, klikk Fil.
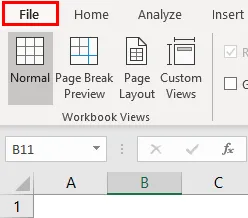
- Gå til Alternativer.
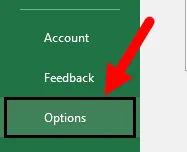
- Gå til Tillegg, under Alternativer
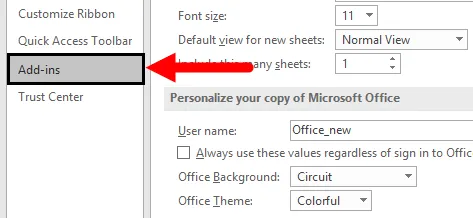
- En skjerm dukker opp, der går du til alternativet Administrer og velger Excel-tillegg og deretter klikker du på Start- knappen.

- Under pop-up til tillegg, sjekk AnalyseverktøyPak og klikk OK.

- Hvem, du har vellykket Analyse ToolPak i Excel.
Nå skal du kunne konstruere en korrelasjonsmatrise for det gitte datasettet.
Hvordan lage korrelasjonsmatrise i Excel?
Å lage en korrelasjonsmatrise i Excel er veldig enkelt og enkelt. La oss forstå trinnene for å lage en korrelasjonsmatrise i Excel med et eksempel.
Du kan laste ned denne korrelasjonsmatrix Excel-malen her - korrelasjonsmatrise Excel-malEksempel på korrelasjonsmatrise i Excel
Anta at vi har et datasett som inneholder årlige karakterer i henholdsvis fysikk, matematikk og statistikk. Og vi er interessert i å finne ut om det er noen sammenheng / forhold mellom disse tre.
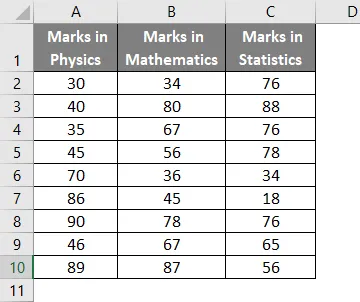
La oss finne det ut gjennom en Excel-korrelasjonsmatrise. Følg disse instruksjonene.
Trinn 1 - Gå til kategorien Data i Excel-arbeidsboka og klikk på Dataanalyse.
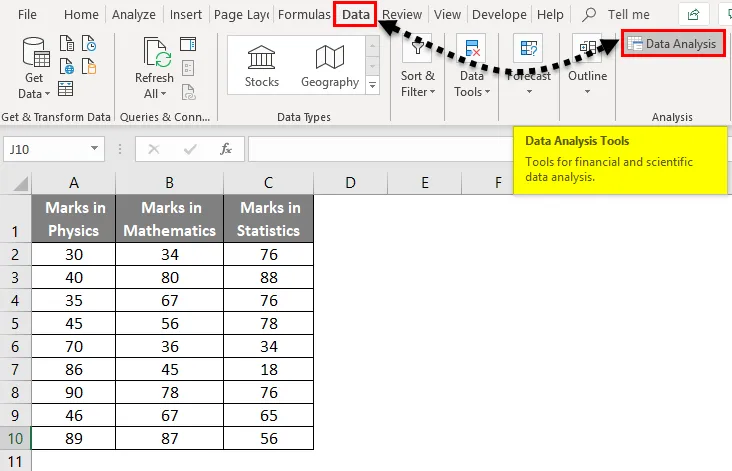
Trinn 2 - Dataanalysevinduet vises. Velg Korrelasjon der, og klikk OK .
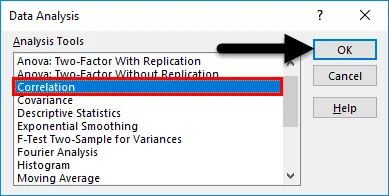
- Korrelasjonsvindu vil vises.
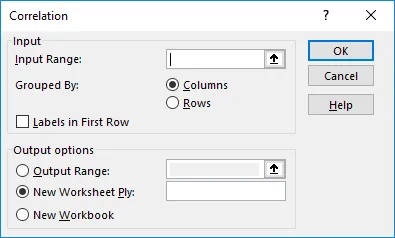
Trinn 3 - I korrelasjonsvinduet dukket opp, velger du Input Range som kildedata inkludert kolonneoverskrifter (A1: C10 i dette tilfellet).
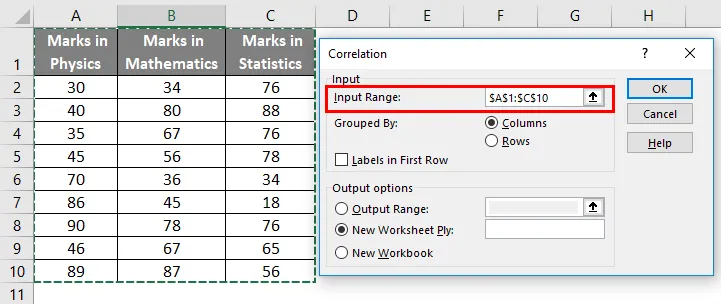
Trinn 4 - Når dataene dine er gruppert etter kolonner, klikker du på alternativknappen Kolonner .
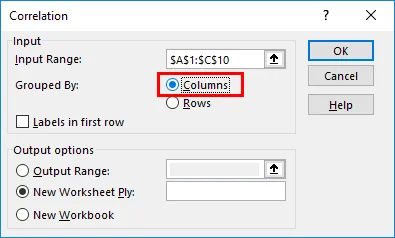
Trinn 5 - Under gruppert av, skal etiketter i den første raden sjekkes, da vi har kolonneoverskrifter som er lagret under den første raden som referanse.

- Under Output-alternativer har du tre tilpasninger tilgjengelig.
- Hvis du vil lagre resultatet under det samme regnearket som kildedataene dine er, klikker du på Utgangsområde: alternativknapp, og du skal kunne gi utskriftsreferansen fra det gjeldende regnearket.
- Hvis du vil lagre resultatet i nytt regneark enn datakilden, klikker du på alternativknappen Nytt regneark: Den vil lagre utdataene i et nytt excelark under samme arbeidsbok.
- Hvis du vil lagre resultatet i en helt ny arbeidsbok, må du velge alternativknappen Ny arbeidsbok . Den lar deg lagre resultatet under en ny arbeidsbok uten navn.
I dette eksemplet har jeg gitt referanse til det samme arket der kildedataene mine er (A12).
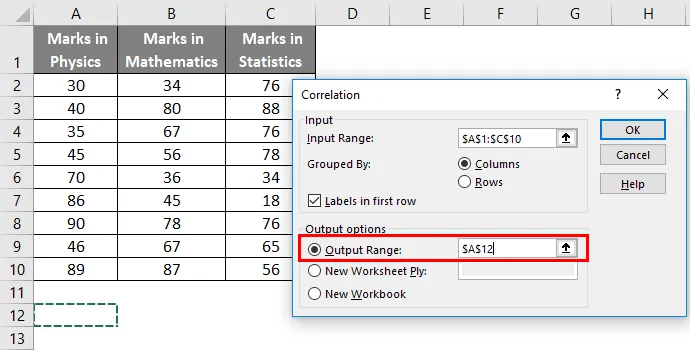
Trinn 6 - Klikk OK når du er ferdig med tilpasninger.
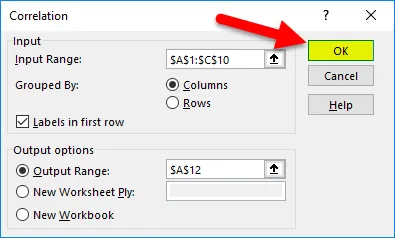
- Så utgangen vil være som gitt nedenfor.
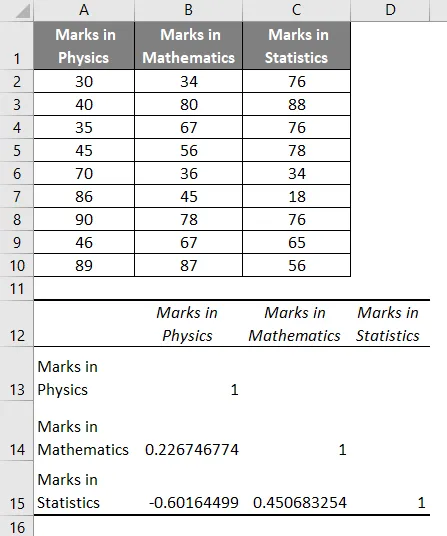
La oss finne ut konklusjonene våre gjennom korrelasjonsmatrisen i Excel:
- Cellene som har verdi 1 er cellene assosiert med variabler, som har en korrelasjon med seg selv.
- 2267 … viser at det er en positiv sammenheng mellom Marks in Physics og Marks in Mathematics. Imidlertid kan det betraktes som en svak positiv korrelasjon. Det viser ideelt at økningen i merker oppnådd i fysikk fører til 22, 67% økning i merker oppnådd i matematikk.
- -0.6016… viser at det er en sterk negativ sammenheng mellom Marks in Physics og Marks in Statistics. Det viser ideelt at økningen i merker oppnådd i fysikk fører til 60, 14% reduksjon i merker oppnådd i matematikk.
- 4506… viser at det er en positiv sammenheng mellom Merker i matematikk og Merker i statistikk. Det viser ideelt at økningen i merker oppnådd i matematikk fører til 45, 06% økning i merker oppnådd i matematikk.
Ting å huske om korrelasjonsmatrise i Excel
- Å konstruere en korrelasjonsmatrise i Excel er fornuftig når du har tre eller flere enn tre variabler for å sjekke assosiasjonen.
- AnalyseverktøyPak-tillegg er tilgjengelig i alle versjoner av Excel, men ikke automatisk aktivert. Du må aktivere det gjennom trinnene som er nevnt i denne artikkelen over. Det er slik du kan konstruere en korrelasjonsmatrise i Excel. Håper det hjelper deg å vokse.
Anbefalte artikler
Dette har vært en guide til korrelasjonsmatrise i Excel. Her diskuterer vi hvordan du lager en korrelasjonsmatrise i Excel sammen med eksempel og nedlastbar Excel-mal. Du kan også gå gjennom andre foreslåtte artikler -
- Beregner ved å bruke CORREL-funksjonen
- Hvordan bruke Z TEST-funksjon i Excel
- Hva er Excel bevegelige gjennomsnitt?
- Excel F-Test | Excel-veiledninger