
Hva er regneffekt i Photoshop?
Photoshop har vært et enestående verktøy for flere bildeeffekter for å forbedre de forskjellige egenskapene til bildet for å forbedre det visuelle utseendet for brukeropplevelsen. Dette verktøyet brukes i flere video- og spillstudioer for å berike prosjektutgangen, og mange prosjektflyter inneholder aktiveres med Photoshop. Studios ansetter ekspert 2D- og 3D-kunstnere og animasjonskunstnere for å jobbe for prosjektene. Photoshop brukes til mange visuelle bilderedigeringseffekter som snø, regn, røyk, ødeleggelse, fargekontraksjoner og justeringer, maskering og mange flere. I dag skal vi se trinnvis prosess for å skape en regneffekt på en Photoshop.
Hvordan lage regneffekt i Photoshop?
For å skape en regneffekt på et bilde, spiller valg av bilde også betydning for å få effekten på seg og se naturlig ut. Så velg et bilde som passer for effekten. Så vi kommer til å bruke en effekt på bildet nedenfor.

Trinn 1: Legg til et nytt lag
Åpne Photoshop og last inn bildet og legg til et nytt lag ved alternativene som er til høyre i høyre hjørne, eller bruk snarvei Ctrl + Shift og N sammen for å laste inn nytt lag på lagruten og gi nytt navn til det nye laget ved å dobbeltklikke på navnet som Rain å bruke alle effektene på det.
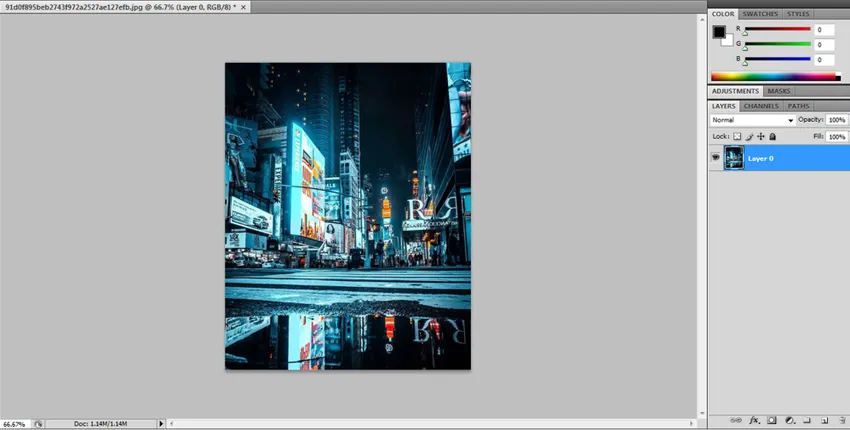
Klikk på ok, eller skriv inn når nytt navn er fullført.
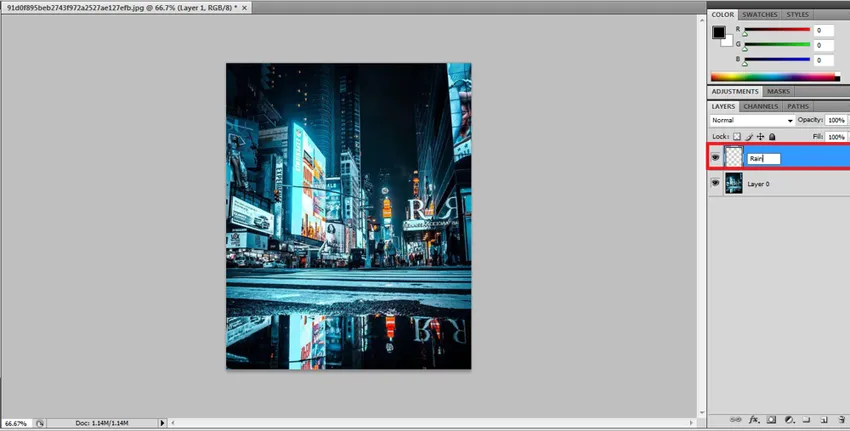
Trinn 2: - Fyll det nye laget med svart
Nå skal vi bruke all vår henvisning til de nye lagene slik at originalen vår forblir trygg. Nå må vi fylle laget med svart farge. Gå opp til Rediger og velg fyllingsalternativ, en ny dialogboks åpnes med detaljer om fyllingsegenskaper for å velge.
Rediger -> Fyll
Snarvei: Shift + F5

Fra fyllingsdialogboksen har vi brukt rullegardinmenyen til å velge flere alternativer, velg Svart fra nedtrekksvinduet. Ved å opprettholde Opacity 100% og Mode som Multiple som standard.

Etter å ha gjort dette kan vi se at hele laget er fylt med svart farge som under bildet.
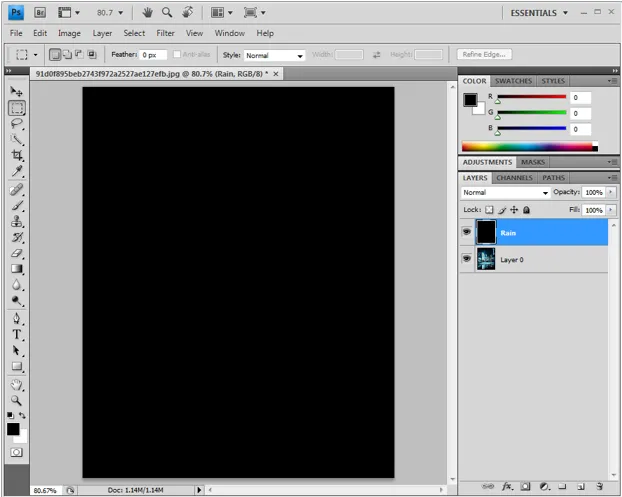
Trinn 3: - Bruk støyfilter
For å skape en regneffekt bruker vi alternativet Legg til støy i Photoshop for å få hvite dråper til å se på bildet som regndråper. For å gjøre dette må vi klikke på Filter fra menylinjen og plassere musepilen på støy ved å gjøre dette. Støy-underalternativet åpnes, velg Legg til støy i laget.
Filter -> Støy -> Legg til støy
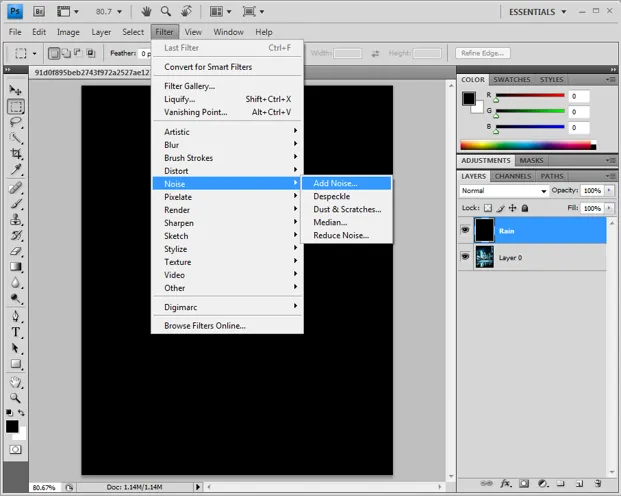
Ved å legge til støy åpnes en støy-dialogboks der vi må endre noen få egenskaper som prosentandelen må være 25%, distribusjonsmodus til gaussisk og monokromatisk aktivert.
Beløp 25%, distribusjon - Gaussisk og monokromatisk aktivert.
Ved å gjøre dette vil laget bli fylt med prikker for å fortsette med neste prosess.

Trinn 4: - Skala og koble lagbredde og høyde.
Neste Gå til Rediger klikk på transform og velg skala. Vi kan se de få alternativene som vises under menylinjen.
Edit -> Transform -> Scale.
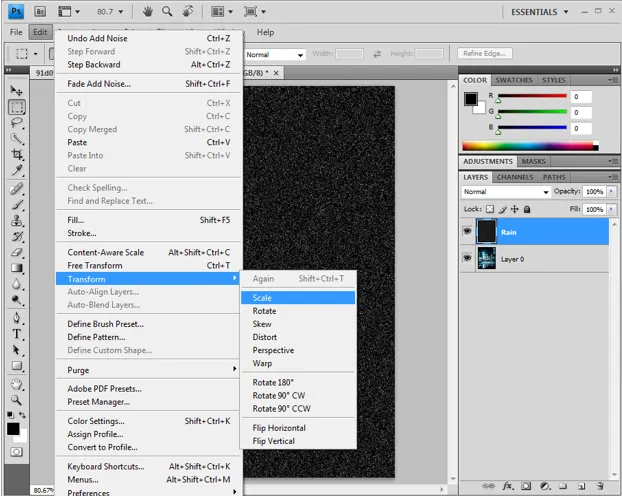
I alternativlinjen klikker du på lenken (-) som er mellom Bredde og Høyde verdier. Og basert på størrelsen på bildet veier regnlaget prikker som kan skaleres ved å endre verdiene i Bredde og Høyde. De ofte brukte høyde- og vektverdiene er 400/400 200/200 osv. Etter behov. For dette bildet, vil vi få høyden og bredden som 400 hver.
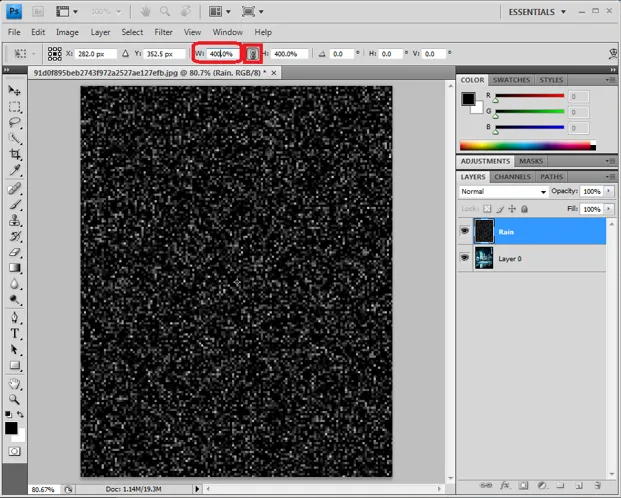
Klikk på haken som er til høyre i høyre hjørne for å bruke endringene.
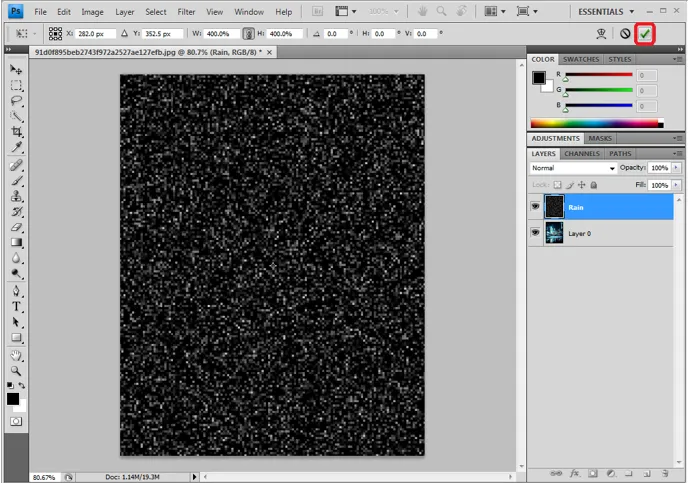
Trinn 5: - Endre blandingsmodus til skjerm
Inntil nå regnlaget som vi redigerer det i Blend-modus, så endre modus til skjerm slik at lagene nedenfor blir synlige under laget. All ensfarget svart farge forsvinner og under laget som er vårt kildebilde med hvite fargedråper på den vil være synlig.
Lag -> Nedtrekksskjerm -> Skjerm

Trinn 6: - Endre regnlaget til Smart Object
Vi må legge dynamikk til de hvite dråpene, slik at de ser ut som ekte fallende regn. For dette velger du 3 linjen som er til stede i lagvinduet i høyre hjørne og klikker alternativet som et smart objekt.
= -> Konverter til smart objekt

Trinn 7: - Bruke bevegelsesoskarphet som et filter.
Etter å ha brukt det smarte objektet på regnlaget, kan vi se en forhåndsvisningsminiatyr som vises på laget.
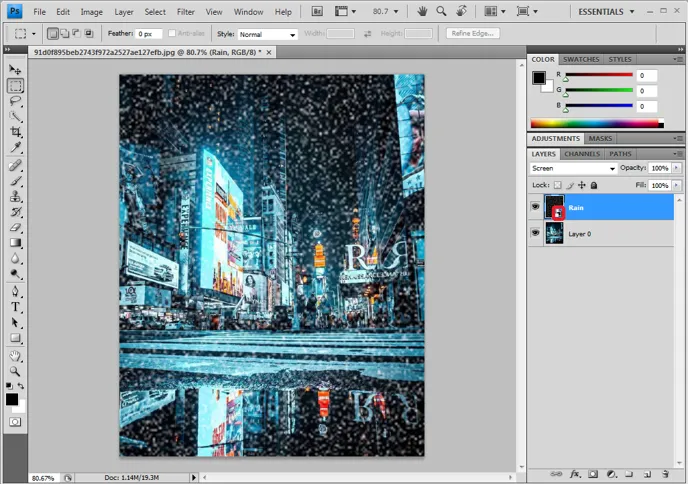
Gå til filtre, flytt markøren til uskarphet og velg alternativet for bevegelses uskarphet for å legge til bevegelse av de hvite prikkene. For å få regndråpene å falle føler du til laget.
Filter -> Uklarhet -> Bevegelsesoskarphet.
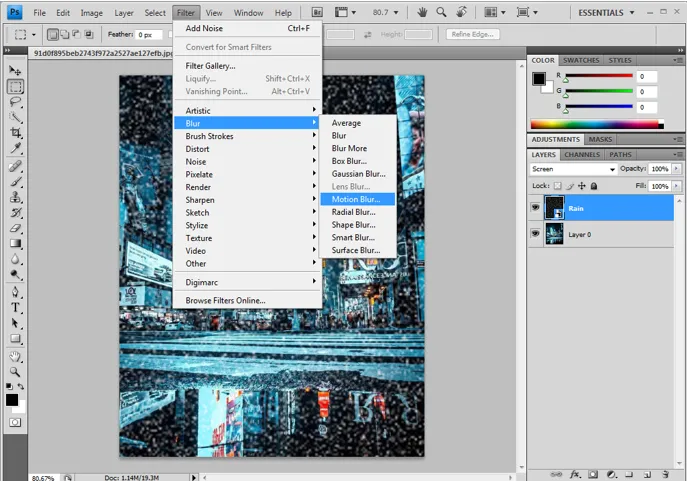
Dialogboksen for bevegelses uskarphet åpnes som må konfigureres som et ønsket øyeblikk av dråper på bildet. Få egenskaper er
Vinkel: - 65 grader
Avstand (b / w Pixel til Pixel): - 75 Pixels
Disse og varieres basert på utseende og utseende på bilde manuelt sjekk og forhåndsvisning to ganger, og klikk deretter OK.
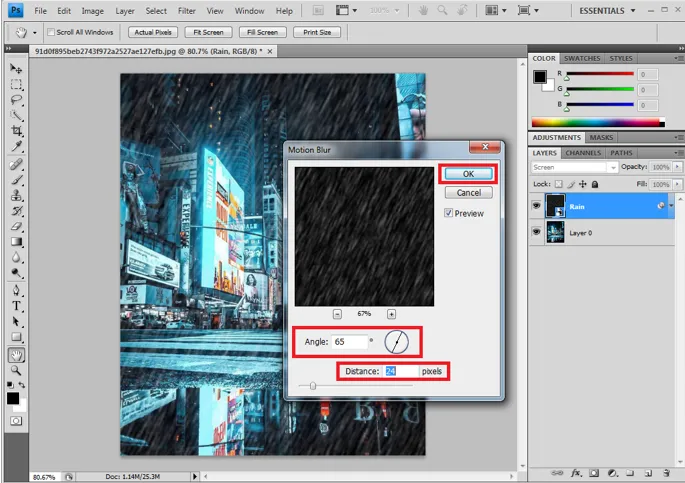
Bevegelseskonfigurert vil bli lagt til laget nedenfor som vist på bildet, enn det som kan endres ved å dobbeltklikke på Motion-dialogboksene åpnes og så kan vi omorganisere verdiene etter behov.

Trinn 8: - Legge til og justere nivåene på laget.
For å justere og redusere mengden regn og farge attribusjoner som lysstyrke og kontrasteffekter kan du endre på bildet ved å bruke dette alternativet.
Velg Regnlag og trykk Alt-tasten i vinn / alternativ på Mac fra tastaturet for å lage det nye justeringslaget. Nederst i lagpanelen kan vi også klikke og få den direkte.
Nye justeringslag -> Nivå.
Aktiver Bruk forrige lag for å opprette et klippmaske-alternativ.
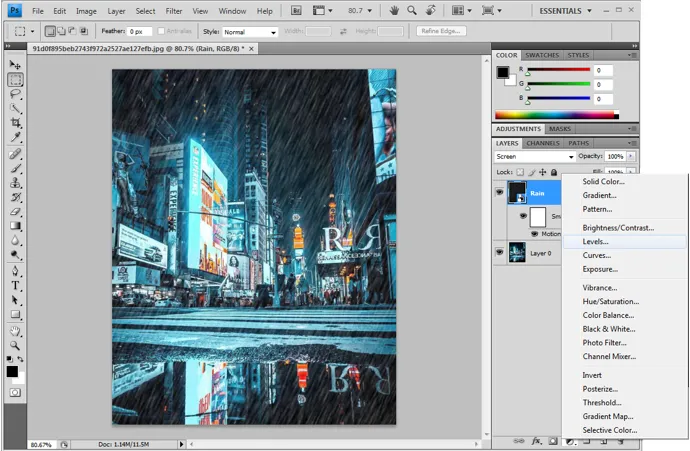
Det nye justeringslaget for nivåjustering av regnlaget skaper.
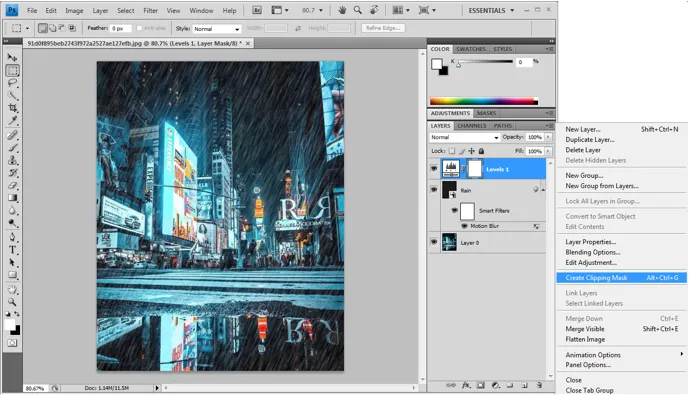
Trinn 9: - Juster glidepunktene på nivå
Et nytt nivålag oppretter og vil bli koblet med regnlaget nedenfor til det dobbeltklikk på det nye laget for å åpne dialogboksen til et nivå.

Vi har tre punkter for nivåjusteringer, slik at vi kan flytte de første og siste punktene (svarte og hvite skyvekontroller) nærmere hverandre litt ved å sjekke endringene som skjer når de er flyttet. Og fikser nivåene i nøyaktig ønsket rekkevidde. Slik at vi kan se utseendet og følelsen av regnet fra vinkel med en viss hastighet.
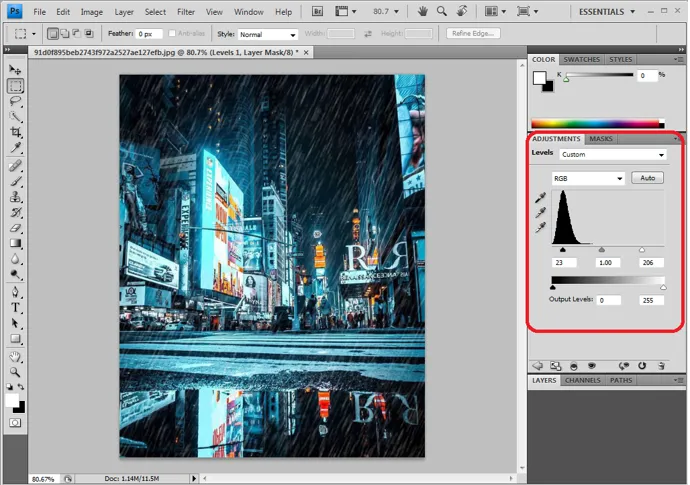
Nivåmasken og bevegelsesoskarpheten kan justeres når som helst for å få den nøyaktige effekten. Når bildet er endelig, kan vi eksportere eller lagre det i .jpg.webp eller .png.webp etter behov. Nybegynnere trenger gjentatt praksis for å bli vant.

Konklusjon
Av disse har vi regneffekten til et bilde. De samme trinnene kan følges for flere effekter på Photoshop. Brukere må forstå trinnvise attribusjoner og deres innvirkning på et bilde for å få effekten før de får utdata. Prøv dette for flere bilder for å få praktisk opplæring.
Anbefalte artikler
Dette har vært en guide til Rain Effect i Photoshop. Her diskuterer vi konseptet og hvordan skape regneffekt i bilde ved hjelp av photoshop. Du kan også gå gjennom andre foreslåtte artikler for å lære mer -
- Skjerp verktøyet i Photoshop
- Tilpasset formverktøy i Photoshop
- Adobe Photoshop-verktøy
- Testing verktøy for automatisering
- Bevegelsesoskarphet i After Effects
- Skarphet i After Effects