Lær hvordan du åpner bilder i Photoshop ved å bruke Adobe Bridge, den gratis ledsager-appen som følger med Photoshop og med alle Creative Cloud-abonnementer. Vi lærer hvordan du installerer Bridge CC ved hjelp av Creative Cloud-appen, sammen med alt du trenger å vite for å begynne å bruke Bridge med en gang!
I forrige opplæring lærte vi hvordan du kan åpne bilder fra Photoshop selv ved å bruke det nye Start-arbeidsområdet i Photoshop CC. Men mens arbeidsområdet gjør det enkelt å velge bilder fra en liste over nylig åpnede filer, er det ikke veldig nyttig når det gjelder å finne og åpne nye bilder. Det er fordi Start-arbeidsområdet fremdeles tvinger oss til å bruke datamaskinens operativsystem for å navigere gjennom filene våre.
Vi lærte å sette Photoshop som standard bildeditor for både Windows og Mac. Men selv om det er flott å åpne bilder, hjelper det oss fortsatt ikke å finne bildene vi trenger.
Det er her Adobe Bridge kommer inn. Mange er ikke klar over at Photoshop inkluderer et gratis ledsagerprogram kjent som Adobe Bridge. Bridge er egentlig en filleser, ligner på operativsystemets filleser, men med mange flere funksjoner. Det er ikke sikkert at den har de samme bildearrangement- og redigeringsfunksjonene som Adobe Lightroom (Bridge har faktisk ingen bilderedigeringsfunksjoner i det hele tatt). Men Bridge er fremdeles et utrolig kraftig og nyttig program som gjør det enkelt og intuitivt å finne bildene våre og åpne dem til Photoshop.
I denne opplæringen vil vi ikke dekke hver eneste funksjon i Adobe Bridge. I stedet skal vi se på de viktige funksjonene du trenger å vite om, slik at du kan ta farvel med operativsystemets filleser og begynne å åpne bildene dine fra Bridge!
Dette er leksjon 5 av 10 i kapittel 2 - Åpne bilder i Photoshop. La oss komme i gang!
Slik installerer du Adobe Bridge CC
I Photoshop CS6 og tidligere installerte Adobe Bridge automatisk med Photoshop. Men nå som Adobe har byttet alt til Creative Cloud, er det ikke lenger tilfelle. Bridge er fremdeles inkludert i hvert Creative Cloud-abonnement, men selv om du har installert Photoshop CC, må Bridge CC installeres separat.
Vi installerer Bridge CC ved hjelp av Creative Cloud-appen . Hvis du vil åpne Creative Cloud-appen fra Photoshop, går du opp til Hjelp- menyen på menylinjen øverst på skjermen og velger Oppdateringer :
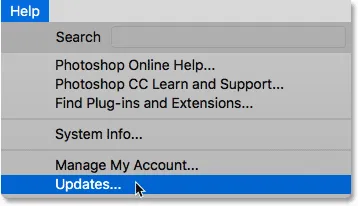
Gå til Hjelp> Oppdateringer.
Når Creative Cloud-appen åpnes, bytter du til Apps- delen øverst:
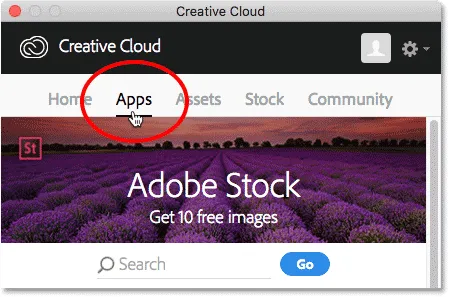
Velge "Apps" i Creative Cloud-appen.
Bla gjennom listen over apper som du har installert på datamaskinen din. Hvis du ser Bridge CC på listen (og den har en åpen knapp ved siden av), er Bridge CC allerede installert, og du er god til å gå:

Creative Cloud-appen som viser Bridge CC som allerede er installert.
Hvis du ikke ser Bridge CC i listen over installerte apper, blar du ned til listen over tilleggsapper. Når du finner Bridge CC, klikker du på Installer- knappen. Så er det bare å lene seg tilbake og slappe av noen minutter mens den installeres. Det er alt du trenger:
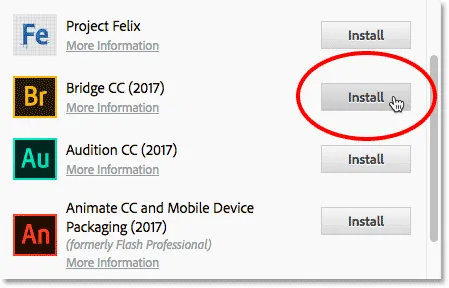
Hvis Bridge CC ennå ikke er installert, klikker du på Installer-knappen.
Slik åpner du Adobe Bridge
Nå som vi vet at Bridge er installert, går du opp til File- menyen og velger Bla gjennom i Bridge for å åpne Bridge fra Photoshop.
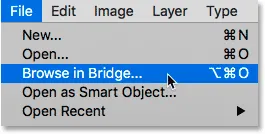
Gå til File> Browse in Bridge i Photoshop.
Dette åpner Bridge, som består av en samling paneler . Vi har paneler for å navigere til bildene våre, paneler for visning av bildene våre, paneler for å vise tilleggsinformasjon om bildene våre og mer:
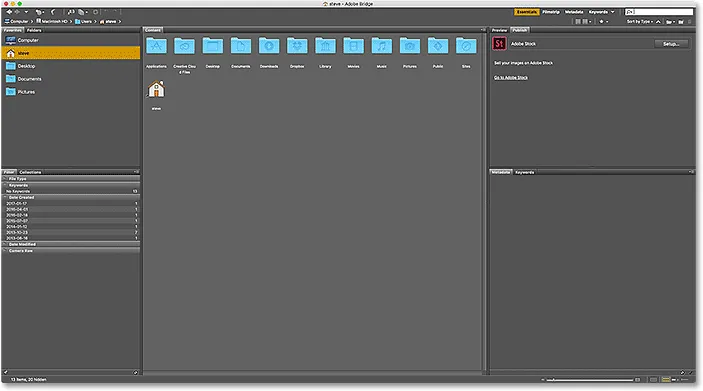
Adobe Bridge CC-grensesnittet.
Finne våre bilder ved hjelp av Bridge
For å navigere til bildene våre i Bridge bruker vi Mapper- panelet. Du finner den øverst til venstre, nestet med Favoritter-panelet. Som standard er Favoritter-panelet det som er åpent. For å bytte til mappepanelet klikker du på mappen- fanen øverst:
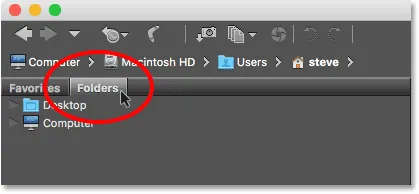
Åpne mapper-panelet ved å klikke på fanen.
Mapper-panelet viser mapper og kataloger på datamaskinen din i en ovenfra-ned-visning, og begynner med hovedkataloger som skrivebordet og datamaskinens harddisk.
En trekant til venstre for en mappe eller katalognavn betyr at det er undermapper inne i den. Klikk på trekanten for å vri mappen åpen og se undermappene. Fortsett å ta deg ned gjennom mappene dine til du kommer til den som holder bildene dine.
I mitt tilfelle vet jeg at bildene mine ligger i en mappe som heter "Åpne fra Bridge", som er inne i en mappe som heter "Bilder" på skrivebordet mitt. For å komme til "Open from Bridge" -mappen, begynner jeg med å klikke trekanten ved siden av skrivebordet mitt for å vri skrivebordet åpent. Deretter klikker jeg på trekanten ved siden av "Fotos" -mappen for å vri den åpen, hvor jeg finner "Open from Bridge" -mappen som sitter inne i den:
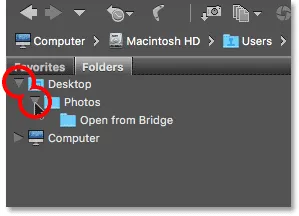
Klikk på trekantene for å navigere ned gjennom mappene mine.
Vise bildene dine i Bridge
Hvis du vil se bildene i en mappe, klikker du på mappens navn i mapper-panelet. I mitt tilfelle klikker jeg på mappen "Åpne fra broen":
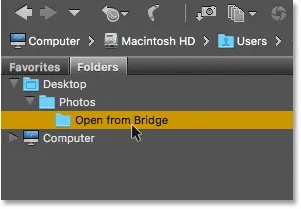
Klikk på en mappe for å velge den.
Innholdet i mappen vises som miniatyrbilder i Innhold- panelet midt i Bridge-grensesnittet. Her ser vi at jeg har fem bilder i mappen, som hver vises som et miniatyrbilde:
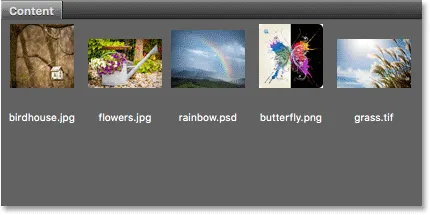
Innholdspanelet viser miniatyrbilder av bildene dine.
Endre miniatyrstørrelse
Som standard er miniatyrbildene ganske små. Vi kan endre størrelsen ved å bruke glidebryteren nederst til høyre på Bridge-grensesnittet. Dra glidebryteren til høyre for å gjøre miniatyrene større, eller til venstre for å gjøre dem mindre:
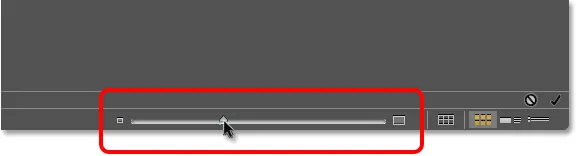
Bruk glidebryteren til å justere størrelsen på miniatyrbildene i Innhold-panelet.
Her ser vi at etter å ha dratt glidebryteren til høyre, er miniatyrbildene nå mye større:
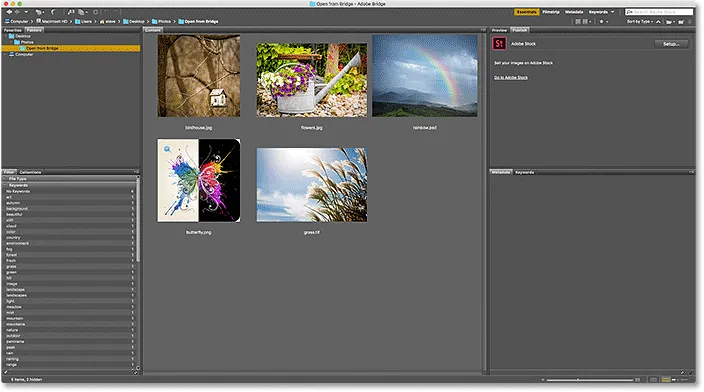
Innholdspanelet viser nå større miniatyrbilder.
Velge et bilde
For å velge et bilde, klikker du bare på miniatyrbildet i Innhold-panelet. Her klikker jeg på bildet "blomster.jpg.webp", andre fra venstre, øverste rad:
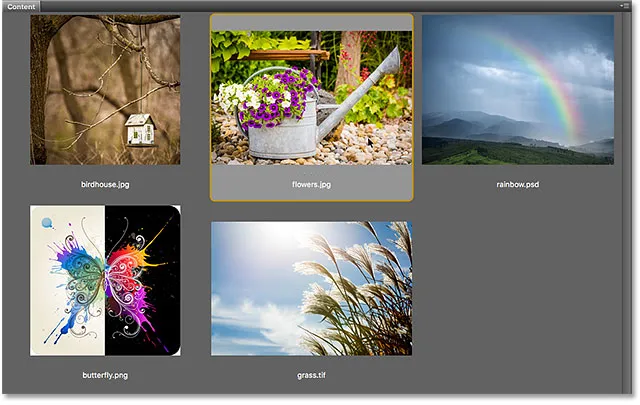
Klikk på et bilde for å velge det.
En forhåndsvisning av det valgte bildet vises i forhåndsvisningspanelet øverst til høyre på Bridge. Legg merke til at forhåndsvisningspanelet er nestet med Publiser-panelet. Du må kanskje klikke på fanen Forhåndsvisningspanel øverst for å åpne den:
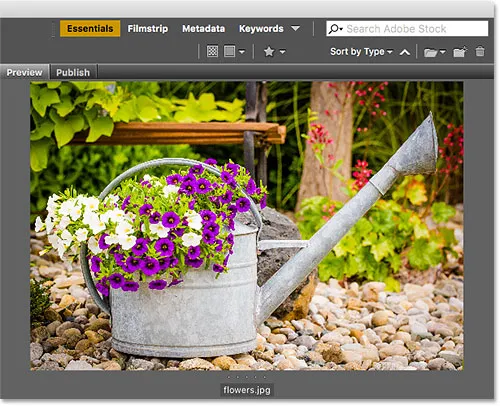
En forhåndsvisning av det valgte bildet vises i forhåndsvisningspanelet.
Sammen med forhåndsvisningen i forhåndsvisningspanelet, finner du mye mer informasjon om det valgte bildet, inkludert eksponeringsinnstillingene, pikseldimensjonene og filstørrelsen, typen kamera og objektiv som ble brukt, og mye mer i Metadata- panel rett under forhåndsvisningspanelet. Bruk rullefeltet til høyre for å bla gjennom all informasjonen:
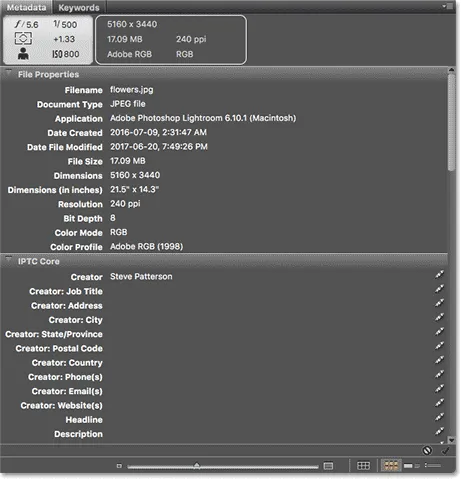
Se alt du ønsker å vite om bildet i Metadata-panelet.
Vise en forhåndsvisning av fullskjerm
Sammen med miniatyrbildene i Innhold-panelet og forhåndsvisningen i forhåndsvisningspanelet, kan vi også se en forhåndsvisning av fullskjerm på det valgte bildet. Bare trykk på mellomromstasten på tastaturet. Dette vil skjule Bridge-grensesnittet og vise fullskjermbildet. For å gå ut av fullskjermmodus, trykk på mellomromstasten igjen:

Trykk på mellomromstasten for å slå forhåndsvisning på full skjerm av og på.
Slik åpner du et bilde i Photoshop
Til slutt, for å åpne et bilde fra Bridge til Photoshop, dobbeltklikker du på miniatyrbildet i Innhold-panelet. Jeg dobbeltklikker på bildet "blomster.jpg.webp":
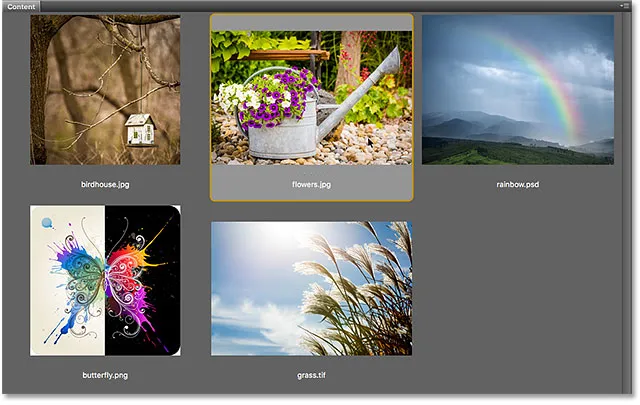
Dobbeltklikk på et miniatyrbilde for å åpne bildet i Photoshop.
Og her ser vi bildet mitt nå åpent i Photoshop, klart for redigering:

Det valgte bildet åpnes i Photoshop.
Lukker bildet og vender tilbake til broen
Hvis du vil lukke bildet i Photoshop og gå tilbake til Bridge, går du opp til Fil- menyen og velger Lukk :
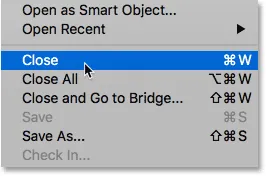
Gå til File> Close i Photoshop.
For å gå tilbake til Bridge, gå tilbake til Fil- menyen og velg Bla gjennom i Bridge :
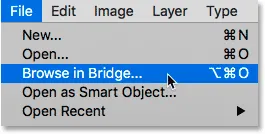
Gå til Fil> Bla gjennom i Bridge.
Eller, for å lukke bildet og gå tilbake til Bridge i ett skudd, gå opp til Fil- menyen og velg Lukk og gå til Bridge :

Gå til Fil> Lukk og Gå til Bridge.
Dette fører deg tilbake til Bridge hvor du kan velge det neste bildet du vil åpne i Photoshop:
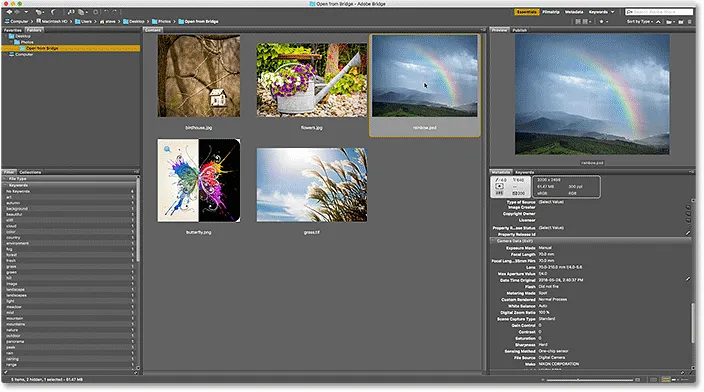
Velge et annet bilde i Bridge.
Hvor skal du neste …
Og der har vi det! Det er en rask titt på de viktige funksjonene vi trenger å vite om for å begynne å navigere gjennom filene våre og åpne bildene våre i Photoshop fra Bridge! Du kan bruke Adobe Bridge til å åpne alle typer bilder som Photoshop støtter (som er omtrent hvilken som helst type bilde). Vanligvis vil Bridge sende bildet til Photoshop uten problemer.
Avhengig av filtypen du åpner (JPEG.webp, PNG, TIFF, etc.), kan det imidlertid hende at du får en situasjon der Bridge sender bildet ikke til Photoshop, men til et annet program som er installert på datamaskinen din. Eller det kan være at den sender den til Photoshop, men til en tidligere versjon i stedet for den siste og beste versjonen. I neste leksjon i dette kapittelet lærer vi hvordan du enkelt kan løse problemet ved å bruke alternativet Filtype foreninger i Bridge-innstillinger.
Eller sjekk ut noen av de andre leksjonene i dette kapitlet:
- 01. Gjør Photoshop til standard bildeditor i Windows 10
- 02. Gjør Photoshop til standard bildeditor i Mac OS X
- 03. Hvordan lage et nytt dokument i Photoshop
- 04. Slik åpner du bilder i Photoshop
- 05. Hvordan åpne bilder i Photoshop fra Adobe Bridge
- 06. Hvordan endre filtypeforeninga i Adobe Bridge
- 07. Hvordan åpne bilder i Camera Raw
- 08. Hvordan flytte rå filer fra Lightroom til Photoshop
- 09. Hvordan flytte JPEG.webp-bilder fra Lightroom til Photoshop
- 10. Hvordan lukke bilder i Photoshop
For flere kapitler og for de siste opplæringsprogrammene, besøk vår Photoshop Basics-seksjon!