
Lær hvordan du lager en klassisk speilingseffekt i Photoshop med denne enkle, trinnvise opplæringen. Nå fullstendig oppdatert for Photoshop CC 2019!
I denne opplæringen viser jeg deg hvordan du kan speile et bilde i Photoshop ved å bla den ene siden av bildet ditt for å lage sin egen speilrefleksjon! Denne populære Photoshop-effekten brukes ofte i albumomslag og filmplakater, og som vi ser er den superenkelt å lage. Som alltid dekker jeg alle trinn underveis, så selv om du er ukjent med Photoshop, kan du enkelt følge med.
Jeg har oppdatert denne opplæringen for å gjenspeile nylige endringer i Photoshop fra og med Photoshop CC 2019. Det er bare et par viktige endringer, og jeg vil påpeke dem mens vi går, sammen med de originale trinnene for alle som fremdeles bruker Photoshop CS6.
Her er bildet jeg skal begynne med:

Det originale bildet som vil bli speilet. Fotokreditt: Adobe Stock.
Og slik ser speileffekten ut når vi er ferdige:

Det endelige resultatet.
La oss komme i gang!
Slik speiler du et bilde med Photoshop
For denne opplæringen trenger du Photoshop CC, og du vil forsikre deg om at kopien din er oppdatert.
Du kan også følge med videoen min om denne opplæringen på YouTube-kanalen vår. Eller last ned denne opplæringen som en utskriftsklar PDF!
Trinn 1: Lås opp bakgrunnslaget
Vi starter i lagpanelet der vi ser bildet i bakgrunnslaget:
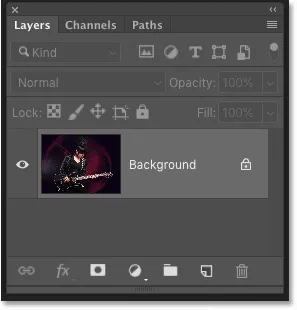
Lag-panelet som viser bildet i bakgrunnslaget.
Som standard er bakgrunnslaget låst, noe som betyr at Photoshop ikke lar oss flytte bildet rundt. For å fikse det, låser du opp bakgrunnslaget ved å dobbeltklikke på lagets navn:
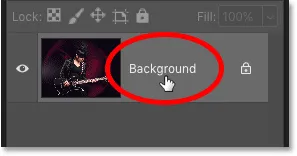
Dobbeltklikk på ordet "bakgrunn".
Deretter gir du nytt navn til laget "Foto" i dialogboksen Nytt lag og klikker på OK:

Gi nytt navn til bakgrunnslaget "Foto".
Og tilbake i lag-panelet er bakgrunnslaget nå "Foto" -laget, og låseikonet er borte:

Bakgrunnslaget har fått nytt navn og ulåst.
Lær mer: Lær hvordan du bruker lag i Photoshop!
Trinn 2: Legg til mer lerretsplass på sidene av bildet
Deretter må vi legge til mer lerretsplass på begge sider av bildet. Gå opp til Bilde- menyen i menylinjen og velg Lerretstørrelse :

Gå til bilde> Lerretstørrelse.
I dialogboksen Lerretstørrelse, må du forsikre deg om at alternativet Relativ er merket. Sett deretter bredden til 100 prosent og høyden til 0 prosent . Dette vil doble bredden på lerretet, men la høyden være i original størrelse.
For å legge den nye plassen til begge sider likt, må du sørge for at midtre firkant i ankergitteret er valgt:
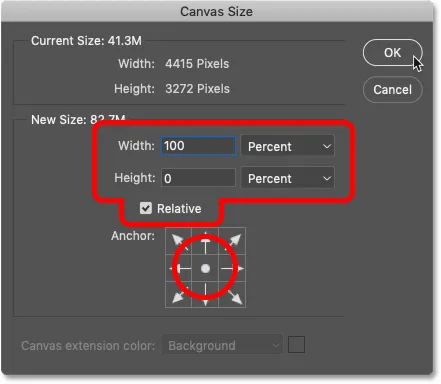
Innstillingene for lerretstørrelse.
Klikk OK for å lukke dialogboksen, og Photoshop legger til det nye lerretsområdet til venstre og høyre på bildet:

Resultatet etter å ha lagt til mer lerretsplass.
Slik passer du på lerretet på skjermen
Hvis lerretet nå er for bredt til å passe på skjermen, går du opp til Vis- menyen i menylinjen og velger Fit on Screen :
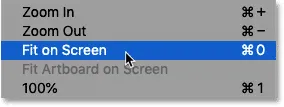
Går til Vis> Fit on Screen.
Og nå ser vi hele lerretet. Sjakkbrettmønsteret på hver side av bildet betyr at den nye plassen er gjennomsiktig. Men vi vil ikke se noe av det i den endelige effekten, fordi vi vil beskjære alt vi ikke trenger:
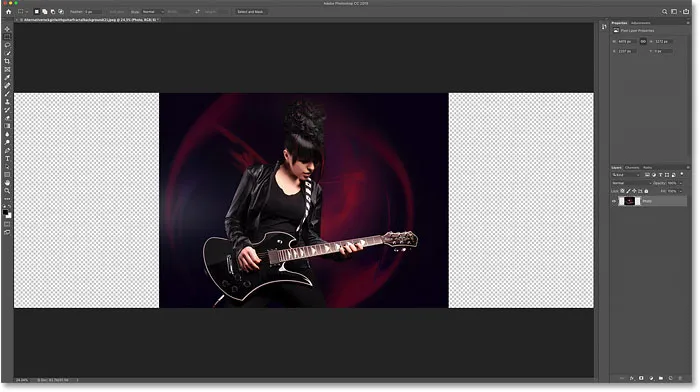
Montering av lerretet på skjermen i Photoshop.
Gjør mer med lerretstørrelse: Slik legger du en kant til bildene dine!
Trinn 3: Legg til en vertikal guide nede på midten
Vi må finne det nøyaktige vertikale sentrum av dokumentet, og vi kan finne det ved å legge til en guide. Gå opp til Vis- menyen og velg Ny guide :
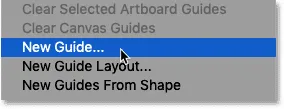
Gå til Vis> Ny guide.
I dialogboksen Ny guide setter du deretter Orientering til Vertikal og angir 50% for posisjonen :
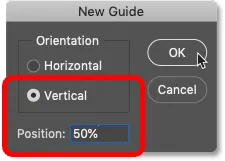
Legge til en vertikal guide.
Klikk OK for å lukke dialogboksen, og Photoshop deler dokumentet i to ved å plassere en vertikal guide gjennom midten:

Guiden markerer det nøyaktige vertikale sentrum av dokumentet.
Trinn 4: Velg Move Tool
Velg Flytt verktøyet fra verktøylinjen:
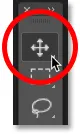
Griper flytteverktøyet.
Trinn 5: Dra motivet til den ene siden av guiden
Tenk på guiden vi nettopp la til som "flip point" for speileffekten. Med andre ord, alt vi plasserer på den ene siden av guiden vil speiles på den andre siden.
Så med Flytt Verktøy valgt, trykk og hold Shift- tasten på tastaturet og dra alt du vil speile over til den ene siden av guiden, enten til venstre eller høyre, avhengig av motivet. Når du holder Shift-tasten, begrenser du retningen du kan bevege bildet, og gjør det lettere å dra rett over.
I mitt tilfelle, siden jenta på bildet vender mot høyre (hennes venstre, vår høyre), og siden jeg vil beholde så mye av gitaren hennes i effekten som mulig, vil jeg dra det meste av bildet over til høyre for guiden:
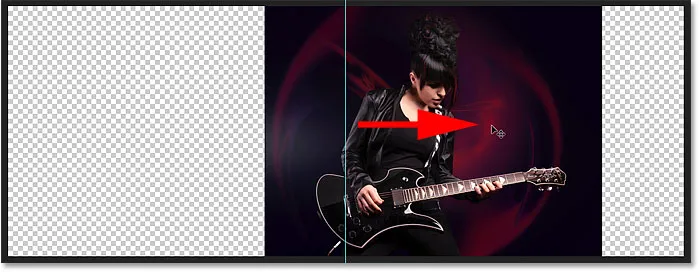
Dra alt jeg vil speile over til høyre.
Her er en nærmere oversikt over bildet for å gjøre ting enklere å se. Legg merke til hvor guiden min skjærer gjennom bildet. Alt til høyre for guiden vil speiles til venstre. Og den gjenværende delen som fremdeles er til venstre, blir kastet bort:

Et nærmere syn på hvordan guiden nå deler bildet.
Trinn 6: Velg bildet
Deretter må vi velge bare selve bildet, ikke de tomme gjennomsiktige områdene på hver side av det. I Lag-panelet trykker du og holder Ctrl (Win) / Command (Mac) -tasten på tastaturet ditt og klikker på lagets forhåndsvisningsminiatyrbilde :
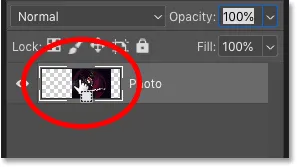
Hold Ctrl (Win) / Command (Mac) og klikk på forhåndsvisende miniatyrbilde.
Det vises en markering rundt bildet:

Bildet er nå valgt.
Lær mer: Slik bruker du Photoshop sine valgverktøy!
Trinn 7: Velg Transform Selection-kommandoen
Vi har valgt hele bildet, men det vi virkelig trenger å velge er bare den siden vi ønsker å speile, noe som betyr at vi må omforme eller transformere vårt utvalg av disposisjon. Gå opp til Select- menyen i menylinjen og velg Transform Selection :
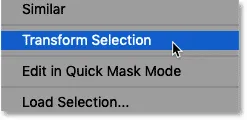
Går til Velg> Transformer valg.
Trinn 8: Dra siden av markeringsoversikten over til guiden
Dette plasserer transformerende håndtak (små firkanter) rundt utvalgets omriss. Du finner en i hvert hjørne, pluss en øverst, nederst, til venstre og høyre.
Håndtaket vi trenger er det motsatt siden vi speiler. Med andre ord, siden alt jeg vil speile er til høyre for guiden min, trenger jeg håndtaket til venstre på bildet. Hvis du speiler alt til venstre i guiden din, vil du ha håndtaket til høyre på bildet:
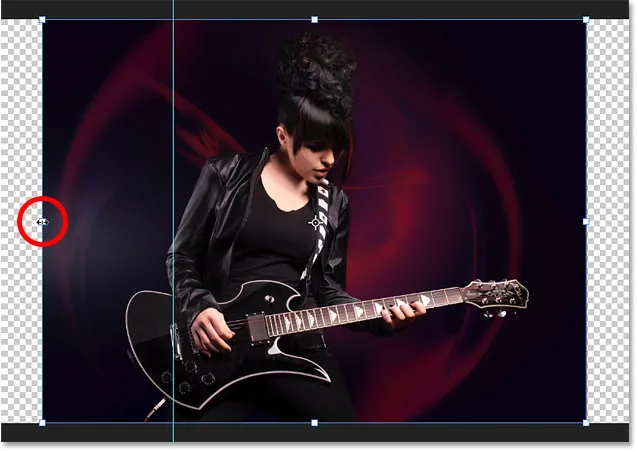
Se etter transformatorhåndtaket overfor siden du speiler.
Vi må dra dette håndtaket over til guiden. Men fra og med Photoshop CC 2019 har Adobe endret måten Transform-kommandoen fungerer. Hvis du bruker CC 2019 (eller senere) og bare begynner å dra i håndtaket, vil du ende opp med å dra hvert håndtak samtidig.
Hvis du vil dra akkurat det ene håndtaket, trykker du og holder nede Skift- tasten og drar deretter håndtaket til guiden. Hvis du bruker en tidligere versjon av Photoshop, kan du bare dra i håndtaket uten å holde Shift:
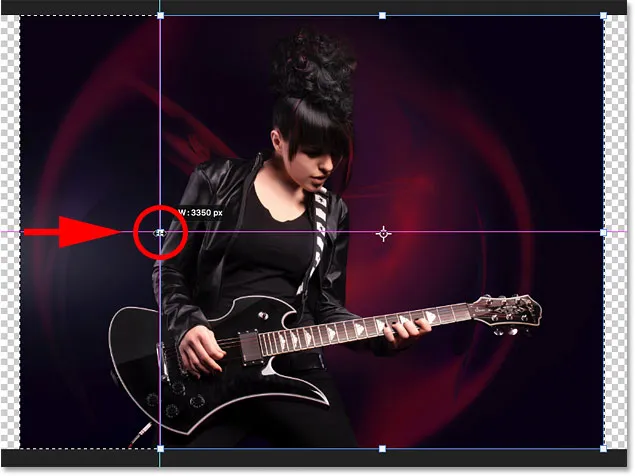
Hold Skift og dra sidehåndtaket over til den vertikale føringen.
Slipp museknappen, så vil du se at formen på valgkonturen har endret seg. Bare det området du speiler forblir valgt. For å godta det og lukke kommandoen Transform Selection, trykk Enter (Win) / Return (Mac) på tastaturet:

Siden som skal speiles er nå valgt.
Lær mer: Gratis transformeringsfunksjoner og endringer i Photoshop CC 2019
Trinn 9: Kopier utvalget til et nytt lag
Vi må kopiere den valgte delen av bildet til et nytt lag. Gå opp til Lag- menyen i menylinjen, velg Ny og velg deretter Lag via Kopi . Eller trykk Ctrl + J (Win) / Command + J (Mac) på tastaturet for å velge samme kommando med snarveien:

Gå til lag> Ny> lag via kopi.
Og i lag-panelet vises det valgte området på et nytt lag med navnet "Lag 1" over "Foto" -laget:

Valget er kopiert til et nytt lag.
Dobbeltklikk på navnet "Lag 1" for å fremheve det, og gi nytt navn til laget "Speil". Trykk på Enter (Win) / Return (Mac) for å godta det:
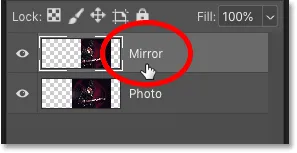
Gi nytt navn til det nye laget "Speil".
Trinn 10: Velg Free Transform-kommandoen
Alt vi trenger å gjøre på dette tidspunktet er å speile innholdet i "Mirror" -laget for å skape speilingseffekten. Gå opp til Rediger- menyen og velg Gratis transformering . Eller trykk Ctrl + T (Win) / Command + T (Mac) for å velge Free Transform fra tastaturet:
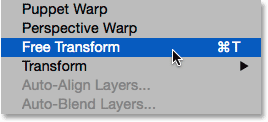
Går til Rediger> Gratis transformering.
Trinn 11: Dra referansepunktet over til guiden
Dette plasserer Free Transform-boksen og håndterer rundt innholdet i laget (ligner på Transform Selection-håndtakene vi så tidligere).
Ser du det lille målikonet i midten av boksen? Det er transformasjonsreferansepunktet. Med andre ord, poenget som transformasjonen foregår:
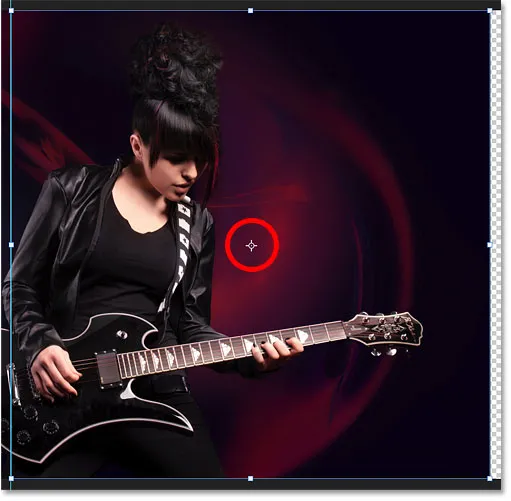
Referansepunktet i midten av Free Transform-boksen.
Ser du ikke referansepunktet?
Hvis du ikke ser det, er det fordi referansepunktet nå er skjult som standard fra Photoshop CC 2019.
For å vise referansepunktet, gå opp til Alternativlinjen og klikk på avmerkingsboksen Veksle referansepunkt (den første avkrysningsruten fra venstre):
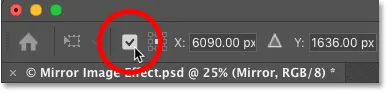
Avkrysningsruten Toggle Reference Point (ny i CC 2019).
Flytte referansepunktet til guiden
Klikk deretter på ikonet og dra det til venstre eller høyre (avhengig av bildet ditt) slik at det klikker på plass over håndtaket som er på samme side som guiden din:
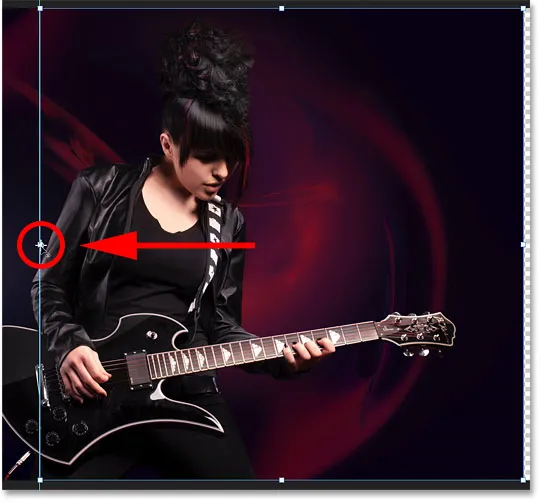
Dra referansepunktet til sidehåndtaket.
Trinn 12: Vend bildet horisontalt for å speile det
Med Free Transform-kommandoen fremdeles aktiv, høyreklikk (Win) / Control-klikk (Mac) inne i Free Transform-boksen og velg Flip Horizontal fra menyen:
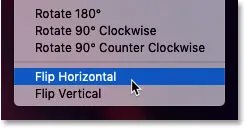
Velge Flip Horizontal-kommandoen.
Dette vipper bildet horisontalt og skaper speileffekten. For å godta det og stenge av Free Transform, trykk Enter (Win) / Return (Mac) på tastaturet:

Resultatet etter å ha vendt bildet horisontalt.
Trinn 13: Fjern guiden
Vi trenger ikke guiden lenger. Så for å fjerne den, gå opp til Vis- menyen og velg Fjern guider :
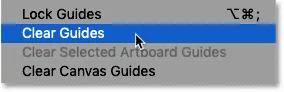
Gå til Vis> Fjern guider.
Trinn 14: Trim bort den ekstra plassen på sidene
Og til slutt, for å fjerne den ekstra lerretsplassen på sidene, går du opp til Bilde- menyen og velger Trim :
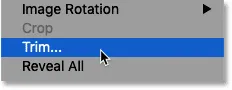
Gå til bilde> Trim.
Velg Gjennomsiktige piksler øverst i Trim-dialogboksen. Og sørg for at alle de fire avkrysningsrutene ( øverst, nederst, venstre og høyre ) er valgt nederst:
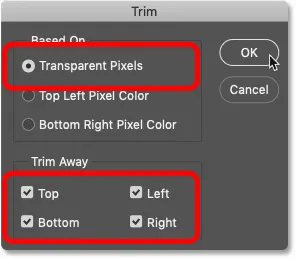
Dialogboksen Trim.
Klikk OK for å lukke dialogboksen, og Photoshop trimmer bort de gjennomsiktige områdene på begge sider, slik at vi får den endelige speilbildeeffekten:

Det endelige resultatet.
Vil du ha en raskere måte å speile et bilde?
Og der har vi det! Men selv om disse trinnene for speiling av et bilde fungerer utmerket, er det en enda raskere måte!
Medlemmer av Photoshop Essentials kan lære å speile et bilde på 60 sekunder!
Speil et bilde på 60 sekunder eller mindre med Photoshop
Bare medlemmer: Lær den raskeste måten å bla og speile et bilde i Photoshop og lage hele effekten på under 60 sekunder!
Se veiledning | Last ned PDF-filen
Er du ikke medlem ennå? Lær mer her! Eller besøk vår Photo Effects-seksjon for flere opplæringer om Photoshop-effekter, inkludert hvordan du kan vende, speile og rotere bilder for å lage morsomme mønstre og design!