I denne Photoshop-opplæringen om teksteffekter lærer vi hvordan du enkelt kan lage metalltekst, en populær effekt som er mye brukt i videospill og filmplakater! Det kan virke som om det er mange trinn involvert, men når du først har gjort det noen ganger, vil det ikke ta deg mer enn noen få minutter fra start til slutt å skape effekt. For å lage selve metalltekstur og bruke den på teksten, bruker vi et par lagstiler, noen filtre, lagblandingsmodus og en klippemaske! Jeg bruker Photoshop CS5 for denne opplæringen, men enhver nylig versjon av Photoshop vil fungere.
Her er det endelige resultatet vi lager:

Den endelige "metallteksten" -effekten.
La oss komme i gang!
Trinn 1: Lag et nytt dokument
Lag et nytt Photoshop-dokument ved å gå opp til Fil- menyen i menylinjen øverst på skjermen og velge Ny, eller trykk Ctrl + N (Win) / Command + N (Mac) på tastaturet for en raskere snarvei:
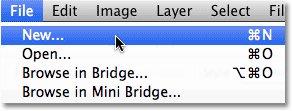
Gå til Fil> Ny.
Du vil lage et dokument som er litt større enn du trenger, av grunner til at vi får se om et øyeblikk. Jeg vil gjøre dokumentet mitt 1200 piksler bredt med 600 piksler høyt, og jeg vil la oppløsningen være på standard 72 piksler / tomme. Du kan bruke de samme innstillingene for å følge med eller legge inn dine egne verdier. Sett alternativet bakgrunnsinnhold til hvitt for nå, selv om vi endrer det i neste trinn. Klikk OK når du er ferdig. Det nye dokumentet ditt vises på skjermen:
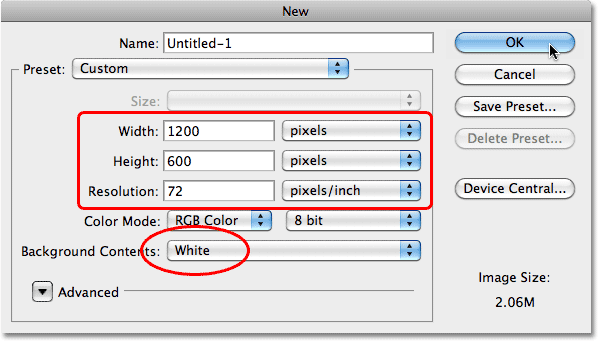
Dialogboksen Nytt dokument.
Trinn 2: Fyll bakgrunnen med svart
Trykk bokstaven D på tastaturet for raskt å tilbakestille Photoshops forgrunds- og bakgrunnsfarger til standardverdiene deres om nødvendig, noe som vil stille forgrunnen til svart . Trykk deretter Alt + Backspace (Win) / Option + Delete (Mac) for raskt å fylle dokumentet med gjeldende forgrundsfarge (svart):
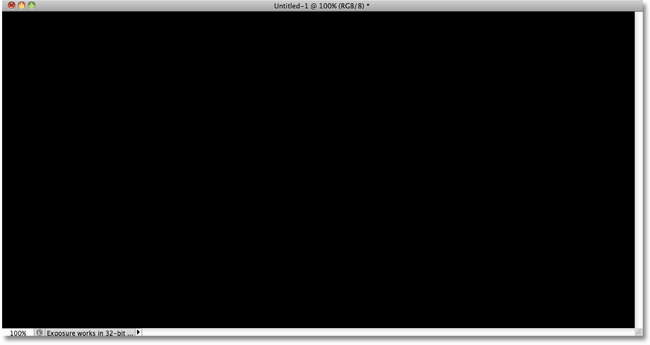
Dokumentet er nå fylt med svart.
Trinn 3: Legg til et nytt tomt lag
Klikk på ikonet for nytt lag nederst i panelet Lag:
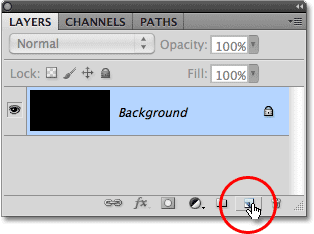
Klikk på ikonet for nytt lag (andre ikon fra høyre).
Photoshop legger til et nytt tomt lag med navnet "Lag 1" over bakgrunnslaget:
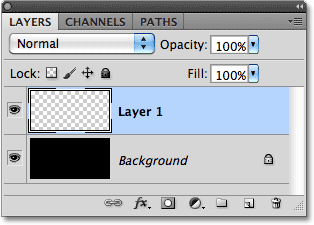
Det nye laget vises over bakgrunnsjiktet.
Trinn 4: Fyll det nye laget med lysegrå
Gå opp til Rediger- menyen øverst på skjermen og velg Fyll :
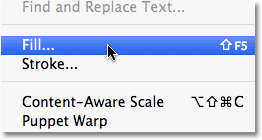
Gå til Rediger> Fyll.
Når dialogboksen Fyll vises, klikker du på rullegardinboksen til høyre for ordet Bruk og velger Farge fra listen over alternativer:
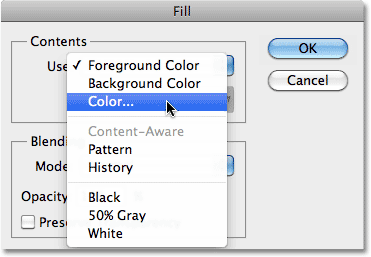
Velg Farge for alternativet Bruk øverst i dialogboksen Fyll.
Så snart du velger Farge, vil Photoshop åpne Color Picker slik at du kan velge fargen du vil fylle laget med. Velg en lysegrå. Hvis du vil bruke den eksakte gråskyggen jeg bruker, angir du 195 for alternativene R, G og B :

Velg en lysegrå fra Color Picker.
Klikk OK når du er ferdig for å gå ut av fargevelgeren, og klikk deretter OK for å avslutte dialogboksen Fyll. Photoshop fyller laget med grått, og skjuler det svartfylte bakgrunnslaget midlertidig fra visningen:
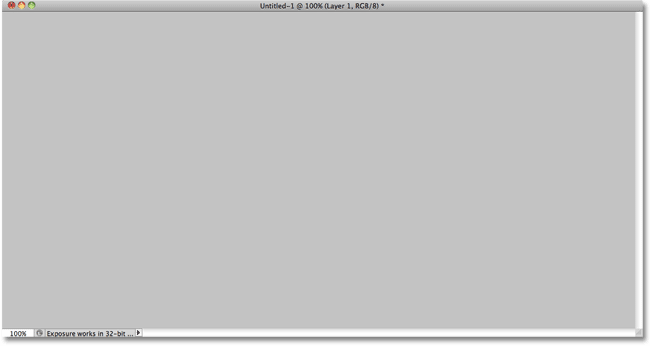
Dokumentet vises nå fylt med grått.
Trinn 5: Legg til støy
Gå opp til Filter- menyen øverst på skjermen, velg Støy og velg deretter Legg til støy :
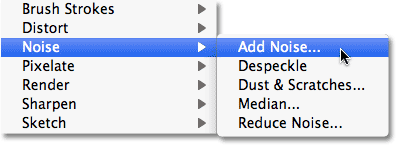
Gå til Filter> Støy> Legg til støy.
Når dialogboksen Legg til støy vises, legger du mye støy til bildet ved å sette beløpet til rundt 150% . Forsikre deg om at alternativene Gauss og Monochromatic er valgt nederst i dialogboksen:
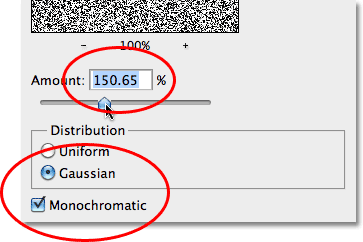
Alternativene Legg til støyfilter.
Klikk OK når du er ferdig for å gå ut av dialogboksen. Dokumentet skal nå fylles med støy:

Dokumentet etter bruk av filteret Legg til støy.
Trinn 6: Bruk bevegelses uskarphetsfilteret
Vi kommer til å bruke all denne støyen for å lage den første delen av metallstrukturen vår. Gå tilbake til Filter- menyen, velg Uklarhet og velg deretter Bevegelsesoskarphet :
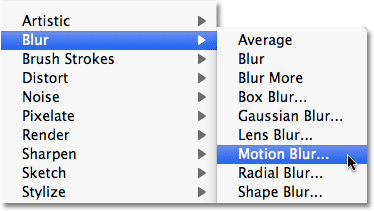
Gå til Filter> uskarphet> Bevegelsesoskarphet.
Når dialogruten Motion Blur vises, må du stille vinkelen til uskarpheten til -10 °, og deretter øke avstanden til rundt 200 piksler :
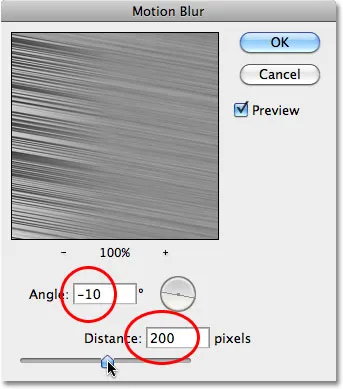
Still vinkelen til -10 ° og øk avstanden til rundt 200 piksler.
Klikk OK når du er ferdig for å lukke dialogboksen. Å uskarpe støyen har skapt en børstet metalleffekt:
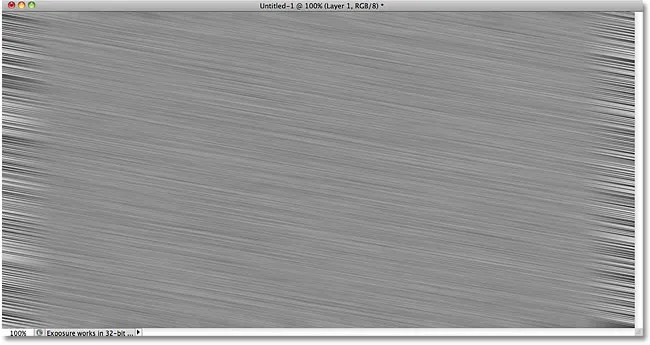
Bildet etter å ha brukt Motion Blur på støyen.
Trinn 7: Crop Away The Edges
Tilbake i trinn 1 nevnte jeg at du skulle gjøre dokumentet ditt litt større enn du trenger. Årsaken er fordi Motion Blur-filteret har problemer med å uskarpe piksler rundt kantene på et dokument, noe vi kan se tydelig nå i vårt eget dokument. La oss beskjære de uønskede områdene. Velg Photoshops beskjæringsverktøy fra Verktøy-panelet, eller trykk på bokstaven C for å velge det med tastatursnarveien:
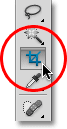
Velg beskjæringsverktøyet.
Når beskjæringsverktøyet er valgt, klikker du i øverste venstre hjørne av området med god tekstur, hold museknappen nede og dra til nederste høyre hjørne av området med god tekstur. Slipp museknappen for å se en forhåndsvisning av området du vil holde (det mørke området rundt kantene blir beskåret):
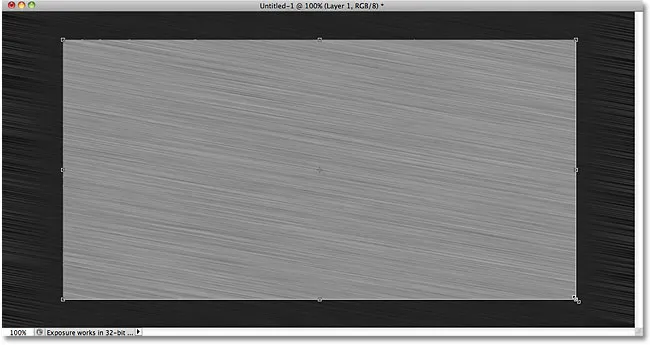
Dra et beskjæringsvalg rundt området du vil beholde.
Trykk Enter (Win) / Return (Mac) for å la Photoshop beskjære de uønskede kantene. Bare den gode strukturen nå gjenstår:
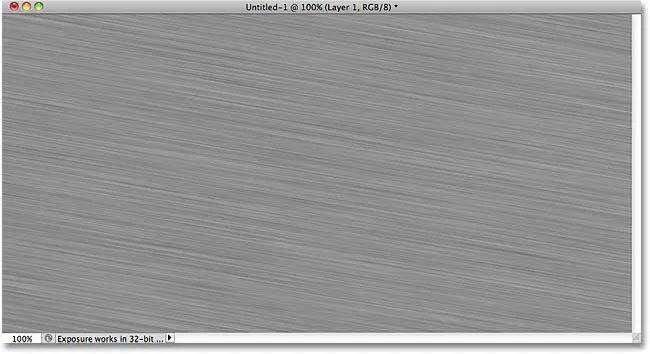
Bildet etter beskjæring av kantene.
Trinn 8: Legg til teksten
Velg Type Tool fra Verktøy-panelet, eller trykk på bokstaven T for å velge det med hurtigtasten:
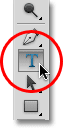
Velg Type Tool.
Når du har valgt Typeverktøy, velger du skriften din fra Alternativerlinjen øverst på skjermen. For best resultat med denne effekten, bruk en skrift med tykke bokstaver. Jeg skal bruke Arial Black:

Fontalternativene i alternativlinjen.
Når du har valgt en font, klikker du inne i dokumentet og legger til teksten. Jeg skriver ordet "METAL":
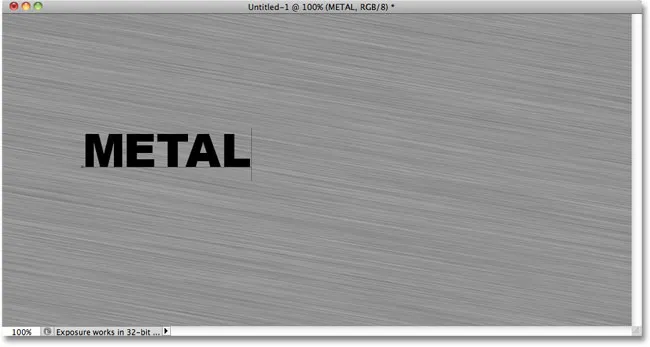
Legg til teksten din.
Når du er ferdig, klikker du på avmerkingsmerket i alternativlinjen for å godta teksten:
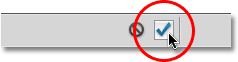
Klikk avmerkingen for å gå ut av tekstredigeringsmodus.
Trinn 9: Endre størrelse på teksten med gratis transformasjon
Teksten din vil mest sannsynlig være for liten på dette tidspunktet (som min er), så gå opp til Rediger- menyen og velg Free Transform, eller trykk Ctrl + T (Win) / Command + T (Mac) for å velge Free Transform med snarvei:
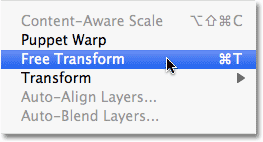
Gå til Rediger> Gratis transformering.
Dette plasserer Free Transform-boksen og håndterer rundt teksten. For å endre størrelsen på teksten, hold nede Skift- tasten og dra ut et av de fire hjørnehåndtakene (de små rutene). Når du holder Shift-tasten nede mens du drar, begrenser du størrelsesforholdet til teksten slik at du ikke forvrenger den generelle formen på den. For å flytte teksten, klikk hvor som helst i avgrensningsboksen og dra den rundt med musen. Når du er ferdig, trykker du på Enter (Win) / Return (Mac) for å godta endringene og avslutte Free Transform:
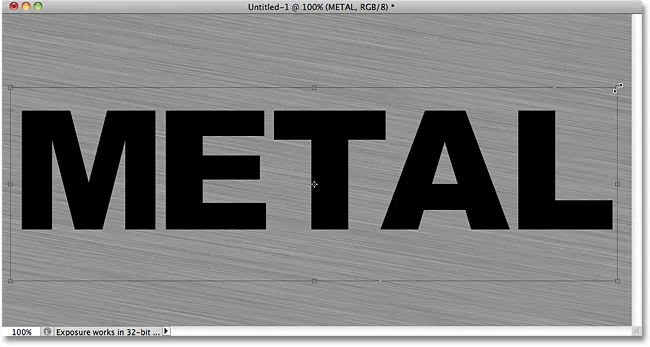
Flytt og endre størrelsen på teksten etter behov.
Trinn 10: Flytt tekstlaget under teksturlaget
Klikk på tekstlaget i lag-panelet, og med museknappen fremdeles holdt nede, dra laget mellom det grå teksturlaget (lag 1) og bakgrunnslaget. Når du ser en uthevingslinje vises mellom disse to lagene, slipper du museknappen og Photoshop klikker tekstlaget på plass:
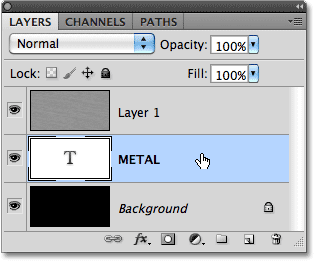
Dra tekstlaget mellom bakgrunnslaget og lag 1.
Trinn 11: Lag et klippemaske
Klikk på Lag 1 i Lag-panelet for å velge det. Gå deretter opp til Layer- menyen og velg Create Clipping Mask :
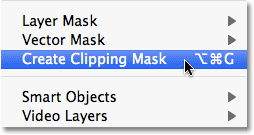
Gå til Layer> Create Clipping Mask.
Lag 1 blir innrykket til høyre i lagpanelet, og indikerer at det nå er "klippet" til tekstlaget under det:
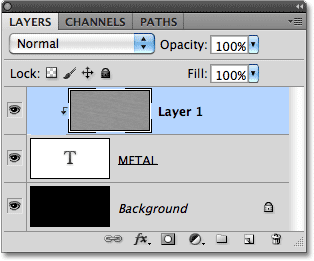
Lag-panelet viser nå lag 1 klippet til tekstlaget.
Hvis vi ser i dokumentvinduet, ser vi at den grå tekstur nå bare vises i teksten:
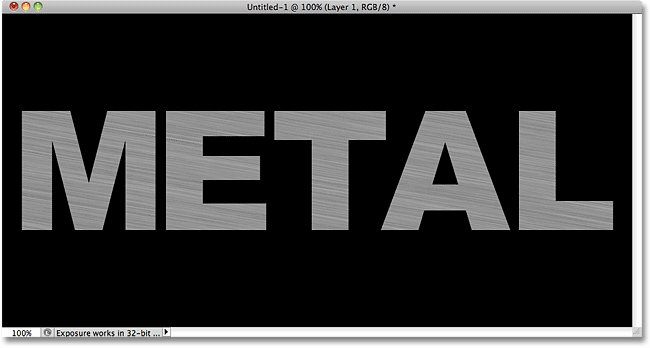
Det svarte fra bakgrunnssjiktet er nå synlig rundt teksten.
Trinn 12: Legg til en stil og skrå lag
Klikk på tekstlaget i lag-panelet for å velge det. Klikk deretter på Layer Styles- ikonet nederst i Layer- panelet:
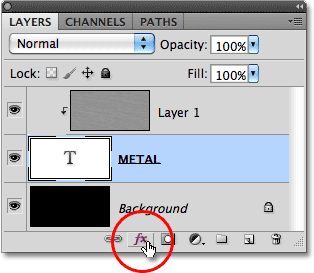
Klikk på ikonet Lagstiler.
Velg Skrå og preg fra listen over lagstiler som vises:
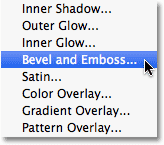
Velg Skrå og preg.
Dette åpner Photoshops Layer Style-dialogboks satt til alternativene for kant og preging i den midterste kolonnen. Først bytter du teknikken til meisel Hard, deretter øker du størrelsen til rundt 7 px . Dra dybde- glidebryteren mot høyre for å øke den til rundt 500% :

Alternativene for utkant og preging.
I delen Skyggelegging av alternativene, klikk på miniatyrbildet Gloss Contour :
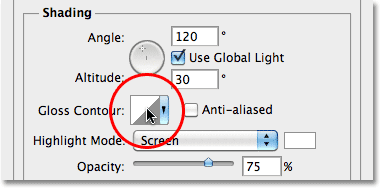
Klikk på miniatyrbildet Gloss Contour.
Dette åpner Contour Editor . Klikk på rullegardinmenyen Forhåndsinnstilt øverst i dialogboksen og velg Ring fra listen:
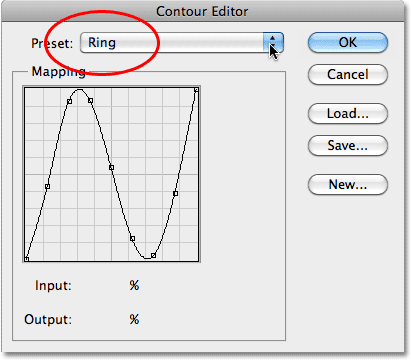
Velg forhåndsinnstilling for ring.
Klikk OK for å avslutte konturredigereren. Deretter velger du alternativet Anti-alias til høyre for Gloss Contour-miniatyrbildet tilbake i dialogboksen Layer Style:
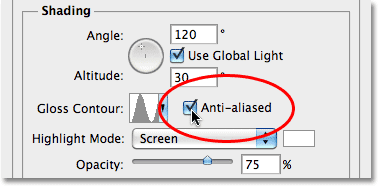
Velg alternativet Anti-alias.
Ikke lukk dialogboksen Layer Style ennå. Vi har fortsatt en til å legge til, men teksten din skal nå se ut som denne:

Teksten etter bruk av stilen Bevel og Emboss.
Trinn 13: Legg til en gradient overlay Layer Style
Klikk direkte på ordene Gradient Overlay i venstre kolonne i dialogboksen Layer Style. Du må klikke direkte på selve ordene, ikke bare i avkrysningsruten, for at Gradient Overlay-alternativene skal vises:
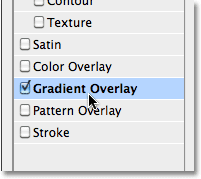
Klikk på ordene Gradient Overlay.
Den midtre kolonnen i dialogboksen Layer Style endres for å vise alternativer for Gradient Overlay. Som standard velger Photoshop en gradient basert på gjeldende forgrunds- og bakgrunnsfarger (svart og hvitt), men hvis noe annet gradient er valgt, klikker du på forhåndsvisningslinjen for gradient :
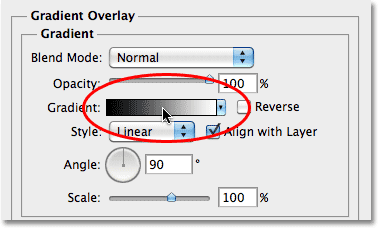
Klikk bare på forhåndsvisningslinjen for gradient hvis noe annet enn en svart-hvitt gradient er valgt.
Klikk deretter på forhåndsvisning-til-bakgrunn- gradientens miniatyrbilde (øverst til venstre) i Gradient Editor for å velge det:
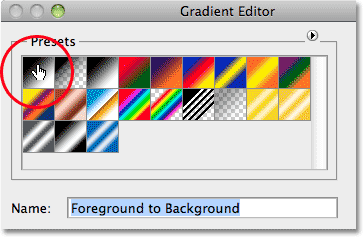
Velg forgrunnen til bakgrunn-gradienten.
Klikk OK for å lukke Gradient Editor. Tilbake i hoveddialogen Layer Style, endre blandingsmodus til Overlay, og senk deretter Opacity til rundt 70% . Dette vil gi en innledende lyseffekt på metallet:
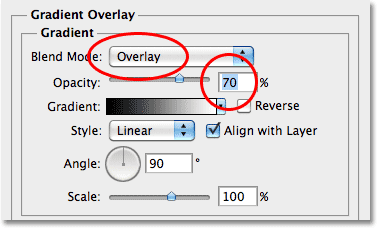
Alternativene for gradientoverlegg.
Klikk OK for å avslutte dialogboksen Layer Style. Her er effekten med lagstilene lagt til:
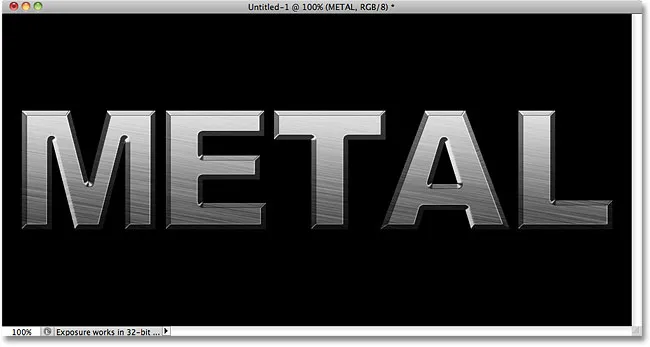
Effekten etter påføring av lagstiler.
Trinn 14: Legg til et nytt lagssett i Overlay Blend Mode
Klikk på Lag 1 i Lag-panelet for å velge det. Hold nede Alt (Win) / Option (Mac) -tasten og klikk på ikonet for nytt lag nederst i lag-panelet:
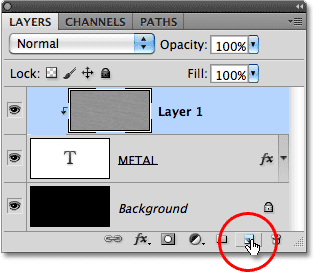
Hold Alt (Win) / Alternativ (Mac) nede, og klikk på ikonet for nytt lag.
Dette forteller Photoshop å åpne dialogboksen Nytt lag der vi kan stille inn noen alternativer før det nye laget legges til. Klikk i avmerkingsboksen til venstre for der det står Bruk tidligere lag til å lage klippemaske for å velge alternativet, og endre deretter modus (forkortelse for blandemodus) til Overlay . Klikk OK når du er ferdig for å lukke dialogboksen. Et nytt tomt lag med navnet "Lag 2", satt til blandingsmodus Overlay, vises over lag 1 i lagpanelet. Som lag 1 vil den bli klippet til tekstlaget under det:
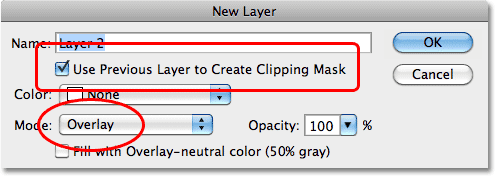
Dialogboksen Nytt lag.
Trinn 15: Bruk skyfilteret
La oss legge til noen tilfeldige høydepunkter og skygger til metalleffekten. For det bruker vi Photoshop's Clouds-filter, sammen med Overlay-blandingsmodus som vi allerede har satt laget til. Gå opp til Filter- menyen øverst på skjermen, velg Gjengiv og velg deretter Skyer :
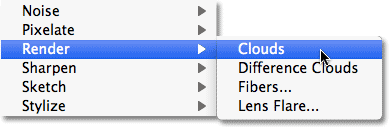
Gå til Filter> Gjengiv> Skyer.
"Skyene" skaper mange lyse og mørke områder:
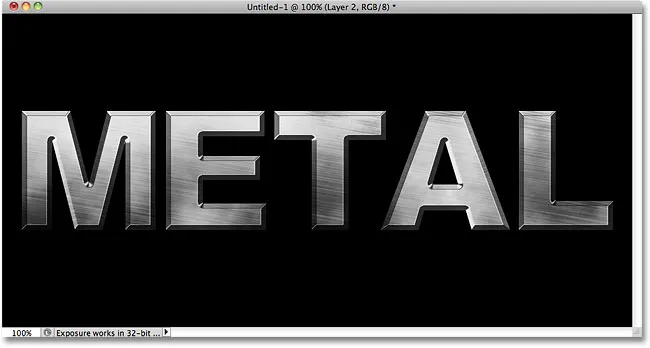
Bildet etter påføring av Clouds-filteret.
Trinn 16: Bruk det gaussiske uskarphetsfilteret
Skyene må jevnes ut litt, slik at de ser mer ut som høydepunkter og skygger. Det gjør vi ved å gjøre dem uskarpe. Gå opp til Filter- menyen, velg Uklarhet og velg deretter Gaussisk uskarphet :
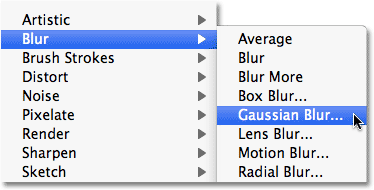
Gå til Filter> uskarphet> Gaussian uskarphet.
Når dialogboksen Gaussian Blur vises, drar du glidebryteren langs bunnen mot høyre for å øke Radius- verdien til rundt 10 piksler :
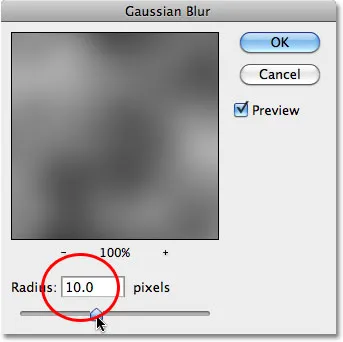
Still radien til rundt 10 piksler.
Her er bildet etter å ha tåket skyene:
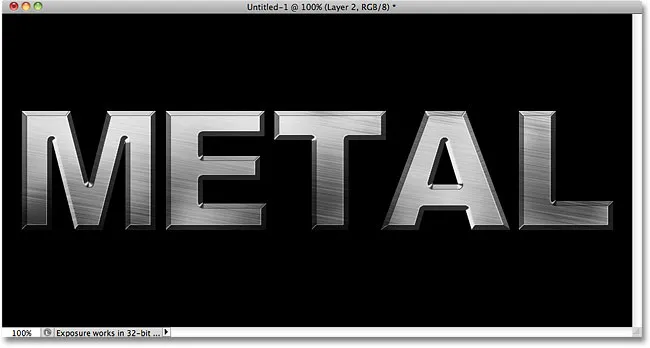
Skyeffekten ser nå mer ut som en subtil lyseffekt.
Trinn 17: Legg til et nytt lagsett i Multiply Blend Mode
Hold igjen Alt (Win) / Option (Mac) nede og klikk på ikonet for nytt lag nederst i panelet Lag for å få opp dialogboksen Nytt lag. Velg alternativet Bruk tidligere lag for å lage utklippsmaske ved å klikke inne i avmerkingsboksen, og endre deretter modus til Multipliser . Til slutt velger du alternativet Fyll med Multiple-nøytral farge (hvit) nederst i dialogboksen. Klikk OK når du er ferdig for å lukke det og legge til det nye laget:
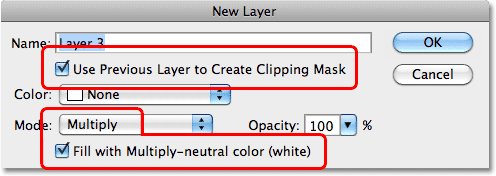
Legg til et nytt nytt lag, denne gangen satt til Multipliser.
Trinn 18: Legg til støy
La oss sprite opp metalleffekten vår ved å legge til litt skitt og riper i den. Gå opp til Filter- menyen, velg Støy, og velg deretter Legg til støy . Dialogboksen Legg til støy vises med de samme innstillingene som vi har brukt tidligere. Du trenger ikke å endre dem, så bare klikk OK for å gå ut av dialogboksen. Teksten er nå fylt med støy, og siden lagets blandingsmodus er satt til Multipliser, er bare de mørke støyflekkene synlige:
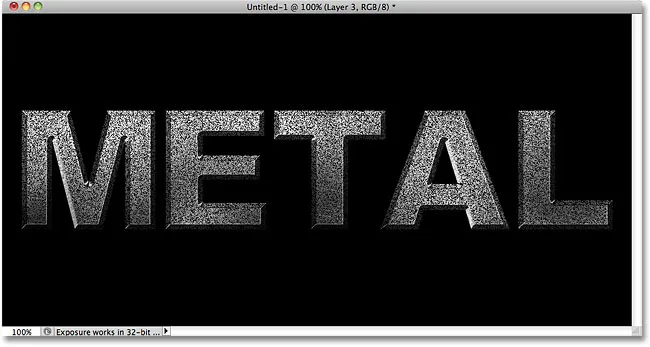
Multipliser-blandingsmodusen skjuler områder med hvitt fra syne, slik at bare de mørke støyflekkene er synlige.
Trinn 19: Bruk medianfilteret
Hvis du vil gjøre støyen om til noe som ser ut som skitt eller riper, går du tilbake til Filter- menyen, velger Støy igjen og velger deretter Median :
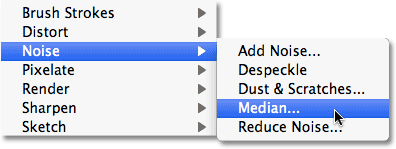
Gå til Filter> Støy> Median.
Median-filteret er designet for å fjerne støy fra et bilde. Klikk inne i inntastingsboksen Radius og bruk pil opp på tastaturet for å øke verdien sakte mens du holder øye med bildet ditt i dokumentvinduet. Når du øker Radius-verdien, vil støyen begynne å forsvinne, og etterlate "klumper" av den bak for å skape vår skitt og riper-effekt. En verdi på rundt 9 piksler skal fungere. Klikk OK når du er ferdig for å gå ut av dialogboksen:
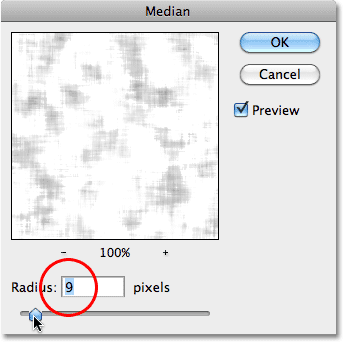
Øk radiusverdien for å redusere støy.
Trinn 20: Senk lagets opacitet
Hvis effekten av skitt og riper ser ut for mørk, senk lagets uklarhet. Du finner alternativet Opacity øverst til høyre i Layer-panelet. Jeg kommer til å senke minen til rundt 70%:
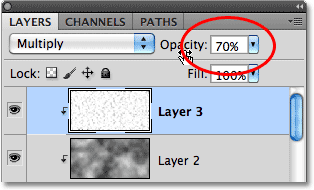
Alternativet for lagets opacitet.
Og med det er vi ferdige! Her er den endelige "metalltekst" -effekten:

Det endelige resultatet "metalltekst".
Teksten forblir redigerbar
Noe av det fine med å lage denne metalleffekten slik vi har, er at teksten forblir fullstendig redigerbar, og vi kan til og med endre skrifttypen vi bruker hvis vi ikke liker den vi startet med! For å endre skrifttype, velg ganske enkelt Typeverktøyet fra Verktøy-panelet, klikk på tekstlaget i Lag-panelet for å velge den, og velg deretter en annen skrift fra Alternativer-linjen (du må kanskje endre størrelsen på teksten igjen ved å bruke Free Transform - se trinn 9). Her har jeg for eksempel ikke gjort noe mer enn å endre skriften til Trajan Pro Bold:
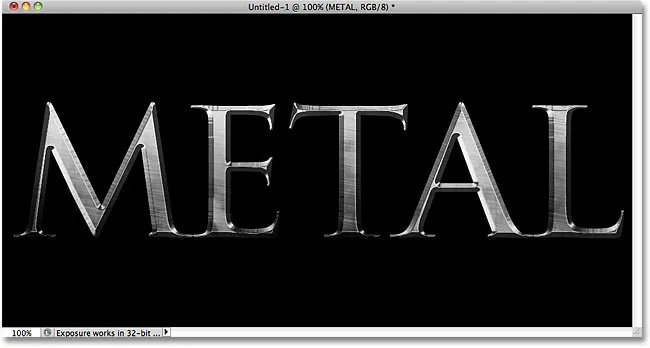
Samme effekt, annen skrift.
Her har jeg redigert teksten og endret ordet fra "METAL" til "STEEL". Hvis du lagrer dokumentet som en Photoshop .PSD- fil, kan du åpne det igjen når du vil og redigere teksten uten å måtte gjenskape metallstrukturen:

Samme effekt, annen tekst.
(Annonser-boottom-float-venstre)
Hvor skal du neste …
Og der har vi det! Besøk teksteffekter eller fotoeffekter-seksjonene for flere opplæringer om Photoshop-effekter!