I denne opplæringen for brukere av Photoshop CS6 tar vi en tur innom Camera Raw-grensesnittet og lærer hvor alle de forskjellige verktøyene, panelene og andre funksjonene er plassert, slik at du kan begynne å behandle rå, JPEG.webp- eller til og med TIFF-bilder i Adobe. Camera Raw med all den enkelhet, frihet og fleksibilitet det tilbyr. Når vi er kjent med Camera Raw-grensesnittet, kan vi begynne å se nærmere på hvordan vi behandler, korrigerer og retusjerer bildene våre slik vi gjør i de neste opplæringsprogrammene.
Oppdatering av Photoshop CS6 til Camera Raw 8
En viktig merknad før vi begynner. Photoshop CS6 ble opprinnelig sendt med Camera Raw 7, men Adobe har gitt ut en gratis oppdatering for CS6-brukere til den nye Camera Raw 8 (eller nærmere bestemt 8.1 på det tidspunktet jeg skriver dette). Hvis du bruker Photoshop CS6 og ennå ikke har oppdatert til Camera Raw 8, kan du gjøre det ved å gå opp til Hjelp- menyen (i Photoshop) på menylinjen øverst på skjermen og velge Oppdateringer fra listen. Dette vil åpne Adobe Application Manager der du kan vise, velge og laste ned alle oppdateringene som er tilgjengelige, inkludert oppdateringer for Camera Raw:
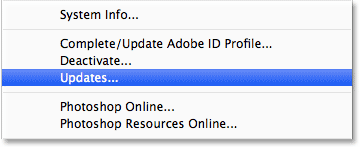
Gå til Hjelp> Oppdateringer for å se alle oppdateringene som er tilgjengelige i Photoshop.
Imidlertid (og dette er et stort "imidlertid"), er det en fangst. Versjonen av Camera Raw 8 som Adobe har gjort tilgjengelig for Photoshop CS6-brukere er hovedsakelig å fikse forskjellige feil fra Camera Raw 7 og gjøre Camera Raw kompatibel med både høyoppløselige skjermer og de nyeste digitale kameraer og linser. Selv om det er flott, mangler CS6-versjonen av Camera Raw 8 de nye funksjonene eksklusivt tilgjengelig for Photoshop CC (Creative Cloud) -abonnenter, som det nye Radial Filter, den forbedrede Spot Healing-børsten og de nye Upright-alternativene for enkel perspektivkorrigering. Også Photoshop CS6 mangler det nye Camera Raw-filteret som er lagt til Photoshop CC. Så det er bare noe du må huske på. Hvis du vil ha de helt nye funksjonene i Camera Raw 8, må du oppgradere til Photoshop CC ved å abonnere på Adobe Creative Cloud. Jeg vil dekke disse nye funksjonene i separate opplæringsprogrammer, men for denne opplæringen skal vi se nærmere på versjonen av Camera Raw 8 som er tilgjengelig med Photoshop CS6.
Åpning Camera Raw
For å åpne Camera Raw, må vi først velge et bilde, enten en rå fil, JPEG.webp eller TIFF, og den beste måten å gjøre det på er med Adobe Bridge . Jeg har allerede Photoshop CS6 åpen på skjermen, så for å få tilgang til Adobe Bridge går jeg opp til Fil- menyen i Photoshop menylinje og velger Bla gjennom i Bridge :
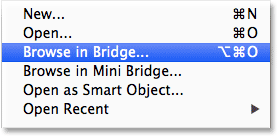
Gå til Fil> Bla gjennom i Bridge.
Dette vil åpne Adobe Bridge hvis den ikke allerede er åpen. Klikk på fanen Mapper i øvre venstre hjørne for å åpne Mapper-panelet og navigere til hvor mappen er på datamaskinen din som inneholder bildet du vil åpne. Her har jeg navigert til en mappe på skrivebordet mitt som inneholder noen få bilder tatt som rå filer. Klikk en gang (ikke dobbeltklikk, bare enkeltklikk) på bildet for å velge det du vil åpne i Camera Raw:
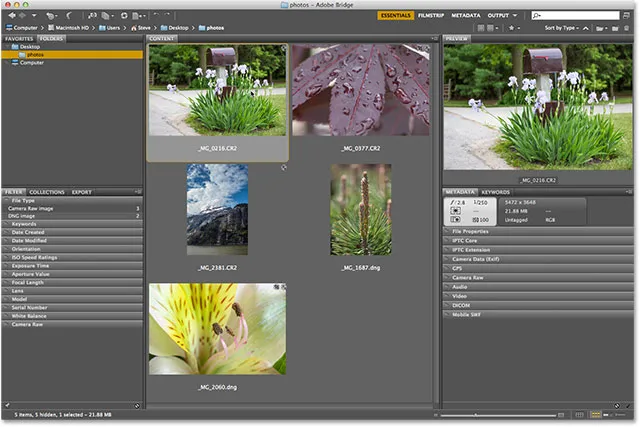
Klikk på bildet jeg vil åpne for å velge det.
Når bildet er valgt, klikker du på Åpne i Camera Raw- ikonet øverst på skjermen:

Klikk på Åpne i Camera Raw-ikonet.
Dette åpner bildet i Camera Raw og presenterer oss for Camera Raw-dialogboksen, med bildet synlig i hovedforhåndsområdet i sentrum:
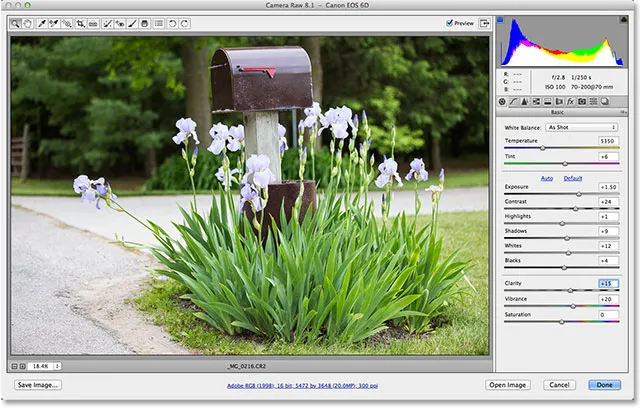
Camera Raw-dialogboksen.
Slå fullskjermmodus av og på
Det første du mest sannsynlig ønsker å gjøre når Camera Raw-dialogboksen vises, er å klikke på Fullscreen- ikonet øverst (bare til venstre for histogrammet i øverste høyre hjørne). Dette utvider Camera Raw-dialogboksen til fullskjerm, og gir deg et mye større forhåndsvisningsområde og mer rom for å jobbe. Hvis du vil bytte tilbake til den mer kompakte modusen, klikker du ganske enkelt på Fullskjerm-ikonet igjen. Du kan også slå fullskjermmodus av og på ved å trykke bokstaven F på tastaturet:
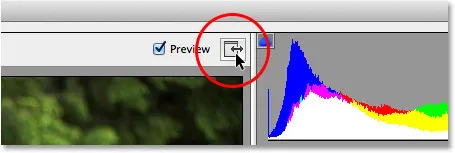
Klikk på ikonet Fullskjerm.
Verktøylinjen
Langs toppen av dialogboksen er verktøylinjen der vi finner Camera Raws forskjellige redigeringsverktøy, hvorav mange er de samme eller i det minste ligner verktøy og kommandoer vi ville finne i Photoshop selv, som Zoom og håndverktøy for å navigere rundt i bildet, beskjæringsverktøyet, verktøyet for fjerning av flekker og alternativer helt til høyre på verktøylinjen for å rotere bildet med klokken eller mot klokken. Navnet på et verktøy vises hvis du holder musepekeren over ikonet:
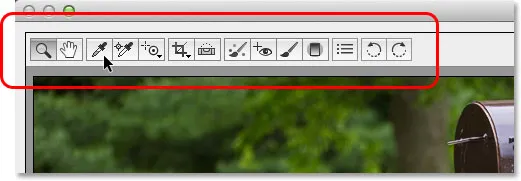
Verktøylinjen ligger øverst over forhåndsvisningsområdet.
Camera Raw Preferences
Mens de fleste ikonene på verktøylinjen representerer faktiske redigeringsverktøy, er et av dem annerledes. Det åpner Camera Raw Preferences . Det er det tredje ikonet fra høyre:
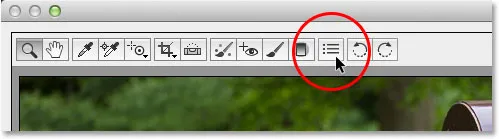
Klikk på Innstillinger-ikonet.
Hvis du klikker på den, åpnes dialogboksen Camera Raw Preferences hvor vi kan stille inn forskjellige alternativer for hvordan Camera Raw fungerer. For det meste fungerer standardinnstillingene bra, så når du har sett dem over, fortsett og klikk OK for å lukke dialogboksen. Vi vil dekke preferansene mer detaljert i en annen veiledning:
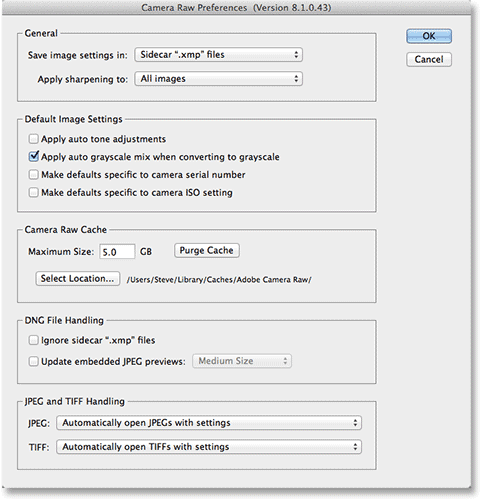
Dialogboksen Camera Raw Preferences.
Navigere rundt i bildet i forhåndsvisningsområdet
Det første verktøyet helt til venstre på verktøylinjen er zoomverktøyet, og akkurat som Photoshops zoomverktøy kan det brukes til å zoome inn og ut av bildet. Klikk på ikonet for å velge det, og klikk deretter på et område av bildet du vil zoome inn på, klikk gjentatte ganger for å zoome inn ytterligere. For å zoome ut igjen, hold nede Alt (Win) / Option (Mac) -tasten på tastaturet mens du klikker. Hvis du vil zoome bildet inn til 100% zoomnivå (kjent som "Faktiske piksler" -visningen), dobbeltklikker du på Zoomverktøyets ikon på verktøylinjen (for å øyeblikkelig zoome ut igjen for å passe hele bildet i forhåndsvisningsområdet, dobbeltklikk på håndverktøyet direkte til høyre for zoomverktøyet):
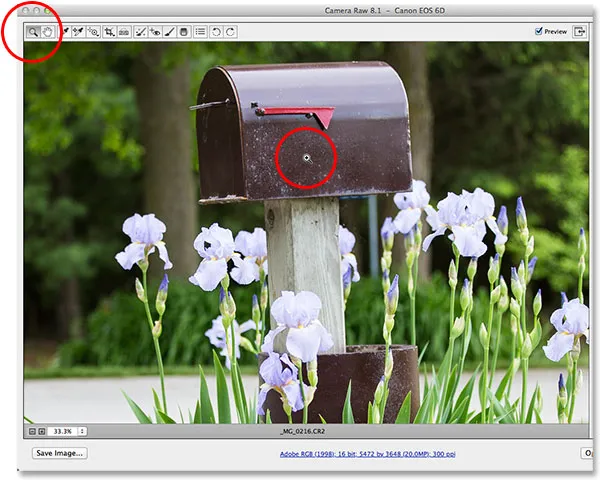
Klikk på zoomverktøyet for å velge det, og klikk deretter på bildet for å zoome inn.
Vi kan også zoome inn og ut ved å bruke zoomalternativene i nedre venstre hjørne av dialogboksen (rett under forhåndsvisningsområdet). Klikk på de små " + " og " - " ikonene for å zoome inn eller ut, eller klikk direkte på boksen som viser gjeldende zoomnivå for å åpne en liste med forhåndsinnstilte zoomnivåer å velge mellom:
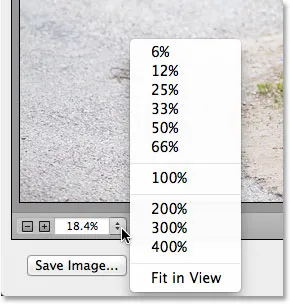
Klikk på gjeldende zoomnivå for å åpne en meny med forhåndsinnstillinger for zoom.
Vi kan zoome inn og ut av forhåndsvisningsområdet fra tastaturet også. Trykk Ctrl + pluss-tegn (+) (Vinn) / Kommando + pluss-tegn (+) (Mac) for å zoome inn, eller Ctrl + minustegn (-) (Vinn) / Kommando + minustegn (-) (Mac) for å zoome ute. Ved å trykke Ctrl + 0 (Win) / Command + 0 (Mac) vil bildet øyeblikkelig passe til forhåndsvisningsområdet, mens Ctrl + Alt + 0 (Win) / Command + Option + 0 (Mac) vil hoppe til 100% zoomnivå .
Hvis du vil flytte bildet rundt i forhåndsvisningsområdet når du er zoomet inn, velger du Håndverktøyet ved å klikke på ikonet på verktøylinjen (andre ikon fra venstre) og deretter klikke og dra bildet. Du kan også velge håndverktøyet midlertidig ved å trykke og holde mellomromstasten på tastaturet, akkurat som du kan i Photoshop:
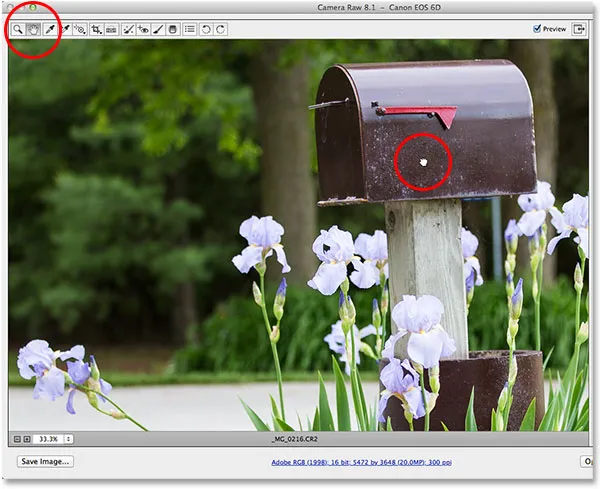
Velg håndverktøyet, klikk deretter på bildet og dra det i forhåndsvisningsområdet.
Histogrammet
I øverste høyre hjørne av Camera Raw-dialogboksen er Histogram, som lar oss holde et konstant øye med det totale tonevidden av bildet mens vi jobber. Det representerer området for mulige lysstyrkeverdier som begynner med rent svart helt til venstre og øker gradvis i lysstyrke til rent hvitt helt til høyre. Jo høyere "fjellet", som mange mennesker kaller det, vises over et visst lysnivå, jo flere piksler har vi i bildet på det samme nivået. Den viktigste bruken for Histogram er å sørge for at vi ikke klipper noen av skyggene våre til rent svart, eller høydepunktene våre til rent hvitt, og vi lærer mer om hvordan det fungerer i en annen veiledning:
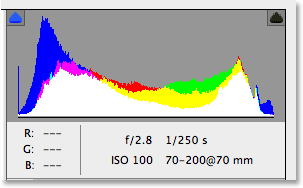
Histogrammet viser hvor det gjeldende lysstyrkeområdet faller i bildet.
Paneler
Rett under histogrammet på høyre side av Camera Raw-dialogboksen er der vi finner de forskjellige panelene . Akkurat som Photoshop selv bruker paneler for å utføre forskjellige oppgaver, bruker Camera Raw også paneler. Forskjellen her, og en av de fine fordelene med Camera Raw, er at Camera Raw ikke har noen steder i nærheten av så mange paneler som Photoshop gjør. Det er fordi Camera Raw er blitt strømlinjeformet spesielt for bilderedigering, mens Photoshop gjør bilderedigering pluss mye mer. Dette betyr at det er mye mindre å lære med Camera Raw, og Camera Raws paneler er praktisk plassert sammen på ett sted, noe som gjør det enkelt å bytte fra ett panel til et annet ved å klikke på de forskjellige fanene øverst:

Bytt mellom paneler ved å klikke på kategoriene.
Grunnpanelet
Panelene er ordnet i en logisk rekkefølge basert på en standard arbeidsredig for bilderedigering (en annen fin funksjon i Camera Raw), og Basic- panelet er det som åpnes som standard siden det vanligvis er det første panelet vi vil bruke. Med dette ene panelet kan du faktisk utføre det meste av redigeringsarbeidet. Øverst er kontrollene for å stille inn hvitbalansen og fargetemperaturen, etterfulgt av en gruppe glidebrytere for å justere den totale eksponeringen og kontrasten, høydepunkter og skygger, og stille de viktigste hvite og svarte punktene. Nederst på Basic-panelet kan vi øke eller redusere kontrasten i mellomtonene med glidebryteren Clarity (som dramatisk kan skjerpe eller myke opp et bilde), og til slutt kan vi kontrollere fargemetningen med glidebryterne Vibrance og Saturation. Hvis det er ett panel i Camera Raw du vil bruke mer enn noen andre, er det dette:
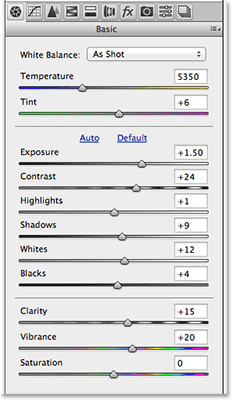
Basic-panelet er egentlig hovedpanelet i Camera Raw.
Kortkoder, handlinger og filtre-plugin: Feil i kortkode (ads-photoretouch-middle)
Tone Curve Panel
Hvis vi klikker på den andre fanen fra venstre, åpner vi Tone Curve- panelet. Når vi har fått bildet til å se så bra ut som mulig med glidebryterne i det første Basic-panelet, kan vi bruke Tone Curve-panelet til å gjøre mer finjusterte justeringer av lysstyrken og kontrasten ved å bruke kurver. Det ligner Curves-justeringen i Photoshop, men Camera Raw Tone Curve-panelet tilbyr enklere, mer intuitive kontroller (som de enkle glidebryterne Highlights, Lights, Darks og Shadows) som kan være mindre skremmende for nybegynnere. Som med alle panelene i Camera Raw, vil jeg dekke Tone Curve-panelet mer detaljert i en annen veiledning:
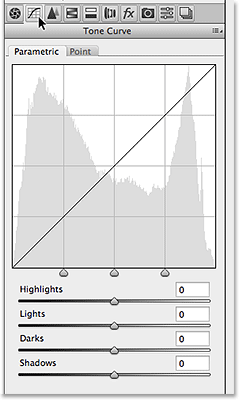
Tone Curve-panelet.
Detaljpanelet
Det tredje panelet fra venstre er Detaljpanelet . Den øverste halvdelen er der vi gjør alt av skarphet, mens den nederste halvdelen lar oss redusere lysstyrke eller fargestøy. Disse tre første panelene (Basic, Tone Curve and Detail) er de du vil bruke med nesten alle bildene dine:
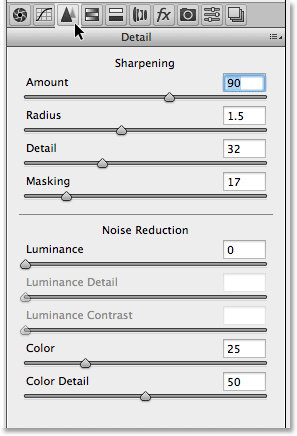
Detaljpanelet.
HSL / gråtonepanelet
Neste opp når vi beveger oss gjennom panelene fra venstre til høyre er HSL / Gråtoneskala- panelet. Herfra kan vi gjøre justeringer av fargetone, metning og / eller lysstyrke (lysstyrke) for individuelle farger i bildet ved å bruke de åtte glidebryterne (klikk på fargetone farge, metning eller lysstyrke over glidebryterne for å endre hva det er glidebryterne påvirker). Hvis vi også velger alternativet Konverter til gråtoner øverst, kan vi bruke samme glidebrytere for å lage svært tilpassede svart-hvitt-versjoner av fargebildene våre, akkurat som vi kan bruke Photoshops svart / hvitt-justering. Hvis du drar en glidebryter mot venstre, blir du mørkere alle områdene som opprinnelig inneholdt den fargen, mens du drar glidebryteren mot høyre vil gjøre de samme områdene lysere. For å bytte tilbake til fargeversjonen av bildet ditt, fjerner du avmerkingen for Konverter til gråtoner. Ingenting vi gjør mens vi er i Camera Raw, er permanente, så vi kan gjøre så mange endringer som vi vil i bildet vårt uten tap av bildekvalitet:
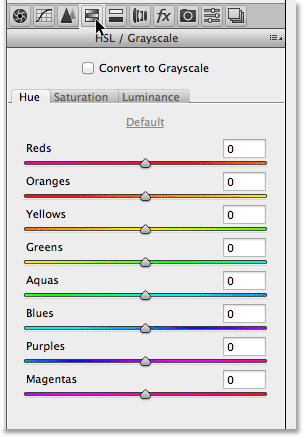
HSL / gråtonepanelet.
Det delte toningspanelet
Deretter har vi Split Toning- panelet, en enkel måte å legge til en tilpasset delt toningeffekt til ethvert bilde, enten det er et fargefoto eller svart-hvitt. Det er separate fargetone og metningskontroller for høydepunkter og skygger, samt en glidebryter for å justere lysstyrkenivået der overgangen mellom de to fargene skjer:
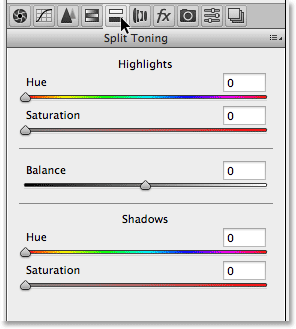
Split Toning-panelet.
Lensekorrigeringspanelet
Camera Raws objektivkorreksjonspanel er der vi kan fikse linseforvrengningsproblemer i bildet (med andre ord forvrengning forårsaket av selve kameralinsen), så vel som perspektivforvrengning skapt av vinkelen der vi knipset bildet (ser opp på en høy å bygge, for eksempel, får det til å se ut til å lene bakover). Fanen Profil lar Camera Raw automatisk velge en linsekorreksjonsprofil spesielt for merke og modell av linsen (informasjon den samler fra Exif-data som er innebygd i bildet ditt). Kategorien Farge brukes til å korrigere kromatisk avvik og andre fargeforvrengningsproblemer, mens kategorien Manuell er for å korrigere perspektivforvrengning, samt linsevignettering. Igjen, vi vil dekke mer om dette panelet (og alle de andre) senere:
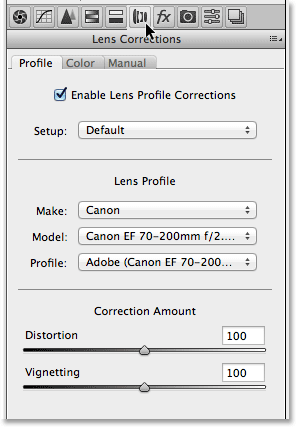
Objektivet korreksjon.
Effekter-panelet
Til høyre for lensekorrigeringspanelet er Effekter- panelet. Hvis du tenker "Ja! Det er her vi lager fantastiske fotoeffekter!", Vel, dessverre, nei. Selv om det ikke er noen grense for de fantastiske fotoeffektene du kan lage med Photoshop selv, er Camera Raw et mye mer raffinert bilderedigeringsmiljø, og det er egentlig bare to typer effekter vi kan legge til med Effects-panelet - filmkorn og vignettering. For meg bruker jeg vignettering ofte for å mørkere kantene rundt bildene mine, og Camera Raws Post Crop Vignetting- alternativer gjør det enkelt å legge til en vignett:
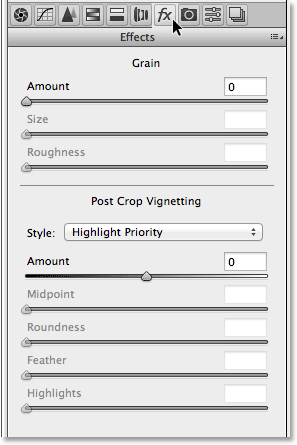
Effekter-panelet.
Kamerakalibreringspanelet
De fleste vil aldri ha bruk for hovedformålet med kamerakalibreringspanelet, som er å gi oss en måte å kompensere for problemer i måten kameraet fanger farger på. Vi har separate glidebryter for fargetone og metning for hver av de tre primærfargene i lys (rød, grønn og blå), samt en fargetone glidebryteren for å justere skygger. Imidlertid, hvis du har lagt merke til et problem med fargelegging med kameraet ditt, ville du ha det mye bedre å kjøre noen tester og reparere eller bytte ut kameraet om nødvendig, i stedet for å prøve å kompensere for problemet her.
Det er også et prosessalternativ øverst på panelet som lar oss bytte fra Camera Raws nyeste bildebehandlingsmotor (i dette tilfellet 2012) til de eldre motorene i 2010 eller 2003. Annet enn for sammenligningens skyld, vil du sannsynligvis heller ikke bruke mye bruk for dette alternativet.
Et alternativ som faktisk kan være nyttig er imidlertid Kameraprofil . Mange digitale kameraer tilbyr forskjellige bildestiler å velge mellom som kan gi bedre resultater avhengig av motivet ditt (med vanlige stiler er portrett, landskap, tro, nøytral og standard). Hvis du tar bildene dine som rå filer, gjør imidlertid disse bildestilene i kameraet ingen forskjell fordi de bare gjelder bilder som er tatt som JPEG.webp-er, men vi kan velge de samme stilene fra alternativet Kameraprofil for å simulere effekten med vår rå bilder:
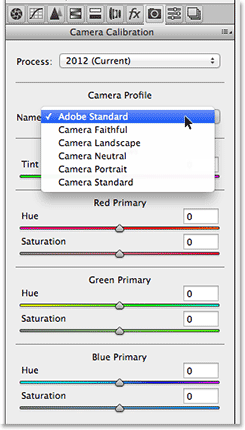
Kamerakalibreringspanelet.
Forhåndsinnstillinger og stillbilder
De to siste panelene i Camera Raw er forhåndsinnstillingene og øyeblikksbildene . Presets-panelet lar oss lagre innstillingene vi har brukt med ett bilde som en forhåndsinnstilling, som vi umiddelbart kan bruke til andre bilder bare ved å velge forhåndsinnstillingen fra listen. Det er litt som å lage handlinger i Photoshop, men mye, mye enklere. Snapshots-panelet ligner på stillbildefunksjonen i Photoshop's History-panel. Når som helst mens vi jobber med et bilde i Camera Raw, kan vi lagre et øyeblikksbilde av arbeidet vårt, som vil lagre alle innstillingene våre til det tidspunktet. Vi kan deretter øyeblikkelig gå tilbake til det punktet hvis vi bare trenger å velge øyeblikksbilde. Begge disse panelene er tomme som standard (til vi faktisk lagrer et forhåndsinnstilt eller øyeblikksbilde), så jeg vil ikke bry meg om skjermbilder, men du kan enkelt bytte til dem selv for å sjekke dem ved å klikke på fanene deres (forhåndsinnstillinger er det andre panelet fra høyre er Snapshots det aller siste panelet til høyre).
Bytte paneler fra tastaturet
Hvert panel i Camera Raw, med unntak av Snapshots-panelet helt til høyre, kan enkelt velges fra tastaturet. Bare hold nede Ctrl + Alt (Win) / Command + Option (Mac) -tastene og trykk på en nummertast. Trykk 1 for Basic- panelet, 2 for Tone Curve, 3 for Detail, 4 for HSL / Grayscale, 5 for Split Toning, 6 for Lens Correction, 7 for FX og 8 for Presets panel.
Forhåndsvisningsalternativet
Når du jobber med et bilde, hjelper det ofte å se en "før og etter" sammenligning, og Camera Raws forhåndsvisningsalternativ, som du finner til venstre for fullskjermikonet øverst, lar oss slå forhåndsvisningen av og på. slik at vi kan veksle mellom hvordan bildet så ut opprinnelig og hvordan det ser ut etter endringene våre. Du kan merke og fjerne merket for alternativet ved å klikke inne i avmerkingsboksen, men en raskere og enklere måte å slå forhåndsvisningen av og på er ved ganske enkelt å trykke på bokstaven P på tastaturet:
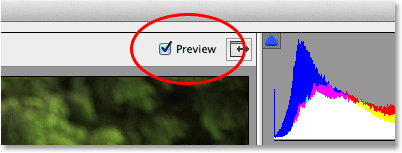
Alternativet Forhåndsvisning.
Vær imidlertid oppmerksom på at forhåndsvisningsalternativet er panelspesifikt, noe som betyr at det bare påvirker det for øyeblikket aktive panelet. Hvis du for eksempel gjør endringer i Basic-panelet og deretter bytter til Tone Curve-panelet og slår av forhåndsvisningen, vil ingenting skje fordi alle endringene dine ble gjort i Basic-panelet, ikke Tone Curve-panelet. Du må bytte tilbake til Basic-panelet for å se "før og etter" sammenligningen av disse endringene. For å slå forhåndsvisningen av og på for alle panelene samtidig, bytter du først til forhåndsinnstillingene eller stillbildepanelene, og deretter trykker du bokstaven P på tastaturet.
Alternativer for arbeidsflyt
I midten av dialogboksen er det som ser ut som en lenke du vil se på et nettsted. Denne koblingen fører deg faktisk til Camera Raw Workflow Options . Koblingen i seg selv viser gjeldende arbeidsflytinnstillinger, inkludert fargerom, bitdybde, pikseldimensjoner på bildet og gjeldende utskriftsoppløsning:
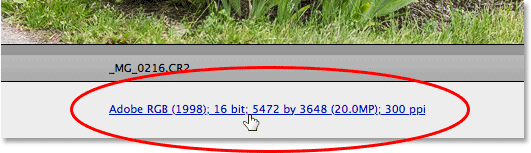
Koblingen for arbeidsflyt.
Ved å klikke på koblingen åpnes dialogboksen Alternativer for arbeidsflyt der vi kan gjøre endringer i fargerom og bitdybde, endre størrelsen på bildet om nødvendig, angi noen grunnleggende skarphetalternativer og velge om bildet skal åpnes som et smart objekt hvis / når vi åpner den i Photoshop. Som alt annet vi har sett på, trenger disse alternativene en egen opplæring for å dekke dem ordentlig, men foreløpig vet vi i hvert fall hvor vi kan finne dem:
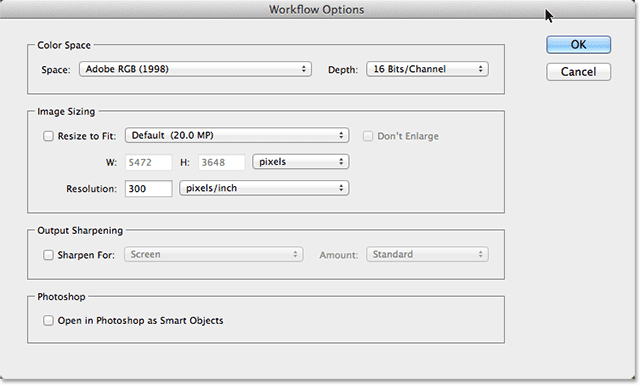
Dialogboksen Alternativer for arbeidsflyt.
Lagre bildet direkte fra Camera Raw
Fordi Camera Raw er et så komplett bilderedigeringsmiljø, vil du ofte finne ut at du kan gjøre alt du trenger å gjøre for et bilde direkte i Camera Raw, uten å måtte åpne det i Photoshop. Derfor ga Adobe Camera Raw muligheten til å lagre det endelige bildet som en JPEG.webp eller annen filtype. Du finner Lagre bilde- knappen i nedre venstre hjørne av dialogboksen. Hvis du klikker på denne knappen, åpnes dialogboksen Lagre alternativer der vi kan velge filformat for det lagrede bildet, gi nytt navn til bildet, velge et sted å lagre det på og mer:
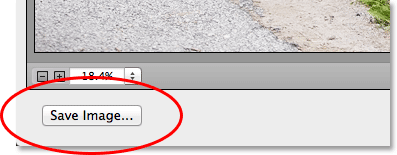
Lagre bilde-knappen.
Åpne bildet i Photoshop
Selvfølgelig vil det også være tidspunkter der, etter at du har gjort alt du kan i Camera Raw, bildet fortsatt må åpnes i Photoshop for videre redigering. Når du er klar til å sende bildet til Photoshop, klikker du på Åpne bilde- knappen i nedre høyre hjørne av dialogboksen:

Åpne bilde-knappen.
Lukking av kameraet rått
Hvis du er ferdig med å jobbe med bildet ditt, eller bare trenger en pause, og ikke trenger å lagre bildet i et annet filformat eller åpne det i Photoshop, kan du lagre arbeidet ditt og lukke utenfor Camera Raw ved å klikke Done- knappen i nedre høyre hjørne. Neste gang du åpner bildet i Camera Raw, åpnes det med alle innstillingene dine brukt:
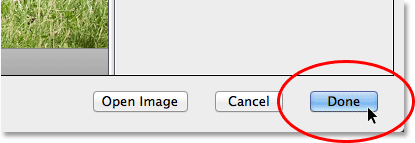
Ferdig-knappen.
Avbryt og tilbakestill
Hvis du vil stenge utenfor Camera Raw uten å lagre arbeidet ditt, klikker du på Avbryt- knappen:
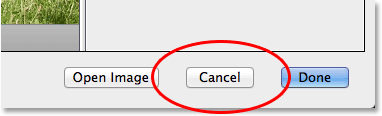
Avbryt-knappen lukker Camera Raw uten å lagre noe du har gjort.
For å tilbakestille panelene slik de var da du åpnet Camera Raw, fjerner du alt du har gjort med bildet siden, men lar bildet og Camera Raw være åpent på skjermen, trykk og hold Alt (Win) / Alternativt (Mac) -tast på tastaturet. Dette vil endre Avbryt-knappen til Tilbakestill . Klikk deretter på Tilbakestill-knappen.

Tilbakestill-knappen tilbakestiller panelene, men lar Camera Raw være åpen.
Og der har vi det! Det er vår virvelvindtur på Camera Raw-grensesnittet, og spesielt det nye Camera Raw 8-grensesnittet, i Photoshop CS6! Sjekk ut vår foto retusjeringsdel for mer Photoshop bilderedigering tutorials!