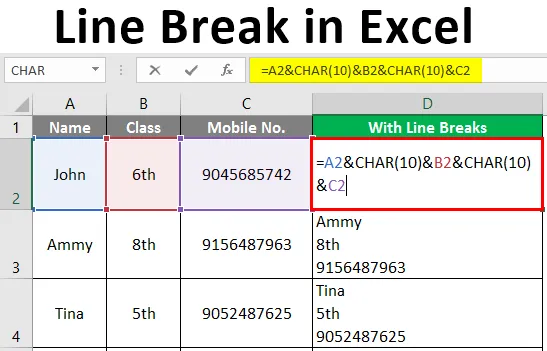
Line Break i Excel (Innholdsfortegnelse)
- Introduksjon til Line Break i Excel
- Metoder for å sette inn linjeskift
Introduksjon til Line Break i Excel
Egentlig tenker vi ikke på linjeskift mens vi bruker dem. De brukes i mange situasjoner som når vi skriver e-post eller legger ut noe på sosiale medier eller starter et nytt avsnitt om MS Powerpoint eller MS-ord osv. De er enkle å legge til i de fleste programmer, og for dette er det eneste vi trenger å gjøre er å trykke Enter på tastaturet. Men dette fungerer ikke i Excel. Hvis vi noen gang prøver å legge til en linjeskift i Excel ved å trykke ENTER, går vi til neste celle i arbeidsarket. Det virker som umulig. Men ikke bekymre deg for det.
Metoder for å sette inn linjeskift
Her har vi to metoder for å legge til linjeskift i Excel.
- Ved å bruke snarveien
- Ved å bruke formel
Metode nr. 1 - Ved å bruke hurtigtast
For dette dobbeltklikker du på cellen og tar deretter markøren dit du vil sette inn linjeskiftet. Etter dette, bruk tastatursnarveien ALT + ENTER., Dette vil legge til en linjeskift til høyre for markøren. Her har vi en enkel tastatursnarvei for å legge til linjeskift i hvilken som helst celle i Excel. Trykk Alt + Enter (Ctrl + Alternativ + Enter for Mac). Dette vil automatisk sette innpakningstekst på for cellen.
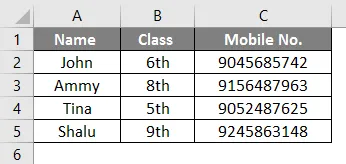
I dette eksemplet ønsker vi linjeskiftet i celle A5. Så dobbeltklikker vi på cellen og tar med markøren (etter “a”) der vi vil ha linjeskiftet og trykker “ALT + ENTER”. Da får vi et resultat.
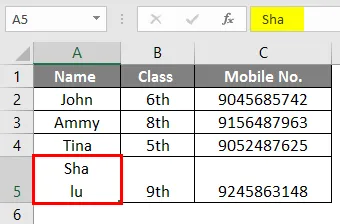
På samme måte kan vi sette inn linjeskift i hvilken som helst celle. Anta at vi ønsker å legge til en linjeskift etter den andre "m" i cellen A3.
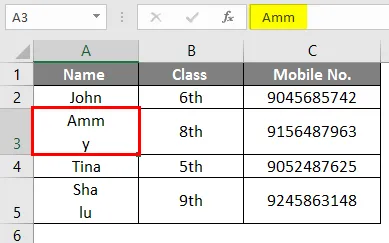
For dette må vi dobbeltklikke på cellen A3 og ta med markøren etter sekund “m”, og deretter trykke Alt + Enter. Nå har vi et annet eksempel.
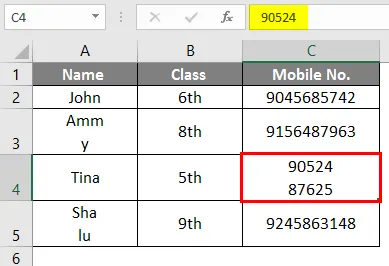
Her har vi satt inn linjeskiftet etter fem sifre på mobilnr. i celle C4. Men når vi må gjøre det samme i en rekke celler, er denne metoden tidkrevende og ikke effektiv. I så fall bruker vi en formel for å legge til en linjeskift.
Metode nr. 2 - Ved å bruke formel
Når vi må sette inn linjeskift i mange celler i Excel, kan vi ikke bruke en snarvei. I dette tilfellet må vi bruke en formel for å sette inn linjeskiftet.
Formel:
=”Text” og CHAR (10) og”tekst”
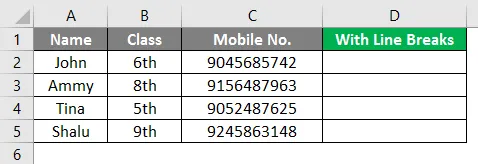
I den ovennevnte formelen for å legge til en linjeskift, bruker vi samkjøringsoperatøren med CHAR-funksjonen. CHAR-funksjonen returnerer resultatet basert på ASCII-koden som er en karakterkode. Her har vi noen eksempler som forklarer bruken av denne formelen.
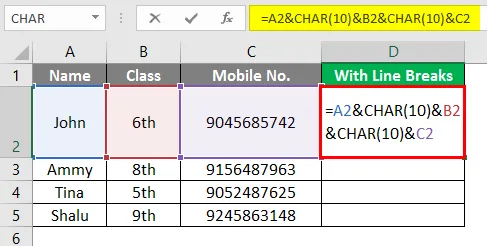
I eksemplet som vises, ønsker vi å skrive teksten fra celle A2, B2 og C2 med linjeskift i D2. For dette aktiverer du Wrap Text først og bruk deretter formelen “= A2 & CHAR (10) & B2 & CHAR (10) & C2”.
Den ovennevnte formelen limer teksten som vises i A2, B2 og C2 ved å bruke ampersand som er samkjøringsoperatøren i MS Excel. Vi får resultatet.
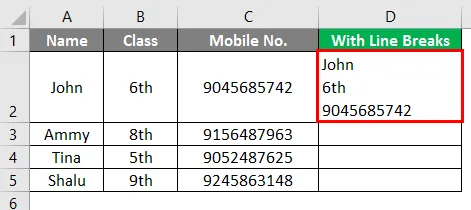
I eksemplet som vises, ønsker vi å skrive teksten fra celle A3, B3 og C3 med linjeskift i D3. For dette aktiverer du Wrap Text først, og bruk deretter formelen “= A3 & CHAR (10) & B3 & CHAR (10) & C3”.
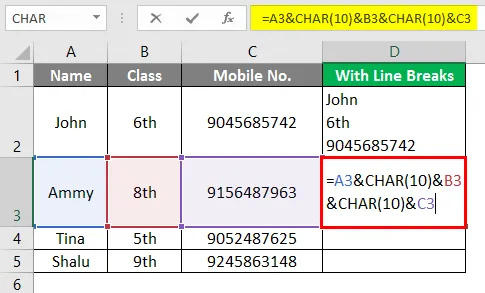
Dermed kombinerer tegnfunksjonen i denne formelen teksten som vises i A3, B3 og C3. Vi får resultatet.
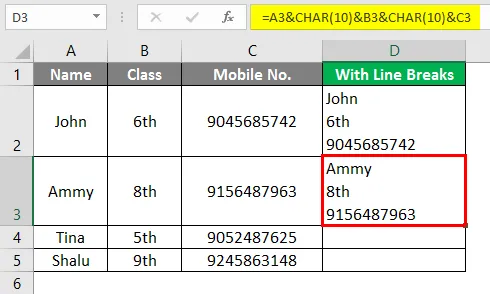
I dette eksemplet som vises, ønsker vi å skrive teksten fra celle A4, B4 og C4 med linjeskift i D4. For dette aktiverer du Wrap Text først, og bruk deretter formel “= A4 & CHAR (10) & B4 & CHAR (10) & C4”.
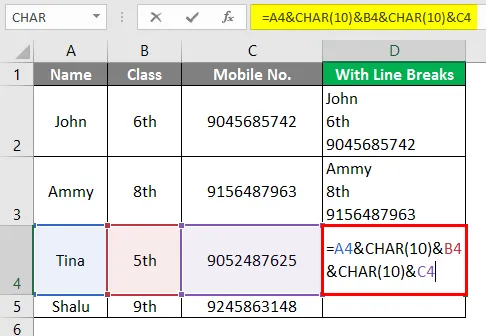
Dermed kombinerer karakterfunksjonen i denne formelen teksten som vises i A4, B4 og C4, og vi får resultatet.
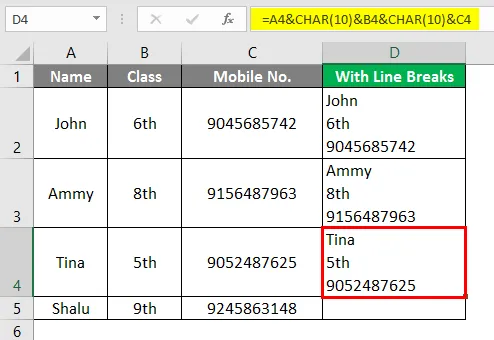
I dette eksemplet som vises, ønsker vi å skrive teksten fra celle A5, B5 og C5 med linjeskift i D5. For dette aktiverer du Wrap Text først, og bruk deretter formelen “= A5 & CHAR (10) & B5 & CHAR (10) & C5”.
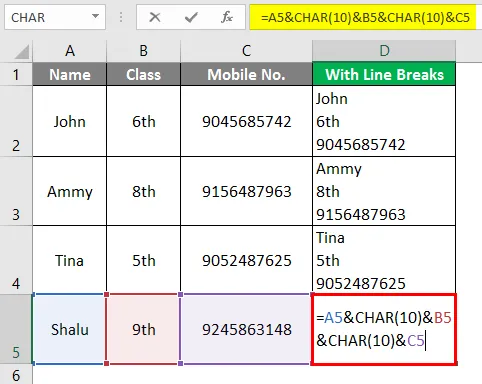
Dermed kombinerer tegnfunksjonen i denne formelen teksten som vises i A5, B5 og C5, og vi får resultatet.
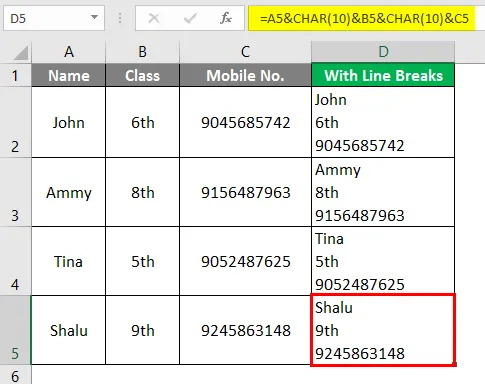
Konklusjon
ASCII står for American Standard Code for Information Interchange. Line Feed betyr å flytte markøren til begynnelsen av neste linje. Men husk å sette inn linjeskiftet i MS Excel. Først må vi aktivere Wrap Text, ellers vil CHAR-funksjonen ikke gjøre noen endringer i resultatet. Og for dette, velg cellen med formelen, gå til Hjem og deretter Justering og Innpak tekst. Hvis du bruker Mac, bruk 13 i stedet for 10 som et argument for CHAR-funksjon som representerer “vognretur”. Vognretur fører markøren til begynnelsen av gjeldende linje.
Ting å huske på om linjeskift i Excel
- Tastatursnarvei er en god måte å sette inn linjeskift i liten nr. av celler, men for å legge til en linjeskift i et stort antall celler, bruk CHAR-funksjonen.
- CHAR-funksjonen returnerer resultatet på basis av en karakterkode.
- Den bruker parameter 10 for windows og 13 for Mac. Her representerer 10 “linjefôring” og 13 representerer “vognretur”.
- Lie Feed betyr å flytte markøren til neste linje og Carriage Return betyr å flytte markøren til begynnelsen av den gjeldende linjen.
- Når vi bruker en snarvei, aktiverer den innpakningsteksten automatisk.
- MS Excel aktiverer ikke innpakningsteksten av seg selv når vi bruker formelen for å legge til en linjeskift. Vi må aktivere det manuelt.
Anbefalte artikler
Dette er en guide til Line Break i Excel. Her diskuterer vi Slik setter du inn Line Break i Excel sammen med praktiske eksempler og nedlastbar Excel-mal. Du kan også gå gjennom andre foreslåtte artikler -
- Bruker jokertegn i Excel
- Innsettings-knapp for Excel
- NPER-funksjon i Excel
- MAX Formel i Excel