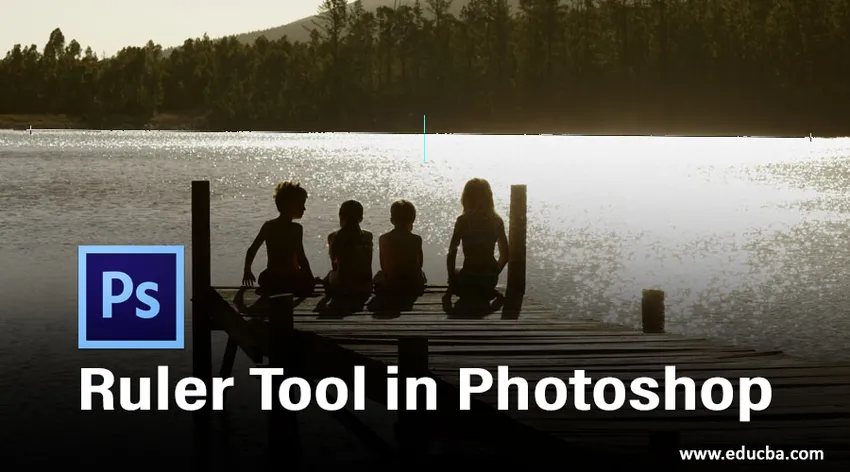
Introduksjon til linjalverktøyet i Photoshop
Photoshop gir deg et virtuelt målebånd kalt linjalverktøyet. Den lar deg beregne avstanden mellom to ender eller vinkelen til et hvilket som helst område i bildet, noe som kan være fordelaktig når du ønsker å endre størrelse på eller rotere objekter skarpt i dokumentet. I Photoshop kan du også bruke det til å rette opp bildet. For å bruke det til beregning, velg verktøyet fra pipettverktøysettet fra verktøylinjen, og det ser ut som en liten linjal eller ved å trykke på shift + I igjen og igjen. Når verktøyet er i aktiv tilstand, er alt du trenger å gjøre å klikke og dra fra en ende til en annen ende i bildevinduens grensesnitt, og Photoshop analyserer avstanden mellom to ender i infotavlen. Linjalverktøyet er til og med smart nok til å automatisk vise informasjonstavlen hvis det er skjult.
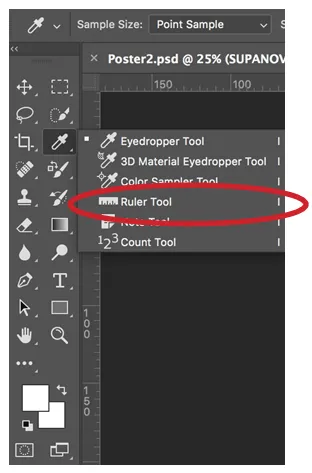
Hvordan bruke linjalverktøyet i Photoshop?
I denne opplæringen lærer du hvordan du bruker linjalverktøyet til å måle og plassere et objekt i Photoshop.
Måling av et objekt ved hjelp av linjalverktøyet
Trinn 1: For å betjene dette verktøyet, er alt du trenger å velge det fra verktøylinjen som vist over eller trykke gjentatte ganger på Shift + I til det vises.
Trinn 2: Nå for å beregne avstanden mellom to ender, alt du trenger å gjøre er å klikke venstre mus og holde den i begynnelsen og dra musen til slutten og deretter slippe museknappen. For eksempel vil vi ta et bilde av en appelsin og måle det som vist nedenfor:
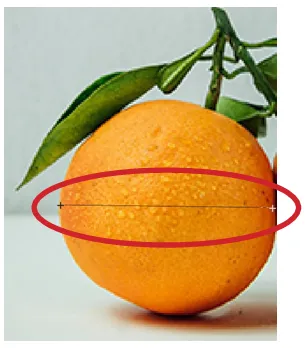
- Resultatet kan sees nedenfor. Avstanden mellom de to endene er omtrent 120 piksler.

Når du bruker linjalverktøyet, gir alternativlinjen deg noen data som dekker verdiene nedenfor.
- X, Y: X- og Y-koordinatene for begynnelsen av linjen: Hvis du for eksempel begynner på 1-tommers plassering på den horisontale linjalen og 3-tommers plassering på den vertikale linjalen, blir verdiene til X og Y på opsjonslinjen er henholdsvis 1.0 og 3.0. (Du velger tildelingene for X- og Y-verdiene på linjalen i innstillingene til Photoshop.)
- W: Dette er et skille mellom X-ordinaten til ditt startpunkt og X-ordinaten til sluttpunktet. For eksempel, hvis sluttpunktet ligger 900 piksler fra ytterste venstre og startpunktet ligger 800 piksler fra ytterste venstre, vil W være 100 (900-800) i så fall.
- H: Dette er et skille mellom Y-ordinaten til ditt startpunkt og Y-ordinaten til sluttpunktet. Hvis endepunktet for eksempel ligger 1000 piksler fra det ytterste venstre og startpunktet ligger 800 piksler fra det ytterste venstre, vil W være -200 (800-1000) i så fall.
- A: Vinkelen på startlinjen eller vinkelen mellom to linjer.
- L1: Linjens komplette spenn. Dette alternativet viser den virkelige avstanden mellom to ender. I eksemplet ovenfor er verdien til L1 120 som forteller oss avstanden mellom to ender er 120 piksler. Du kan også måle L1 fysisk ved å bruke Pythagoras teorem, bredde (W) og høyde (H).
- L2: Den komplette lengden på den andre linjen. Dette alternativet fungerer bare når vi vil måle en ny ny linje sammen med den første linjen.
- Rett lag: Du kan også rette bildet ved å bruke linjalverktøyet. Bare opprett en linje mellom de to bildelagene du vil justere med linjalen, og trykk deretter på Rett lag-knappen som er tilgjengelig i alternativlinjen.
- Clear: Trykk på Clear-knappen for å fjerne de nåværende målingene dine.
Måle vinkel ved hjelp av linjalverktøyet
Vi vil bruke samme eksempel som ovenfor:
Trinn 1: For å betjene dette verktøyet, er alt du trenger å velge det fra verktøylinjen som vist over eller trykke gjentatte ganger på Shift + I til det vises.
Trinn 2: Klikk på en startposisjon for den første linjen og dra den til den siste posisjonen. Slipp museknappen for å produsere den første linjen.

Trinn 3: Hold Alt-tasten nede (alternativtasten for Mac) og treff endepunktet for den første linjen som du trenger å bruke for å beregne vinkelen.
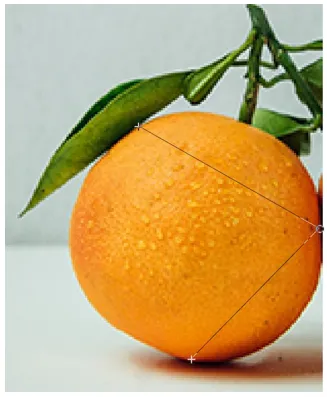
- Den resulterende vinkelen er 75, 2 grader.

Rette et bilde
Vi vil bruke et eksempel på et oransje- og bananbilde for å vise frem dette.
Trinn 1: Plasser begge bildene på dashbordet.
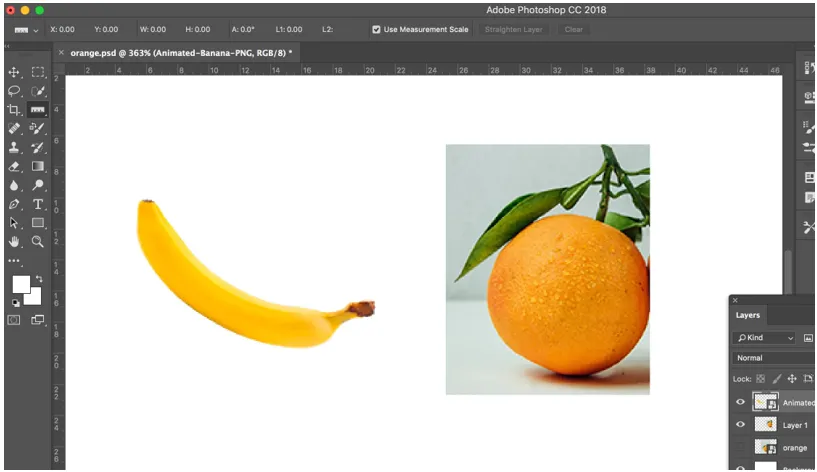
Trinn 2: Velg linjalverktøyet fra verktøylinjen.
Trinn 3: Klikk på en startposisjon for den første linjen og dra den til den siste posisjonen. Slipp museknappen for å produsere linjen.
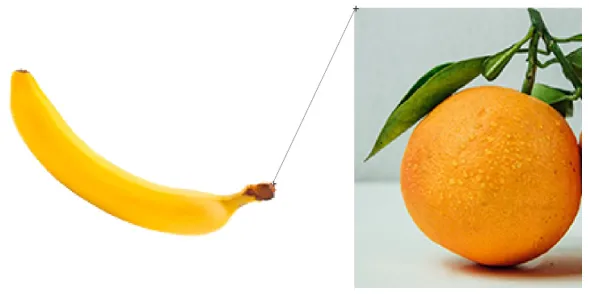
Trinn 4: Etter å ha opprettet linjen, klikker du på Rett ut lag i alternativlinjen øverst og retter bildet. Du får resultatet nedenfor.
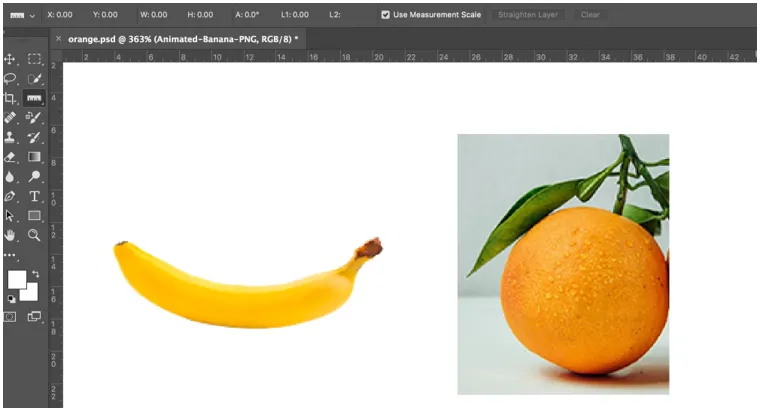
- Herskerne i seg selv er merkbart tilpasningsdyktige. Du kan endre størrelser, produsere mer enn ett start- og sluttpunkt, og forsegle dem slik at alle ferske punkter må plasseres sammen med beregningsmarkeringene for nøyaktig korrekthet. Det er til og med horisontale og vertikale markører som følger med bevegelser langs skjermen, slik at du hver gang vet om musens nøyaktige plassering langs X- og Y-aksene.
Konklusjon
På denne måten kan linealverktøyet brukes til å kontrastere forskjellige handlinger. Linjalverktøyet er hovedsakelig nyttig når du må prøve å finne presise avstander mellom to ender for å fikse bilder. Dette gjelder mest når du prøver å beskjære et bilde eller dreie det et bestemt antall grader. Så i stedet for bare å estimere, kan du bruke verktøyet til å produsere et rett kutt som vil klippe bildet ditt, eller du kan bruke det til å raskt finne en vinkel som lar deg snu bildet i henhold til kravet ditt.
Anbefalte artikler
Dette er en guide til Lineal Tool i Photoshop. Her diskuterer vi bruken av Ruler-verktøyet i photoshop i tre forskjellige former. Du kan også gå gjennom andre relaterte artikler for å lære mer -
- Hva er Adobe Photoshop-verktøyene?
- Guide til Lasso Tool i Photoshop
- Veiledninger om valgverktøy i Photoshop
- Oljemalingfilter i Photoshop