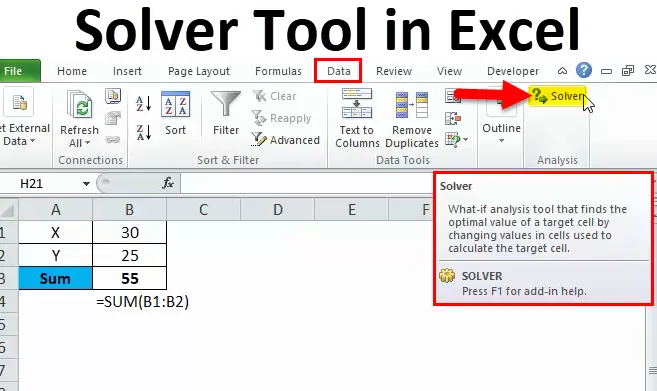
Løsningsverktøy i Excel (Innholdsfortegnelse)
- Løser i Excel
- Hvor finner du Solver i Excel?
- Hvordan bruke Solver-verktøyet i Excel?
Løser i Excel
Har du noen gang hørt om ordet SOLVER i Excel?
Hvis svaret ditt er NEI, er dette den perfekte artikkelen for deg å lære begrepet SOLVER i Excel.
En løsning er ikke annet enn verktøyet som løser problemet for deg. SOLVER kan utføre komplekse modeller som vi sliter med manuelt.
For eksempel, hvis du har en ligning X + Y = 50. Vi må identifisere hva som er X og hva som er Y.
I dette tilfellet kan X være 25 og Y kunne være 25. Dette er enkelt. Hva hvis X imidlertid skal være et positivt heltall, X skal være større enn lik 30, Y skal være et positivt heltall, og Y skal være større enn eller lik 25.
Kan vi løse denne ligningen manuelt? Jeg tror det vil ta mye tid å gjøre permutasjon og kombinasjoner.
Imidlertid kan excel SOLVER-verktøy løse denne ligningen på få sekunder.
Hvor finner du SOLVER i Excel?
Excel SOLVER-verktøyet ligger under Datafanen> Analysepakke> Løsning.
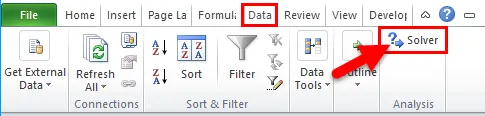
Hvis du ikke kan se SOLVER-verktøyet i Excel, følg trinnene nedenfor for å aktivere dette alternativet i Excel.
Trinn 1: Gå først til File and Options på venstre side av excel.

Trinn 2: Velg tillegg etter alternativer
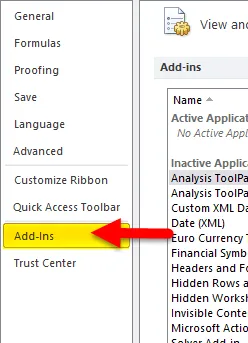
Trinn 3: I bunnen ser du Excel -tillegg, velg det og klikker på Gå …
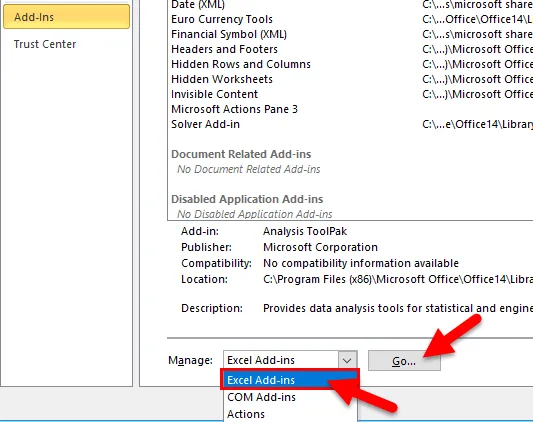
Trinn 4: Velg Solver Add-in og klikk OK.
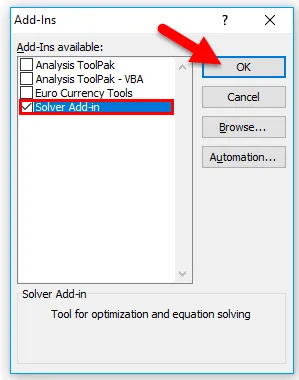
Trinn 5: Dette vil aktivere SOLVER Add-in-alternativet for deg .

Hvordan bruke Solver i Excel?
Et løsningsverktøy er veldig enkelt å bruke. La oss nå se hvordan du bruker Solver-verktøyet i Excel ved hjelp av noen eksempler.
Du kan laste ned dette Solver-verktøyet Excel-mal her - Løsningsverktøyet Excel-malEksempel 1
Som jeg har forklart i starten, vil vi gjøre X + Y = 50-beregningen for å starte SOLVER-reisen vår i Excel.
Mål: X + Y = 50
betingelser:
- X skal være en positiv heltalverdi
- X skal være> = 30
- Y skal være en positiv heltalverdi
- Y skal være> = 25
Trinn 1: Skriv en enkel ligning i excelark.
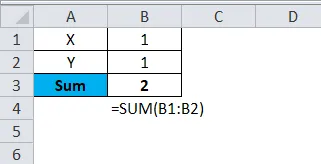
Jeg har nevnt X & Y som variabler. Som dummy-data har jeg nevnt 1 for begge X & Y-variablene. SUM-funksjonen legger til de to celleverdiene og gir summen.
Trinn 2: Gå til kategorien Data> Solver
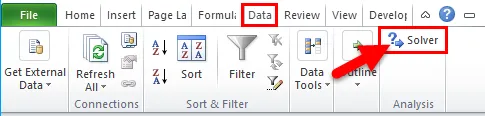
Trinn 3: Når du har klikket på Solver, vil den åpne dialogboksen nedenfor. Her må vi sette vårt mål, gi mange kriterier og løse problemet.

Trinn 4: I Sett mål har du en lenke til cellen som vi ønsker å endre. I dette eksemplet er cellen vi vil endre cellen B3
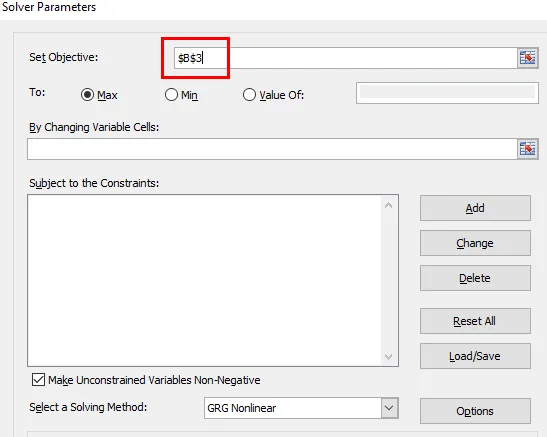
Trinn 5: I Til: -delen velger du Verdi av: og skriver 50 som verdien. I dette tilfellet bør X + Y være lik 50.

Trinn 6: Nå i Ved å endre variabelceller: velg cellene du vil endre verdiene for å få summen av 50. I dette eksemplet må vi endre variablene X & Y, og disse celleverdiene er i B1: B2.
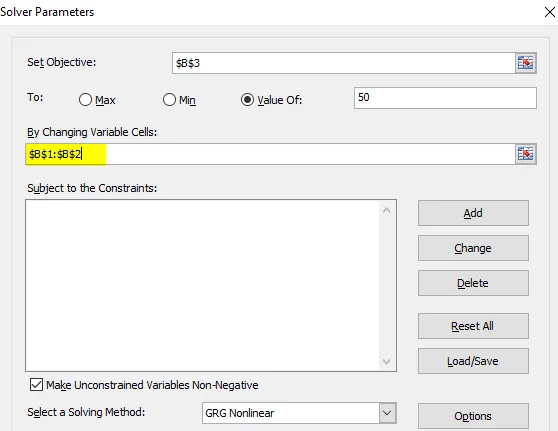
Trinn 7: Nå kommer kriteriedelen. Husk kriteriene vi opprinnelig oppga. Klikk på ADD-alternativet i Solver-dialogboksen.
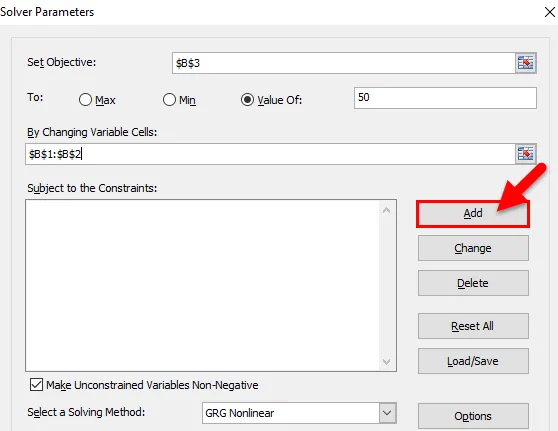
Trinn 8: Når du har klikket på LEGG TIL elementet, åpnes dialogboksen nedenfor. I denne boksen må vi nevne de første kriteriene.
Vårt første kriterium er X bør være større enn lik 30.
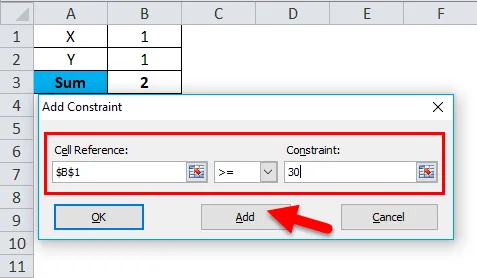
Når du har angitt kriteriene, klikker du på Legg til. Det vil legge kriteriet til løsningsboksen, gjeldende verdier vil bli lagret, og den samme boksen vil igjen vises uten verdier.
Trinn 9: Oppgi andre kriterier i samme boks. Det andre kriteriet er X skal være en heltallverdi. Klikk på Legg til-knappen.
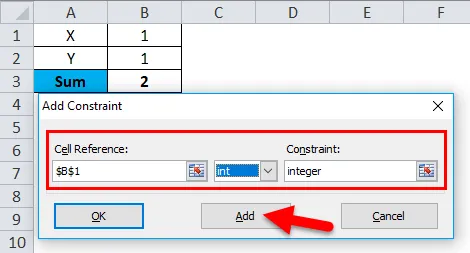
Trinn 10: Gi kriteriene til den andre variabelen Y på samme måte. For denne variabelen må kriteriene være større enn lik 25 og skal være et helt tall. Klikk på Legg til-knappen .
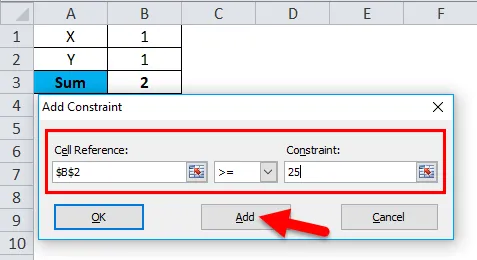
Trinn 11: Gi de andre kriteriene for variabel Y.
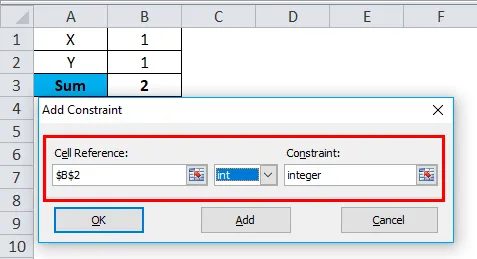
Trinn 12: Klikk på OK-knappen.
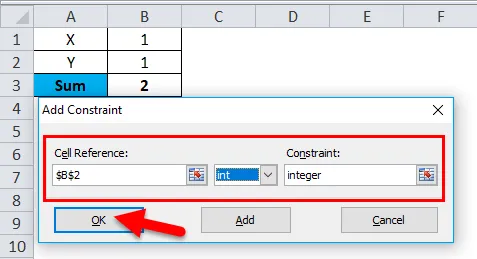
Du vil se alle variablene i SOLVER-boksen.
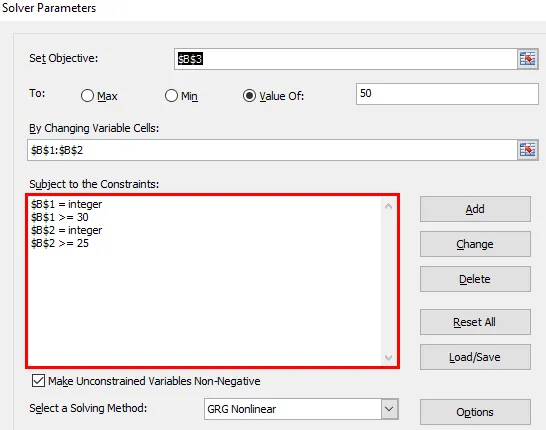
Trinn 13: Klikk nå på LØS-knappen, som ligger nederst i boksen.
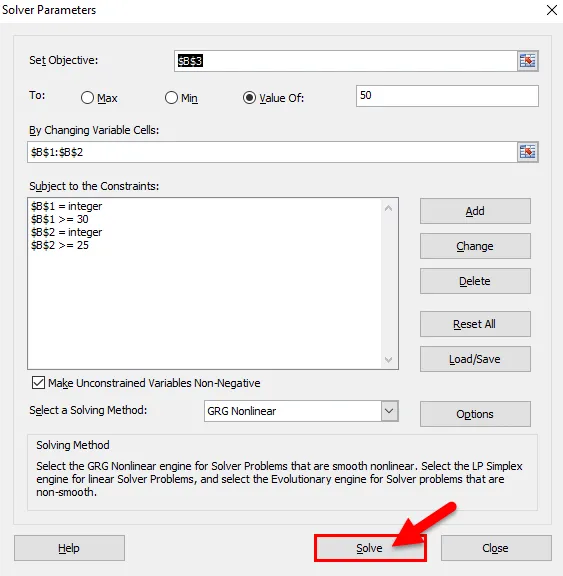
Trinn 14: Når SOLVE-knappen har klikket excel, løses problemet, basert på kriteriet du har gitt. (Det tar cirka 15 sekunder å kjøre det på Excel).
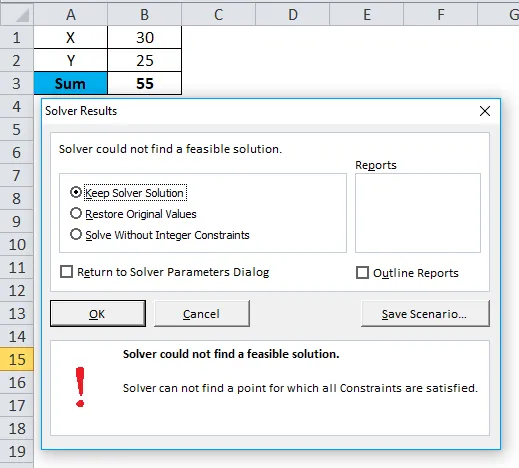
Trinn 15: Klikk på OK. Denne dialogboksen vil bli fjernet.
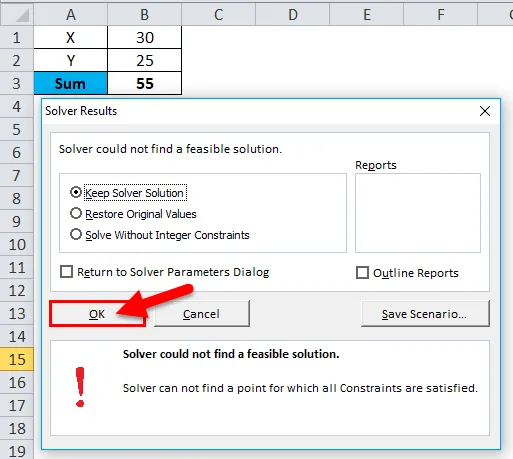
Derfor er X-verdien 30 og Y-verdien er 25 for å få totalt 55.
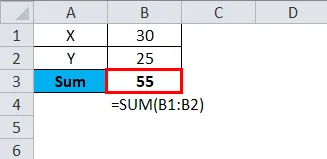
På denne måten bruker vi SOLVER for å løse problemene våre.
Eksempel 2
Jeg vil demonstrere et eksempel til for å forstå bedre.
Jeg har produserte enheter, basisenhet per pris, totale kostnader involvert og fortjenesteverdien.

Ved å selge 1500 enheter til en basisats på 15 per enhet, tjener jeg 2150 som fortjeneste. Jeg vil imidlertid tjene et minstevinst på 7500 ved å øke enhetsprisen.
Problem: Hvor mye skal jeg øke enhetsprisen for å tjene 7500?
Trinn 1: Åpne Excel SOLVER-verktøyet.
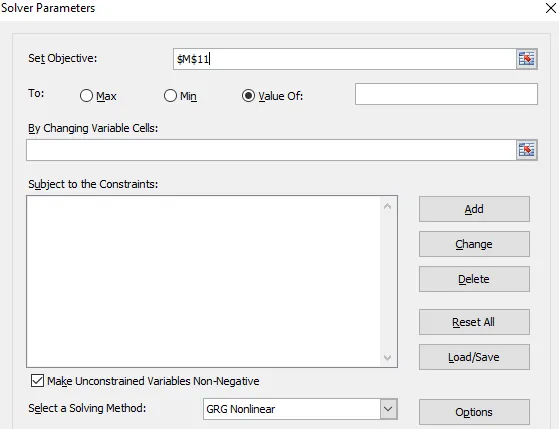
Trinn 2: Still objektcellen som B8 og verdien på 7500 og ved å endre cellen til B3 .
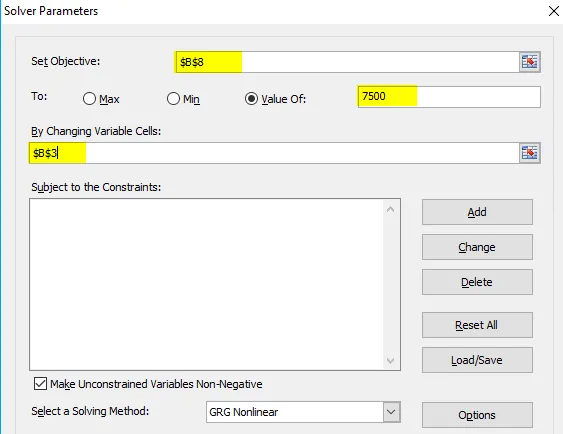
Trinn 3: Jeg har ikke slike kriterier for å være fornøyd med å øke enhetsprisen. Så jeg gir ikke noen form for kriterier. Klikk på LØS-knappen.
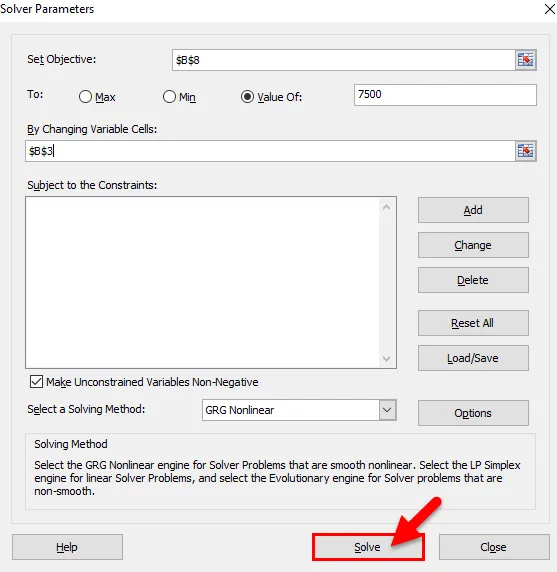
Trinn 4: For å få et overskudd på 7500 må jeg selge til 19 per enhet i stedet for 15 per enhet.
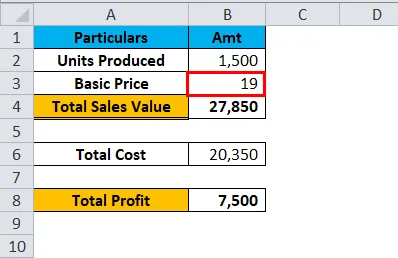
Ting å huske på om Solver i Excel
- SOLVER er verktøyet for å løse problemet ditt.
- Det fungerer likt målsøkverktøyet i Excel.
- Du kan gi 6 typer kriterier. > =, <=, =, heltall, binær, forskjell
- Først må du identifisere problemet og kriteriene som er knyttet til det.
Anbefalte artikler
Dette har vært en guide til Excel Solver-verktøyet. Her diskuterer vi hvordan du bruker Solver-verktøyet i Excel sammen med praktiske eksempler og nedlastbar Excel-mal. Du kan også gå gjennom andre foreslåtte artikler -
- Hvordan lage rullefelt i Excel
- Bruk av Excel ODD-funksjon
- Veiledning for tellefunksjon i Excel
- Excel FREKVENS med eksempler