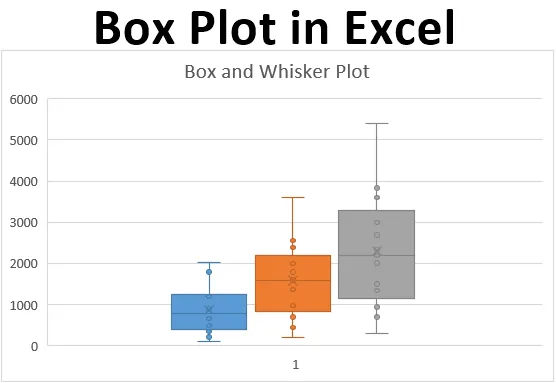
Excel Box Plot (Innholdsfortegnelse)
- Hva er en boksplott?
- Hvordan lage boksplott i Excel?
Introduksjon til Box Plot i Excel
Hvis du er en statistisk nørd, kan du ofte komme opp i en situasjon der du trenger å representere alle de 5 viktige beskrivende statistikkene som kan være nyttige for å få en ide om spredning av dataene (nemlig minimumsverdi, første kvartil, median, tredje kvartil og maksimalt) i en enkelt billedlig fremstilling eller i et enkelt diagram som kalles Box and Whisker Plot. Første kvartil, median og tredje kvartil vil bli representert under en boks, og vispere er noe som gir deg minimum så vel som maksimale verdier for det gitte datasettet. Box and Whisker Plot er et ekstra grafalternativ i Excel 2016 og over. Tidligere versjoner av Excel har den imidlertid ikke innebygd. I denne artikkelen skal vi se hvordan et Box-Whisker-plot kan formateres under Excel 2016.
Hva er en boksplott?
I statistikk er et fem-talls sammendrag av minimumsverdi, første kvartil, median, siste kvartil og maksimal verdi noe vi ønsker å vite for å få en bedre ide om spredningen av dataene som er gitt. Dette femverdisammendraget er visuelt plottet for å gjøre spredningen av data mer synlig for brukerne. Grafen som statistikken viser disse verdiene kalles en boks og whisker-plot. Boksen består av første kvartil-, median- og tredje kvartilverdier mens whiskers er for minimums- og maksimumsverdier på begge sider av boksen. Dette diagrammet ble oppfunnet av John Tuckey på 1970-tallet og har nylig blitt inkludert i alle Excel-versjonene fra 2016 og over.
Vi får se hvordan en ruteplott kan konfigureres under Excel.
Hvordan lage boksplott i Excel?
Box Plot i Excel er veldig enkelt og enkelt. La oss forstå hvordan du lager Box Plot i Excel med noen eksempler.
Du kan laste ned denne Box Plot Excel Template her - Box Plot Excel TemplateEksempel 1 - Box Plot i Excel
Anta at vi har data som vist nedenfor som spesifiserer antall enheter vi solgte av et produkt månedlig for henholdsvis år 2017, 2018 og 2019.
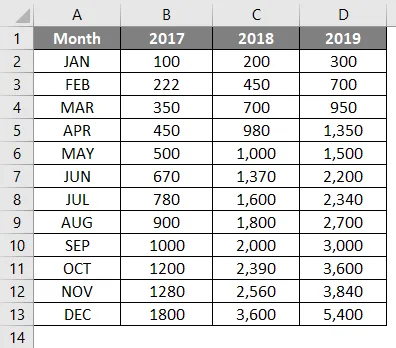
Trinn 1: Velg dataene og naviger til Sett inn alternativet i Excel-båndet. Du vil ha flere grafiske alternativer under Charts- delen.

Trinn 2: Velg Box and Whisker-alternativet som spesifiserer Box and Whisker-plottet.
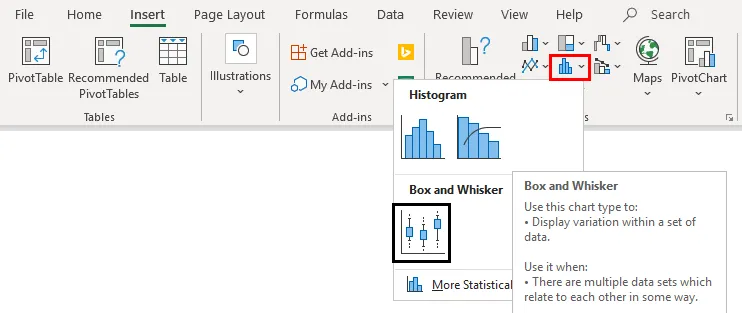
Høyreklikk på diagrammet, velg alternativet Format Data Series og velg alternativet Vis indre punkter. Du kan se en boks og whisker-plot som vist nedenfor.
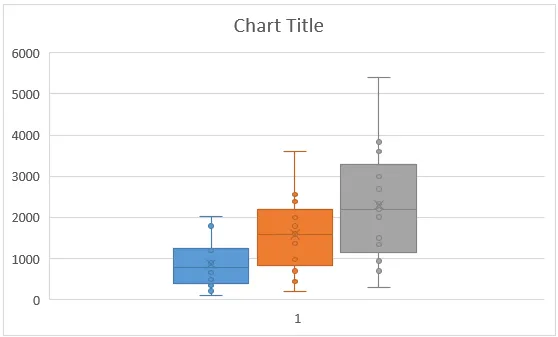
Eksempel # 2 - Box and Whisker plot i Excel
I dette eksemplet skal vi plotte Box og Whisker-plottet ved å bruke det fem-tallsammendraget som vi har diskutert tidligere.
Trinn 1: Beregn minimumsverdiene for maksimum og kvartal. MIN-funksjon lar deg gi deg minimumsverdi, MEDIAN vil gi deg mediankvartalet. INC lar oss beregne kvartalverdiene og MAX lar oss beregne maksimalverdien for de gitte dataene. Se skjermdump nedenfor for fem-talls sammendragsstatistikk.
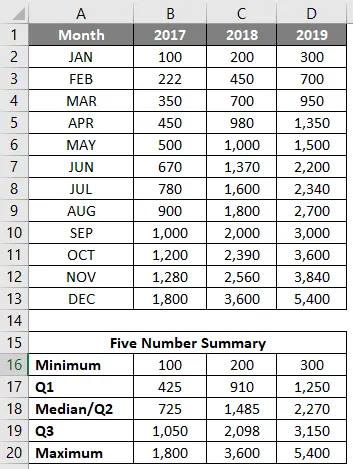
Trinn 2: Nå, siden vi er i ferd med å bruke stabeldiagrammet og endre det til en boks og whisker-plott, trenger vi hver statistikk som en forskjell fra den er en påfølgende statistikk. Derfor bruker vi forskjellene mellom Q1 - Minimum og Maximum - Q3 som Whiskers. Q1, Q2-Q1, Q3-Q2 (Interquartile range) som boks. Og kombiner sammen, det vil danne en Box-Whisker-tomt.
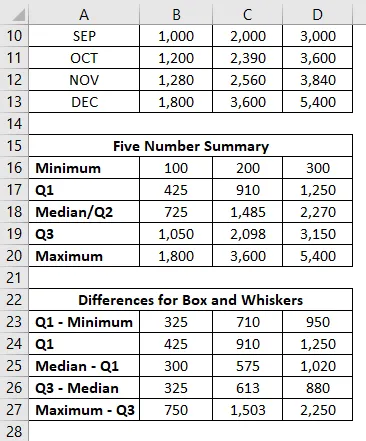
Trinn 3: Nå skal vi legge til boksene som den første delen av dette komplottet. Velg data fra B24: D26 for bokser (husk Q1 - Minimum og maksimum - Q3 er for Whiskers?)
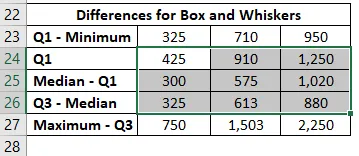
Trinn 4: Gå til kategorien Sett inn på excelbåndet og naviger til anbefalte diagrammer under Charts-delen.

Trinn 5: Inne i Sett inn kartvindu> Alle diagrammer> naviger til kolonnediagrammer, og velg det andre alternativet som spesifiserer Stack Column Chart og klikk OK.

Slik ser det ut.
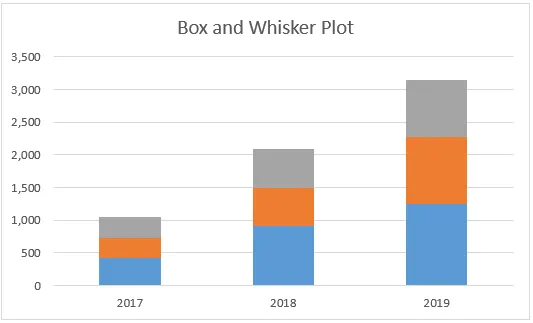
Trinn 6: Nå, må vi legge til whiskers. Jeg vil begynne med den nedre whiskeren først. Velg stabeldiagram-delen, som representerer Q1 (blå søylen)> Klikk på Plussskilt> Velg Feilsøyler> Naviger til Flere alternativer … -rullegardinmenyen under Feilsøyler.
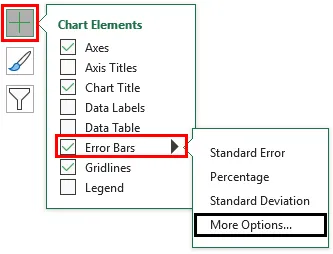
Trinn 7: Så snart du klikker på Flere alternativer … Formater feilmeny-menyen vises> Feillinjealternativer> Retning: Minus Radio-knapp (siden vi legger til den nedre visen)> Sluttstil: Valg for alternativknapp> Feilbeløp: Tilpasset> Velg Angi verdi.
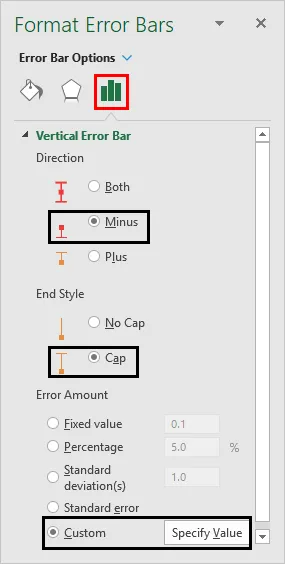
Det åpner et vindu som spesifiserer de lavere whiskerverdiene (Q1 - Minimum B23: D23) under negativ feilverdi og klikker OK.
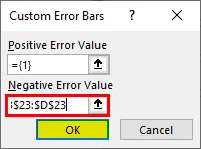
Trinn 8: Gjør det samme for de øvre Whiskers. Velg den grå linjen (Q3-Median bar), i stedet for å velge Retning som Minus, bruk Plus og legg til verdiene Maximum - Q3 dvs. B27: D27 under boksen Positive Error Values.
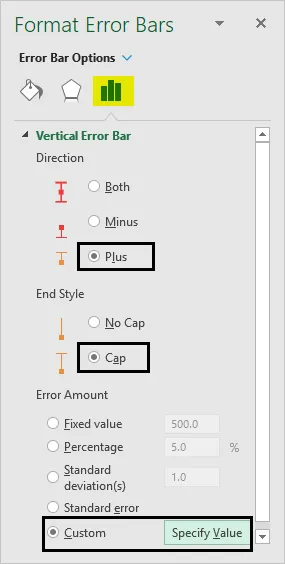
Det åpner et vindu som spesifiserer de lavere whiskerverdiene (Q3 - Maksimum B27: D27) under Positiv feilverdi og klikk OK.
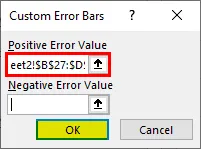
Grafen skal nå se ut som skjermdumpen nedenfor:
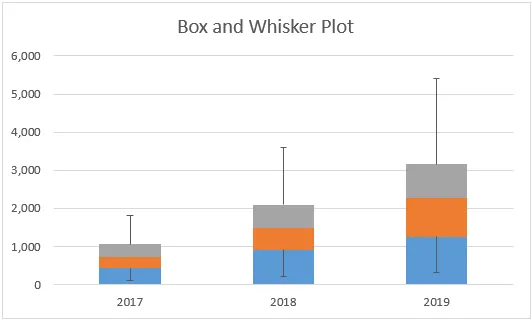
Trinn 9: Fjern stolpene tilknyttet Q1 - Minimum. Velg stolpene> Format dataserie> Fyll og linje> Ingen fylling. Dette vil fjerne den nedre delen, da den ikke er nyttig i Box-Whisker-plottet og bare lagt til i utgangspunktet fordi vi ønsker å plotte stabellinjediagrammet som et første trinn.
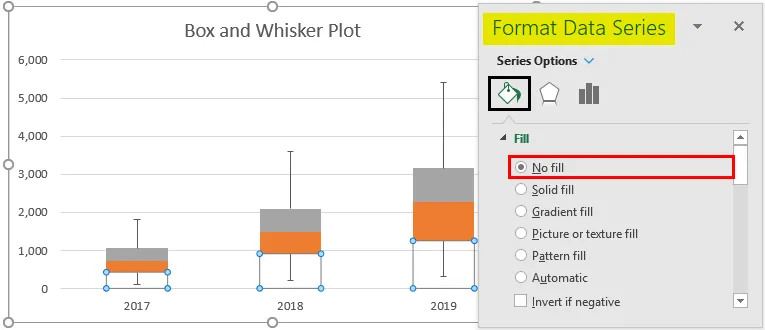
Trinn 10: Velg den oransje linjen (Median - Q1)> Format dataserier> Fyll og linje> Ingen fylling under Fyllingsdel> Hel linje under kantlinjen> Farge> Svart. Dette vil fjerne fargene fra stolpene og representere dem akkurat som disposisjonsbokser.
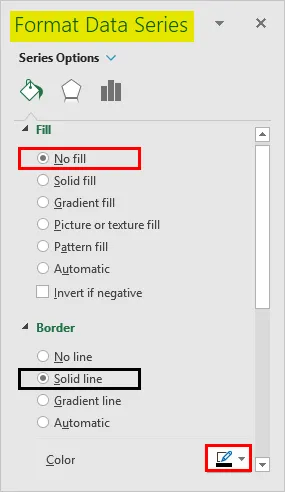

Følg samme prosedyre for den grå linjen (Maksimum - Q3) for å fjerne fargen fra den og representere den som en solid linjestang. Plottet skal se ut som på skjermdumpen nedenfor:
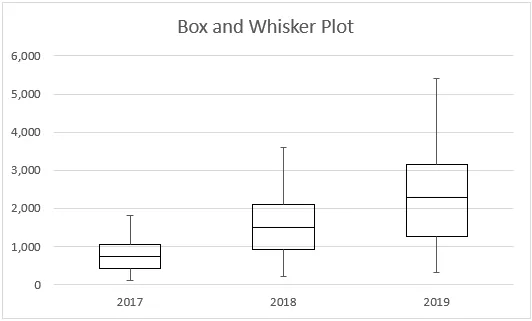
Slik kan vi lage Box-Whisker Plot under hvilken som helst versjon av Excel. Hvis du har Excel 2016 og over, har du uansett det direkte kartalternativet for Box-Whisker-plottet. La oss avslutte denne artikkelen med noen punkter som må huskes.
Ting å huske
- Box plot gir en ide om spredningen / distribusjonen av datasettet ved hjelp av et statistisk sammendrag av fem tall som består av Minimum, First Quarter, Median / Second Quarter, Third Quarter, Maximum.
- Viskhår er ikke annet enn grensene som er avstander til minimum og maksimum fra henholdsvis første og tredje kvartal.
- Vispere er nyttige for å oppdage utliggere. Alt som ligger utenfor værhårene, regnes som mer utsides.
Anbefalte artikler
Dette er en guide til Box Plot i Excel. Her diskuterer vi hvordan du lager Box Plot i Excel sammen med praktiske eksempler og nedlastbar Excel-mal. Du kan også gå gjennom andre foreslåtte artikler -
- Opprette en datamodell i Excel
- Hvordan beskytte ark i Excel?
- Beregninger i Excel
- 3D-spredningsdiagram i Excel