
Excel-klokkekurve (innholdsfortegnelse)
- Klokkekurve i Excel
- Hvordan lage en bjellekurve i Excel?
Klokkekurve i Excel
Klokkekurve i excel brukes mest i medarbeiderprestasjonsvurderingen eller under gradering av eksamensvurderingen. Klokkekurve er også kjent som Normal Distribution Curve. Hovedideen bak klokkekurven er når alle i teamet eller klassen er en god utøver, hvordan vil du identifisere hvem som er den beste utøveren, hvem som er den gjennomsnittlige utøveren og hvem som er den dårlige utøveren i laget eller klassen.
Så før vi fortsetter videre, la oss først forstå konseptet med klokkekurven i Excel ved hjelp av et enkelt eksempel.
Anta at det er 100 elever i en klasse som dukket opp til eksamen. Pr. Utdanningssystem vil den som får mer enn 80 få karakter. Men da vil det ikke være noen forskjell mellom en student som scorer 99 og en student som scorer 81 ettersom begge ville fått A-karakter.
Nå ved å bruke Bell curve-tilnærmingen, kan vi konvertere elevenees karakterer til prosent, og deretter blir de sammenlignet med hverandre. Studenter som får lavere karakterer vil være på venstre side av kurven, og studenter som får høyere karakterer vil være på høyre side av kurven, og de fleste av de gjennomsnittlige studentene vil være i midten av kurven.
Vi må forstå to konsepter for å forstå denne teorien bedre.
- Gjennomsnitt - Det er gjennomsnittsverdien for alle datapunkter.
- Standardavvik - Det viser hvor mye datasett som varierer fra gjennomsnittet for datasettet.
Hvordan lage en bjellekurve i Excel?
Å lage en bjellekurve i Excel er veldig enkelt og enkelt. La oss forstå hvordan du lager en bjellekurve i utmerket med noen eksempler.
Du kan laste ned denne Bell Curve Excel-malen her - Bell Curve Excel TemplateEksempel 1
Anta at det er 10 elever i en klasse som har fått karakterene nedenfor av 100.
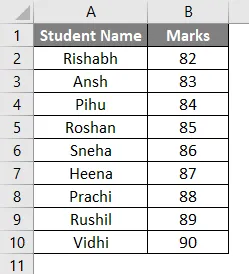
Du kan beregne middelverdien ved hjelp av gjennomsnittsfunksjonen.
I celle B12 har jeg satt inn gjennomsnittsfunksjonen som du kan se på skjermbildet nedenfor.
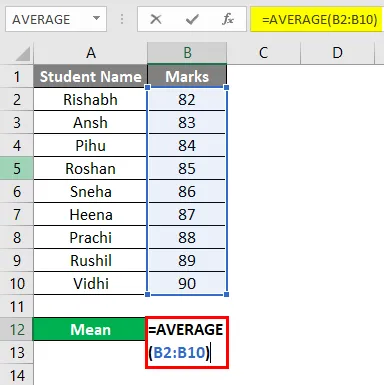
Resultatet av gjennomsnittsfunksjonen er 86. Så vi kan si at middelet i vårt eksempel er 86 som vil være sentrum av klokkekurven.
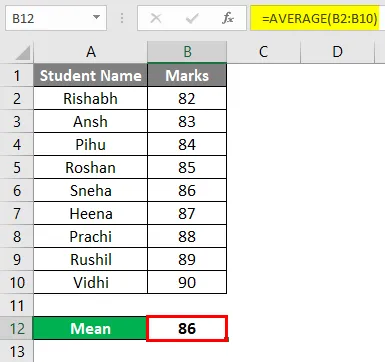
Nå må vi beregne standardavviket som vi kan gjøre ved hjelp av STDEV.P-funksjonen.
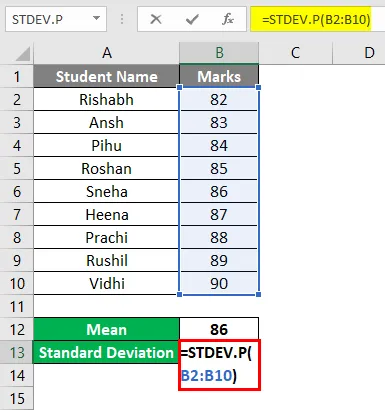
Så resultatet av standardavviket i vårt tilfelle er 2, 58.
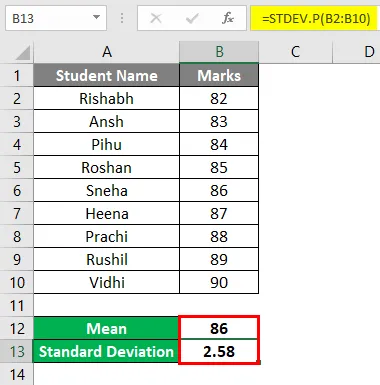
I dette tilfellet betyr verdien på 2, 58 at de fleste av studentene vil være i området 86-2, 58 eller 86 + 2, 08.
Nå for å beregne normalfordelingen må du sette inn en formel for normalfordeling i den neste cellen av Marks. Syntaks for formelen er som nedenfor.
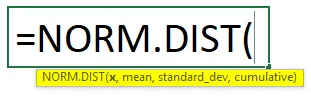
Så la oss sette inn formelen fra celle C2. Forsikre deg om at du fryser cellene for middel- og standardavvik i formelen.
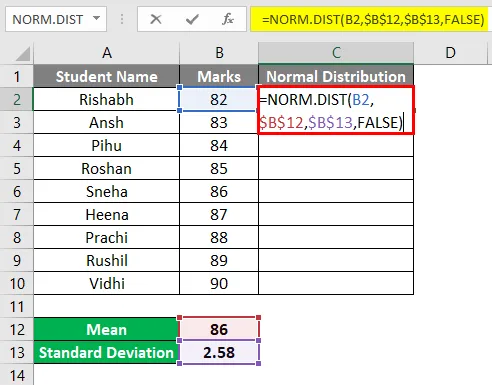
Resultatet er gitt nedenfor.
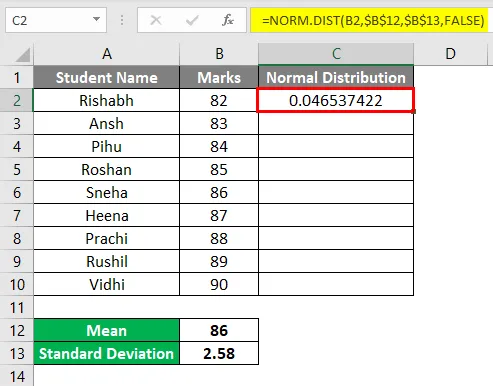
Dra nå formelen under celler til celle C10.
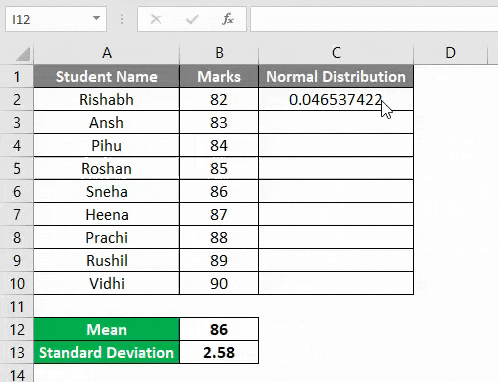
Sett inn en bjellekurve i Excel (normal distribusjonskurve)
Nå som alle dataene er klare for oss for Bell-kurven, kan vi sette inn et Bell-kurvediagram i Excel.
Velg først kolonnene Merker for alle student- og normalfordeling som vi beregnet over og under Sett inn- fanen, klikk på Anbefalte diagrammer som vist nedenfor.
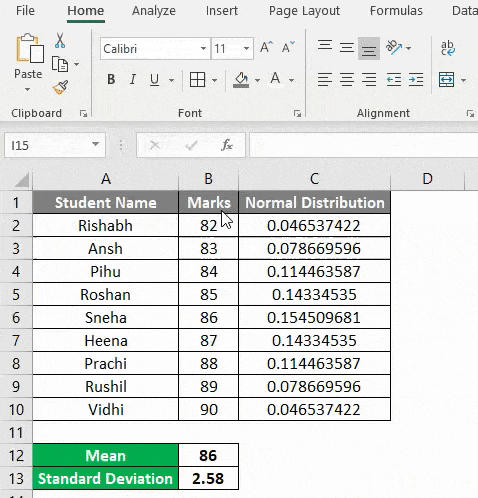
Nå under anbefalt diagram, vil du se mange muligheter for forskjellige typer diagrammer. Men for å få en normal distribusjonskurve (Bell Curve) følger du trinnene nedenfor.
- Klikk først på Alle diagrammer .
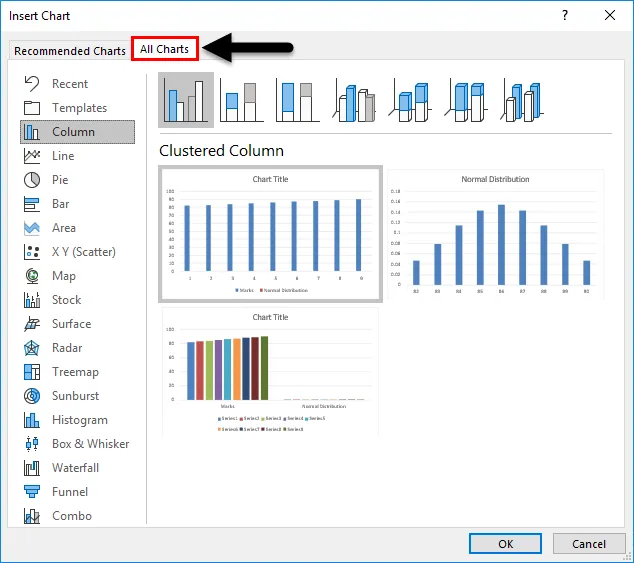
- Velg nå XY Scatter Chart Category på venstre side.
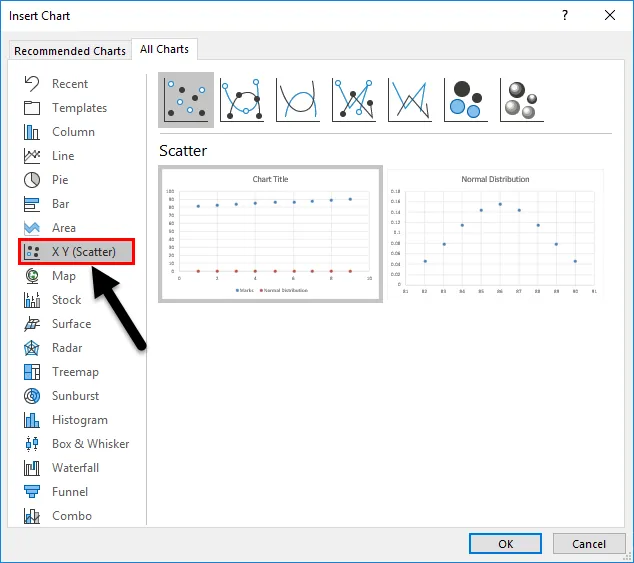
- Øverst i dialogboksen kan du se de innebygde stilene klikke på den tredje stilen Spredning med glatte linjer.
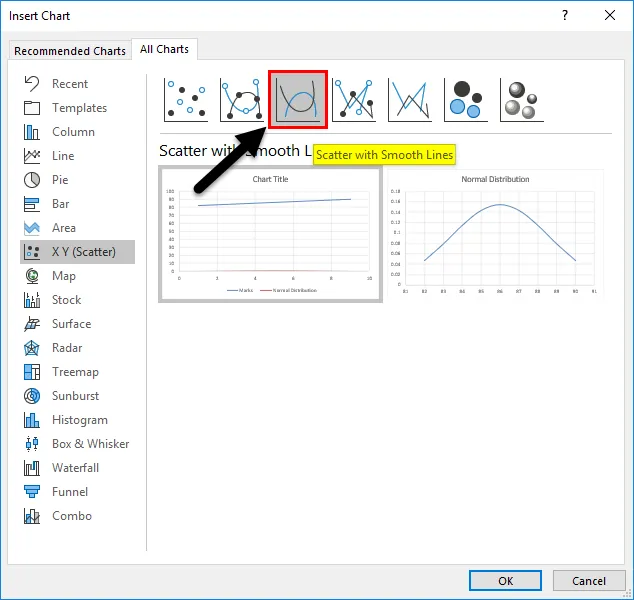
- Velg det andre diagrammet og klikk på Ok .
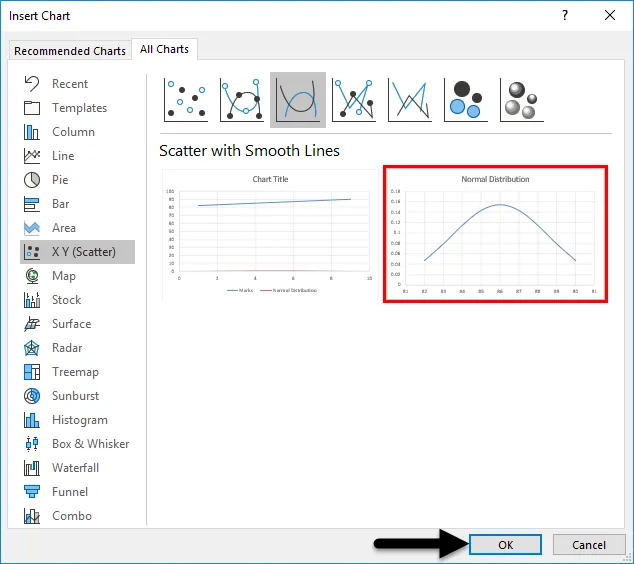
- Så nå vil du kunne se Bell-kurven i excelarket som nedenfor.

Når du ser på Bell Curve, kan du se at maksimal student vil være i området 83.42 & 88.58 (86-2.58 = 83.42 & 86 + 2.58 = 88.58).
I vårt eksempel er det 6 elever som er mellom 83 og 88. Så jeg kan si at de er de gjennomsnittlige utøverne i klassen. Bare 2 elever har scoret mer enn 88, så de er de beste utøverne i klassen. Bare en elev har scoret under 83, så han er en dårlig utøver i klassen.
Fjern den vertikale aksen fra grafen
Den horisontale aksen er Marks scoret og vertikal akse er normalfordeling. Hvis du ikke vil se den vertikale aksen for normal distribusjon, trenger du bare å følge trinnene nedenfor.
- Klikk på grafen, så ser du "+" -tegnet i høyre hjørne av grafområdet.
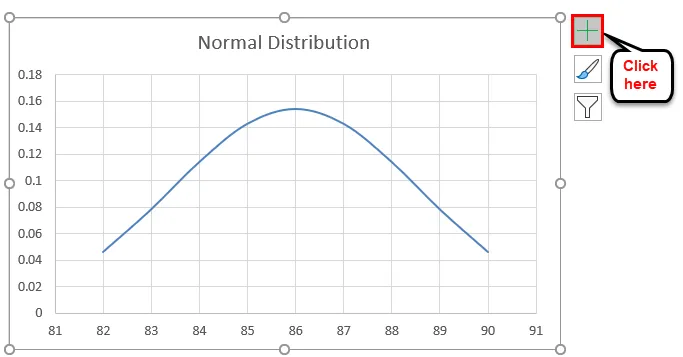
- Etter å ha klikket på + -tegnet, vil du se et alternativ for Axis som nedenfor. Klikk på Axis-knappen så ser du to alternativer for Horisontal Axis og Vertical Axis. Bare fjern merket for den vertikale aksen .
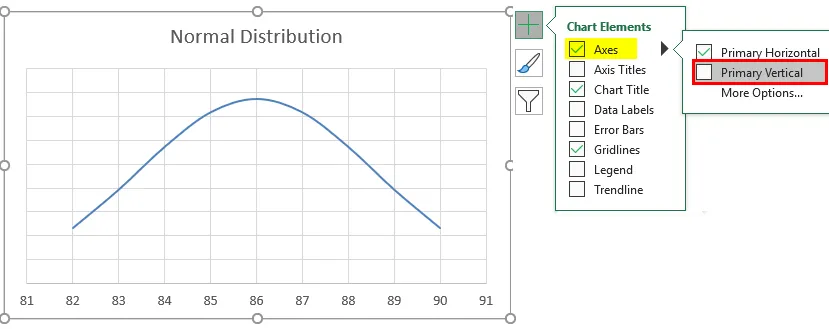
- Denne klokkekurven hjelper deg å identifisere hvem som er den beste utøveren i teamet ditt og hvem som er den laveste utøveren, og hjelper deg med å bestemme vurderingene til den ansatte.
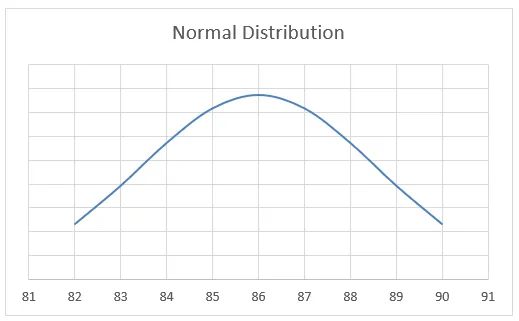
Når data ikke er sortert i stigende rekkefølge
Så i eksemplet ovenfor ble merker sortert i stigende rekkefølge, men hva om dataene ikke er ordnet i stigende rekkefølge. Da vil vi ikke kunne få en jevn bjellekurve som ovenfor. Så det er veldig viktig å ordne dataene i stigende rekkefølge for å få en jevn bjellekurve i Excel.
Eksempel 2
La oss ta et lignende eksempel, men denne gangen blir ikke data sortert i stigende rekkefølge.
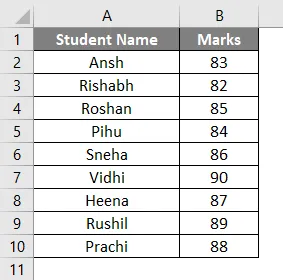
Gjennomsnittet (som er gjennomsnitt), standardavvik og normal distribusjon vil forbli det samme.
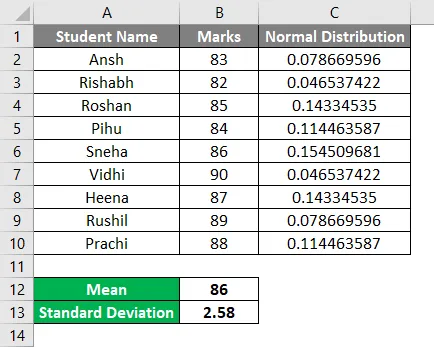
Men klokkekurvegrafen til det samme eksemplet vil se annerledes ut fordi merke ikke ble sortert i stigende rekkefølge. Klokkekurvegrafen vil nå se ut som nedenfor.
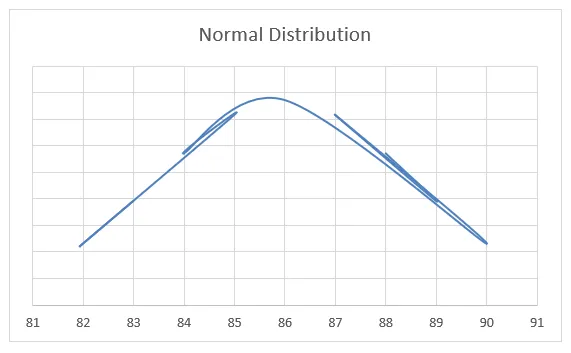
Så som du ser i grafen, det startet med 83 og endte med 88. Du kan også merke at grafen ikke er så jevn som i eksempel 1. Så for å få en jevn Bell-kurve i Excel er det veldig viktig for å sortere dataene i stigende rekkefølge.
Ting å huske
- Sørg alltid for å sortere dataene i stigende rekkefølge for å få en jevn bjellekurve i Excel.
- Husk å fryse cellen for gjennomsnitt (gjennomsnitt) og standardavvik når du legger inn formelen for normal distribusjon.
- Det er to formler for Standard Deviation - STDEV.P & STDEV.S (P står for Population & S står for Sample). Så når du jobber med eksempeldata, må du bruke STDEV.S.
Anbefalte artikler
Dette har vært en guide til Bell Curve i Excel. Her diskuterer vi hvordan du lager en bjellekurve i Excel sammen med excel-eksempler og nedlastbar excel-mal. Du kan også gå gjennom andre foreslåtte artikler -
- Hvordan lage Excel Scatter Chart?
- Opprette spredningsdiagram i Excel
- Excel-kombinasjonskart (eksempler)
- Hva er Excel Stacked Area Chart?