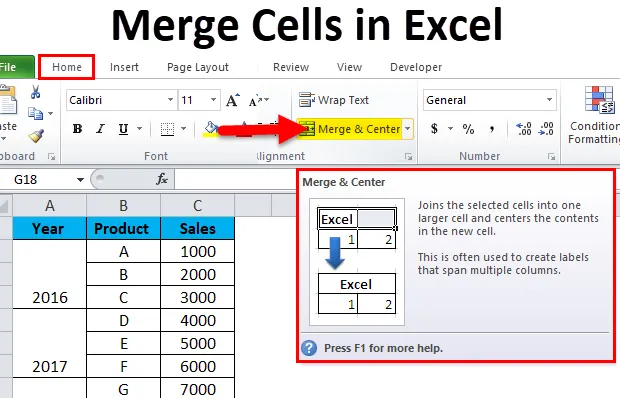
Slå sammen celler i Excel (innholdsfortegnelse)
- Slå sammen celler ved å bruke Merge & Center
- Slå sammen celler ved å bruke CONCATENATE
- Slå sammen celler ved å bruke Ampersand (&) -operatør
- Triks for å raskt slå sammen flere celler
Slå sammen celler i Excel
Våre krav mens du bruker Excel kan være veldig varierte, hvert scenario som krever bruk av en annen formel, en annen funksjon i Excel eller en kombinasjon av begge. Ganske ofte kan vårt mål være å slå sammen innholdet i flere celler til en for å presentere dataene på en annen måte.
Det er noen måter å gjøre dette på - for å slå sammen celleverdier i Excel. Hensikten med denne artikkelen er å vise måter sammenslåing av celler er mulig i Excel. Vi skal diskutere fordelene og ulempene ved hver metode og dermed prøve å antyde hvilken metode som er ideell for å slå sammen celler i Excel.
Slå sammen celler i Excel ved hjelp av alternativet Merge & Center
Sammenslåing betyr i det vesentligste å ha de samlede verdiene til flere celler i en. Kanskje den mest brukte og en av de enkleste måtene å oppnå dette ved å bruke “Merge & Center” -alternativet som er tilgjengelig i hjemmebåndet.
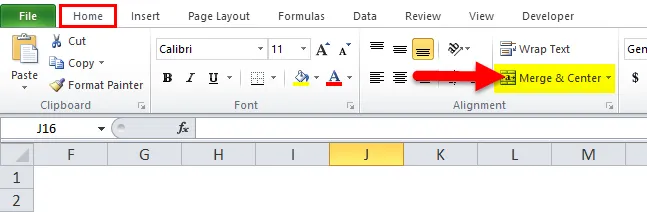
Det er imidlertid en ulempe med denne sammenslåingsmetoden. Hvis vi har noen data i cellene A1 og B1, ville bruk av denne formen for sammenslåing føre til at venstre verdi holdes og overskrivingen av høyre verdi.
La oss se på et eksempel for å få en bedre forståelse av denne ulempen.
Vi har en liste der den første kolonnen (A) inneholder fornavn og den andre kolonnen (B) har etternavn. Hvis vi ønsker å slå sammen innholdet i "Fornavn" og "Etternavn", mislykkes denne metoden da den bare tar venstre verdi og overskriver de høyre verdiene fullstendig.
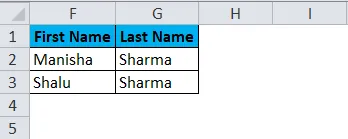
Trinn 1: Vi må velge cellene som vi ønsker å slå sammen. I dette scenariet skal vi velge celler A2 og B2.
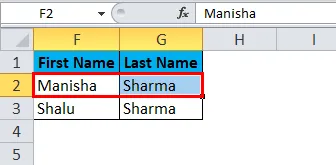
Trinn 2: Vi klikker på "Merge & Center" -alternativet på Hjem-båndet neste.
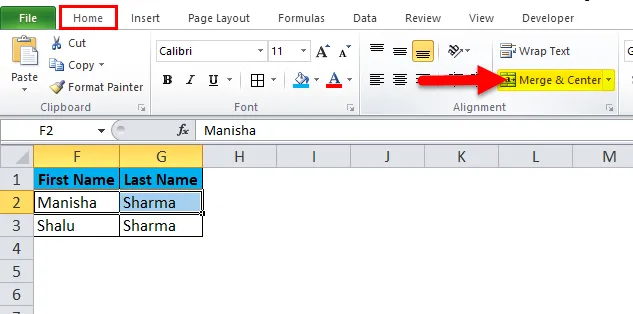
Trinn 3: I det øyeblikket vi klikker på “Merge & Center”, får vi opp en dialogboks som viser en advarsel, og nevner at bare den venstre verdien vil bli vurdert, og den høyre verdien vil bli kastet.
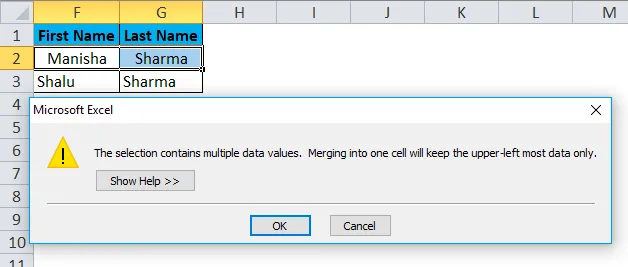
Trinn 4: Klikk på “OK”
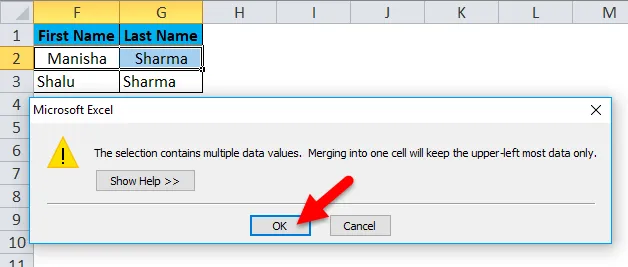
Trinn 5: Når vi har klikket på “OK”, får vi følgende resultat

Så det som skjedde her er at Excel slo sammen de to cellene sammen i stedet for celleverdiene. På grunn av dette fikk vi en sammenslått celle, men vi mistet "Etternavn" i prosessen. Dette er den største ulempen ved å bruke alternativet “Merge & Center”.
Nå skal vi diskutere de to beste måtene å slå sammen celler i Excel.
De beste måtene å slå sammen celler i Excel
Så du har kanskje spørsmålet - Hva er den riktige og mest effektive måten å slå sammen celler i Excel? Her er svaret på det.
- Samkjøringsformel
- Ampersand (&) operatør
La oss se hva hvert av disse alternativene er i detalj.
-
Slå sammen celler ved å bruke CONCATENATE
Som vi har sett nå at Excel har et stort utvalg av formler for forskjellige behov. CONCATENATE-formelen kan slå sammen innholdet i flere celler til en celle. Ved å bruke denne metoden kan vi slå sammen "Fornavn" og "Etternavn" uten å miste data underveis. Imidlertid vil resultatet være tilgjengelig i en ny celle.
Trinn 1: Først skal vi velge Cell C2.
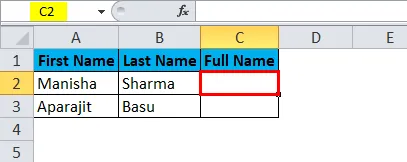
Trinn 2: Deretter bruker vi CONCATENATE-formelen som vist nedenfor.
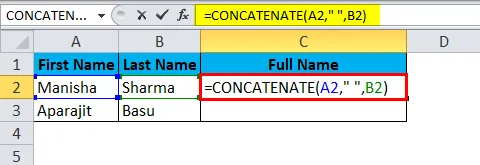
Når vi bruker denne formelen, skal vi nå få de riktige resultatene:
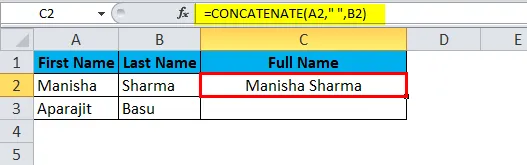
Tilsvarende vil vi få et annet resultat.
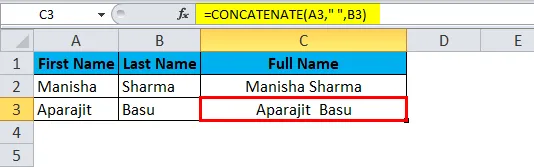
Nå hvis vi ser på oppdelingen av formelen:
A2 = Den første cellen som vi ønsker å slå sammen.
““ = Avstanden mellom Fornavn og Etternavn.
B2 = Den siste cellen som vi ønsker å slå sammen.
Ved hjelp av denne metoden kan vi slå sammen flere celler til en, men den vil være i en annen celle.
-
Slå sammen celler ved å bruke Ampersand (&) -operatør
I likhet med måten vi slo sammen to celler ved å bruke CONCATENATE-funksjonen, skal vi bruke ampersand (&) -operatøren. Den eneste forskjellen vil være - i stedet for CONCATENATE-funksjonen, vil vi bruke "&" -operatøren.
Trinn 1: Først skal vi velge cellen C2:
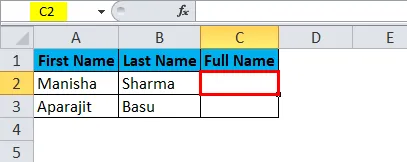
Trinn 2: Deretter bruker vi formelen som vist nedenfor.
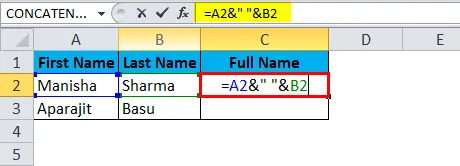
Dette vil gi oss følgende resultat:
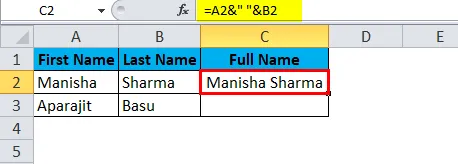
Tilsvarende vil vi få et annet resultat.
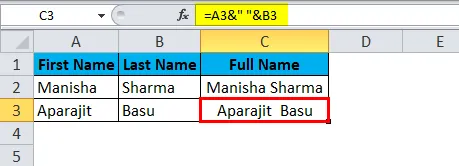
Merge-alternativ
La oss nå diskutere de forskjellige alternativene i "Slå sammen" -alternativet som vi hadde nevnt kort tidligere.
- Merge & Center: Dette alternativet vil slå sammen de valgte cellene ved å bare beholde den venstre verdien og gjøre tekstjusteringen som sentrum.
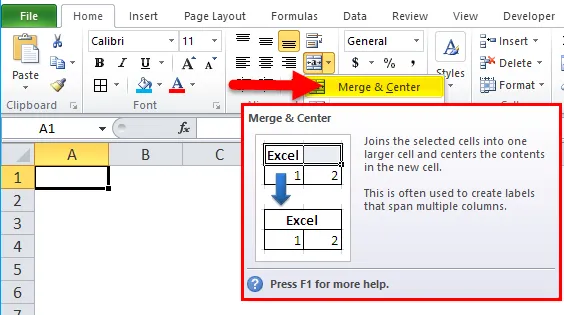
- Sammenslåing tvers: "Merge Across" ville slå sammen de valgte cellene, men ville ikke endre justeringen.
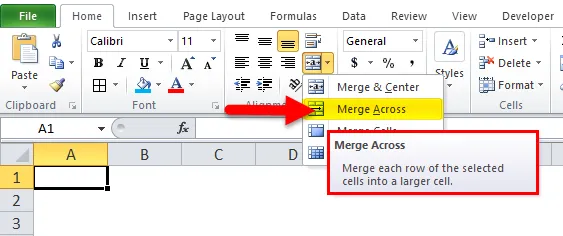
- Slå sammen celler: Dette er kanskje det enkleste alternativet - det ville bare slå sammen de valgte cellene.
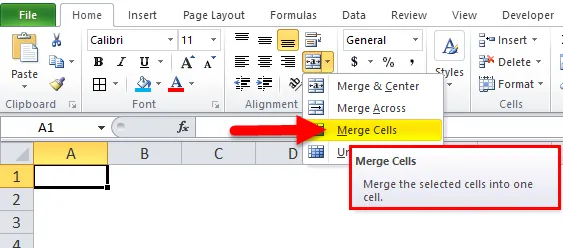
- Unmerge Cells: “Unmerge Cells” er det motsatte av Merge. Den fjerner cellene.
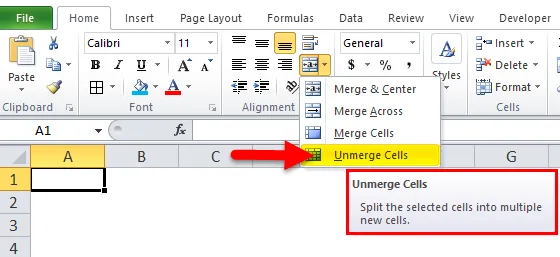
Så nå som vi har dekket hvordan vi skal slå sammen celler i Excel, er det kanskje interessant å vite at vi også kan “Unmerge” celler!
Hvordan fjerne celler i Excel?
Anta at vi har det samme settet av sammenslåtte celler som vi hadde sett tidligere med alternativet "Merge & Center".
Du kan laste ned disse flette celler i Excel-mal her - Slå sammen celler i Excel-mal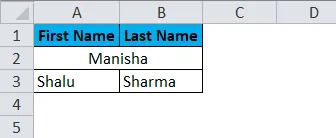
For å fjerne disse cellene må vi nok en gang til Hjem-båndet og navigere til alternativet “Merge & Center” og klikke på rullegardinpilen på siden for å åpne de underliggende alternativene.
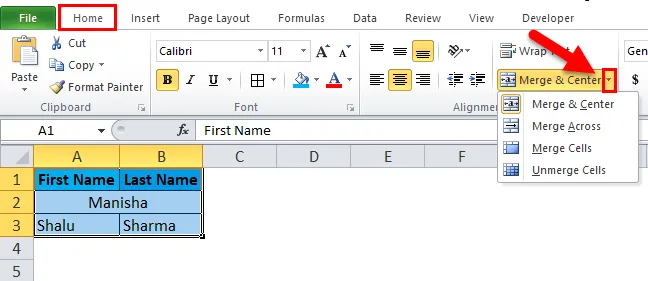
Nå, her skal vi velge "Unmerge Cells" alternativet for å fjerne den valgte cellene.
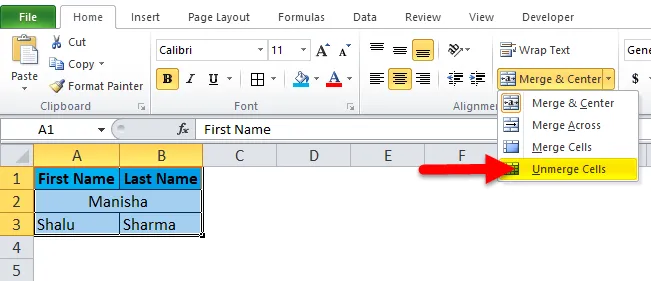
Derfor er de sammenslåtte cellene blitt "unmerged" ved å bruke dette alternativet.
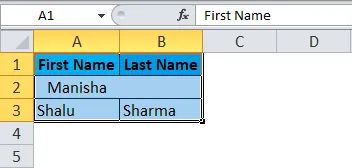
Triks for å raskt slå sammen flere celler i Excel
Anta at vi må slå sammen flere celler i Excel. Vårt mål her er å slå sammen alle cellene for et "år" for alle påmeldinger for et bestemt år.
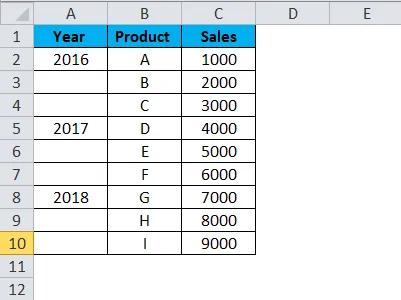
Trinn 1: Vi skal fortsette med å velge cellene A2 til A4.
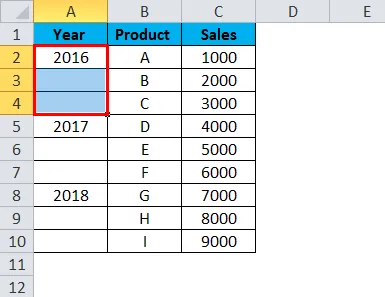
Trinn 2: Neste, skal vi gå til Hjem-båndet og klikke på "Merge & Center".

Som vi ser på skjermbildet nedenfor, er cellene A2, A3 og A4 blitt slått sammen.
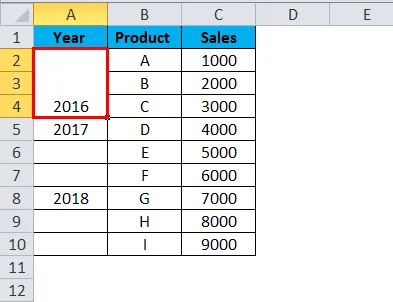
Trinn 3: Nå skal vi bare klikke på denne sammenslåtte cellen og deretter klikke på “Formater maler” i hjemmebåndet.
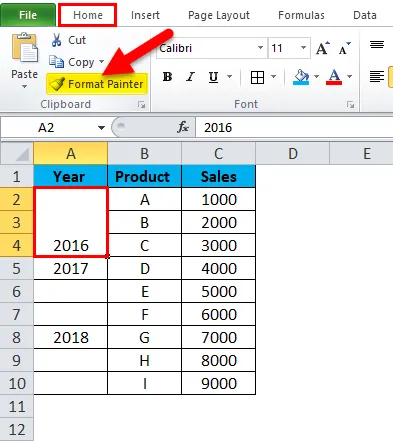
Dette fører til at de valgte cellene blir uthevet som vist nedenfor.
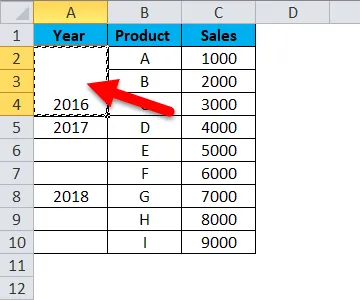
Trinn 4: Neste skal vi velge og dra cellene A5 til A10.
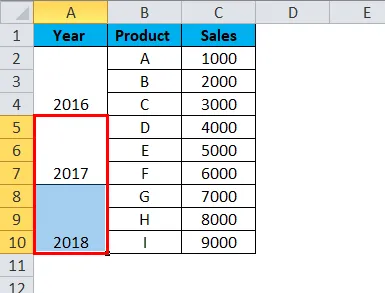
Som vi kan se, har sammenslåingen blitt utført i resten av årene ved å bare klikke på “Format Painter”. Format Maler kopierer i det vesentlige det samme formatet fra kildecellene (r) og bruker det på alle destinasjonscellene.
Ting å huske på om flette celler i Excel
- Det er ikke mulig å sortere data over sammenslåtte celler i Excel.
- Navigering gjennom sammenslåtte celler kan bli vanskelig og tungvint.
- Det anbefales å bruke alternativet flette celler bare for overskrifter.
- Sammenslåingsalternativet er begrenset til å slå sammen celler og ikke celleverdiene.
- I tilfelle vi må slå sammen celleverdiene, må vi enten bruke CONCATENATE-funksjonen eller Ampersand (&) Operator.
- Det er en snarvei for å slå sammen celler i Excel: Alt + H + M + U. Denne kombinasjonen av tastetrykk slås sammen og avmerker cellene som er valgt i excelarket.
Anbefalte artikler
Dette har vært en guide til sammenslåing av celler i Excel. Her diskuterer vi hvordan du smelter sammen celler i Excel sammen med praktiske eksempler og nedlastbar Excel-mal. Du kan også gå gjennom andre foreslåtte artikler -
- Hvordan sette inn gruppert søylediagram?
- Sett kakediagram i Excel
- Hvordan bruke ROUNDUP-funksjonen?
- Veiledning for QUARTILE-funksjon i Excel