I denne opplæringen lærer vi det grunnleggende om å lage og bruke enkle repeterende mønstre i Photoshop. Vi skal bare dekke de viktige trinnene her for å komme i gang, men når du først har forstått hvordan gjentagende mønstre fungerer og hvor enkle de er å lage, vil du raskt oppdage på egenhånd at det praktisk talt ikke er noen grense for deres kreative potensial i designene dine, enten du bygger en enkel bakgrunn for en utklippsbok eller en webside eller bruker dem som en del av en mer kompleks effekt.
Denne opplæringen vil dekke de tre hoveddelene for å jobbe med repeterende mønstre. Først skal vi designe en enkelt flis som til slutt blir vårt repeterende mønster. Deretter lærer vi hvordan du lagrer flisen som et faktisk mønster i Photoshop. Til slutt, med det nye mønsteret som er opprettet, lærer vi hvordan du velger mønsteret og får det til å gjenta seg over et helt lag! I det neste settet med opplæringsprogrammer tar vi gjentatte mønstre videre ved å legge til farger og gradueringer, ved å bruke blandemodus for å blande flere mønstre sammen, lage mønstre fra tilpassede former og mer!
Jeg bruker Photoshop CS5 her, men trinnene gjelder for alle nyere versjoner av Photoshop.
Trinn 1: Lag et nytt dokument
La oss begynne med å lage en enkelt flis for mønsteret. For det trenger vi et nytt tomt dokument, så gå opp til Fil- menyen i menylinjen øverst på skjermen og velg Ny :
 Gå til Fil> Ny.
Gå til Fil> Ny.
Dette åpner dialogboksen Nytt dokument. Angi 100 piksler for både bredde og høyde . Dokumentets størrelse vil bestemme størrelsen på flisen, noe som vil påvirke hvor ofte mønsteret gjentas i dokumentet (siden en mindre flis vil trenge flere repetisjoner for å fylle den samme mengden plass enn en større flis ville gjort). I dette tilfellet lager vi en flis på 100 x 100 px. Du ønsker å eksperimentere med forskjellige størrelser når du lager dine egne mønstre senere.
Jeg lar oppløsningsverdien være satt til 72 piksler / tomme . Sett bakgrunnsinnholdet til gjennomsiktig slik at det nye dokumentet vårt har en gjennomsiktig bakgrunn:
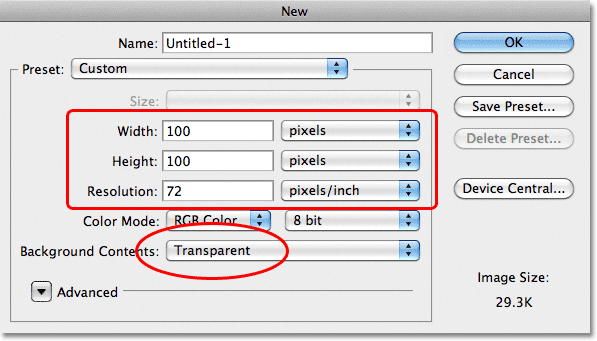 Angi bredden og høyden på dokumentet, og sørg for at bakgrunnsinnholdet er satt til Gjennomsiktig.
Angi bredden og høyden på dokumentet, og sørg for at bakgrunnsinnholdet er satt til Gjennomsiktig.
Klikk OK når du er ferdig for å lukke dialogboksen. Det nye dokumentet vises på skjermen din. Sjakkbrettmønsteret som fyller dokumentet er Photoshops måte å fortelle oss at bakgrunnen er gjennomsiktig. Siden dokumentet er ganske lite på bare 100 px x 100 px, vil jeg zoome inn på det ved å holde Ctrl (Win) / Command (Mac) -tasten nede og trykke på plusstegnet ( + ) noen ganger. Her er dokumentet zoomet inn til 500%:
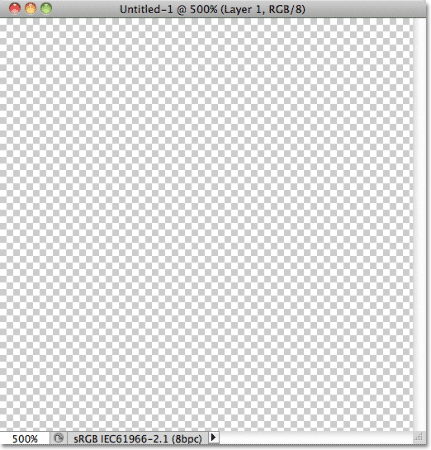 Det nye blanke dokumentet, zoomet inn til 500%.
Det nye blanke dokumentet, zoomet inn til 500%.
Trinn 2: Legg til guider gjennom midten av dokumentet
Vi må vite nøyaktig sentrum av dokumentet vårt, og vi kan finne det ved hjelp av Photoshop sine guider. Gå opp til Vis- menyen øverst på skjermen og velg Ny guide :
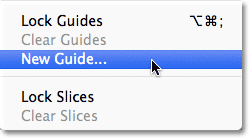 Gå til Vis> Ny guide.
Gå til Vis> Ny guide.
Dette åpner dialogboksen Ny guide. Velg Horisontal for retningen, og skriv deretter 50% for posisjonen . Klikk OK for å lukke dialogboksen, og du vil se en horisontal guide vises gjennom midten av dokumentet:
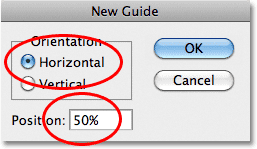 Velg Horisontal og angi 50% for posisjonen.
Velg Horisontal og angi 50% for posisjonen.
Gå tilbake til Vis- menyen, og velg igjen Ny guide . Denne gangen i dialogboksen Ny guide velger du Vertikal for retningen og skriver inn 50% for posisjonen igjen :
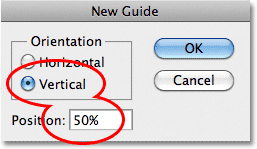 Velg Vertikal og skriv 50% for posisjonen.
Velg Vertikal og skriv 50% for posisjonen.
Klikk OK for å lukke dialogboksen, og du bør nå ha en vertikal og horisontal guide som går gjennom midten av dokumentet. Poenget der de møtes er det eksakte sentrum. Standard guidefarge er cyan, så de kan være litt vanskelige å se på skjermdumpen:
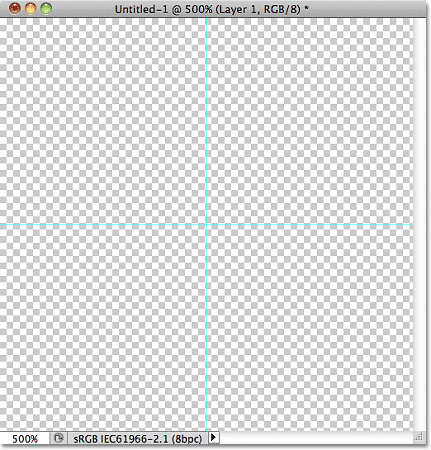 En vertikal og horisontal guide går gjennom midten av dokumentet.
En vertikal og horisontal guide går gjennom midten av dokumentet.
Endre guidefarge (valgfritt)
Hvis du har problemer med å se guidene på grunn av lysfarge, kan du endre fargen i Photoshop sine preferanser. Gå til Rediger- menyen på en PC, velg Innstillinger, og velg deretter Guider, Rutenett og skiver . Gå til Photoshop- menyen på en Mac, velg Innstillinger, og velg deretter Guider, rutenett og skiver :
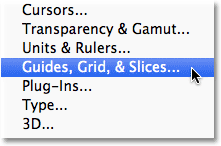 Velg Innstillinger for guider, rutenett og skiver.
Velg Innstillinger for guider, rutenett og skiver.
Dette åpner dialogboksen Innstillinger for Photoshop satt til alternativene Guider, Rutenett og skiver. Det aller første alternativet øverst på listen er Guide Color . Som jeg nevnte er den satt til Cyan som standard. Klikk på ordet Cyan og velg en annen farge fra listen. Du vil se en forhåndsvisning av fargen i dokumentvinduet. Jeg vil endre min til lys rød :
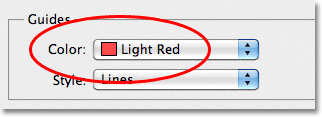 Velge lys rød som den nye fargen for guidene.
Velge lys rød som den nye fargen for guidene.
Klikk OK når du er ferdig for å lukke dialogboksen Innstillinger. Guidene i dokumentvinduet vises nå i den nye fargen (legg merke til at Photoshop fortsetter å vise guider i denne nye fargen til du går tilbake til Innstillinger og endrer fargen tilbake til Cyan eller velger en annen farge):
 Guidene vises nå i den nye fargen, noe som gjør dem lettere å se.
Guidene vises nå i den nye fargen, noe som gjør dem lettere å se.
Trinn 3: Tegn en form i midten av dokumentet
Du kan lage veldig komplekse mønstre i Photoshop, eller de kan være så enkle som for eksempel en gjentagende prikk eller sirkel. La oss tegne en sirkel i midten av dokumentet. Velg først det Elliptical Marquee Tool fra Verktøy-panelet. Som standard gjemmer det seg bak det rektangulære markeringsverktøyet, så klikk på det rektangulære markeringsverktøyet og hold museknappen nede i et sekund eller to til en utrullingsmeny vises, og velg deretter det Elliptiske markeringsverktøyet fra listen:
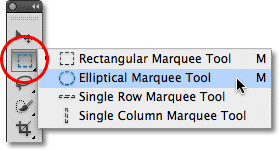 Klikk og hold på det rektangulære markeringsverktøyet, og velg deretter det Elliptiske markeringsverktøyet.
Klikk og hold på det rektangulære markeringsverktøyet, og velg deretter det Elliptiske markeringsverktøyet.
Når det Elliptical Marquee Tool er valgt, flytter du krysshåret direkte over skjæringspunktet til guidene i midten av dokumentet. Hold Shift + Alt (Win) / Shift + Alternativ (Mac) nede, klikk i midten av dokumentet, og dra museknappen fremdeles nede, og dra ut et sirkulært valg. Når du holder Shift-tasten mens du drar, vil du tvinge formen til utvalget i en perfekt sirkel, mens Alt (Win) / Option (Mac) -tasten ber Photoshop trekke ut omrisset fra midten. Når du er ferdig, skal utvalgets disposisjon se slik ut (ikke bry deg om den nøyaktige størrelsen så lenge den er i nærheten):
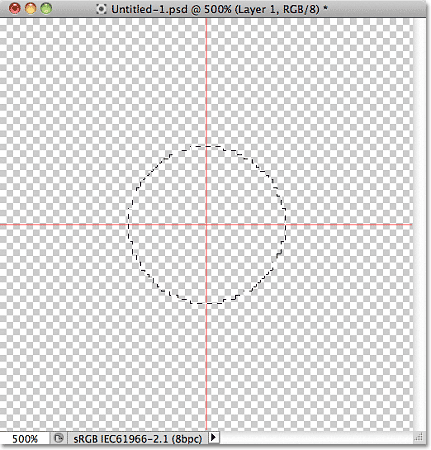 Hold Shift + Alt (Win) / Shift + Option (Mac) nede og dra ut et sirkulært utvalg fra midten.
Hold Shift + Alt (Win) / Shift + Option (Mac) nede og dra ut et sirkulært utvalg fra midten.
Trinn 4: Fyll utvalget med svart
Gå opp til Rediger- menyen øverst på skjermen og velg Fyll :
 Gå til Rediger> Fyll.
Gå til Rediger> Fyll.
Dette åpner Fyll-dialogboksen, der vi kan velge en farge å fylle utvalget med. Sett alternativet Bruk øverst i dialogboksen til Svart :
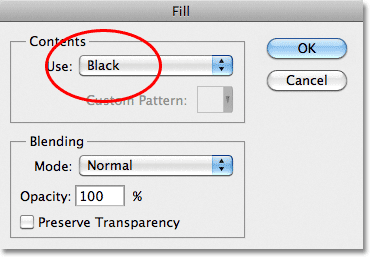 Sett alternativet Bruk til Svart.
Sett alternativet Bruk til Svart.
Klikk OK for å lukke dialogboksen. Photoshop fyller det sirkulære utvalget med svart. Trykk Ctrl + D (Win) / Command + D (Mac) for raskt å fjerne markeringsoversikten fra formen (du kan også gå opp til Select- menyen øverst på skjermen og velge Fjern markering, men tastatursnarveien er raskere ). Husk at dokumentet mitt fremdeles er zoomet inn til 500%, og det er derfor kantene på sirkelen virker blokkerte:
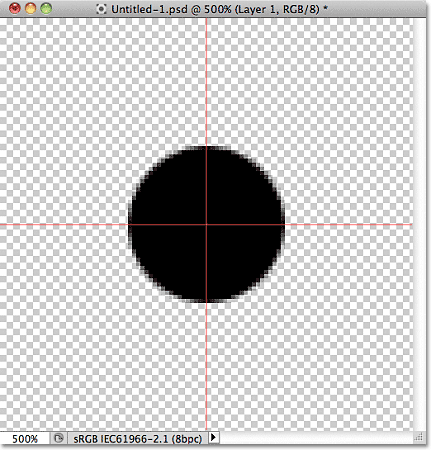 Utvalget har blitt fylt med svart.
Utvalget har blitt fylt med svart.
Kortkoder, handlinger og filtre-plugin: Feil i kortkode (ads-basics-middle)
Trinn 5: Dupliser laget
Med akkurat denne ene sirkelen lagt til i midten av flisen, kunne vi lagre flisen som et mønster, men la oss få det til å se litt mer interessant ut før vi gjør det. Først lager du en kopi av laget ved å gå opp til Lag- menyen øverst på skjermen, velge Ny og deretter velge Lag via Kopi . Eller, hvis du foretrekker snarveier, trykk Ctrl + J (Win) / Command + J (Mac):
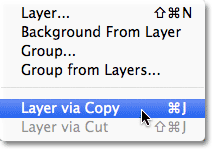 Gå til Lag> Ny> Lag via kopi.
Gå til Lag> Ny> Lag via kopi.
Ingenting vil skje ennå i dokumentvinduet, men en kopi av laget, som Photoshop benevner "Lag 1-kopi", vises over originalen i lag-panelet:
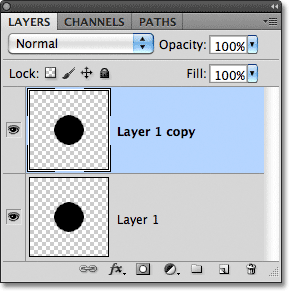 Lag-panelet som viser en kopi av lag 1 over originalen.
Lag-panelet som viser en kopi av lag 1 over originalen.
Trinn 6: Bruk offsetfilteret
Når du designer fliser som skal brukes som repeterende mønstre, er det ett filter du vil bruke nesten hver gang, og det er Offset, som du kan komme til ved å gå til Filter- menyen øverst på skjermen, velge Annet og deretter velge Offset :
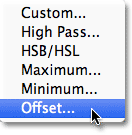 Gå til Filter> Annet> Offset.
Gå til Filter> Annet> Offset.
Dette åpner dialogboksen Offset-filter. Offset-filteret flytter eller forskyver innholdet i et lag med et spesifisert antall piksler, enten horisontalt, vertikalt eller begge deler. Når du lager enkle repeterende mønstre som det vi designer her, vil du legge inn halvparten av dokumentets bredde i den horisontale inputboksen og halve høyden på dokumentet i den vertikale inputboksen. I vårt tilfelle jobber vi med et 100 px x 100 px dokument, så sett alternativet Horisontal til 50 piksler og vertikalt alternativ også til 50 piksler. I bunnen av dialogboksen, i delen Ikke-definerte områder, må du forsikre deg om at Wrap Around er valgt:
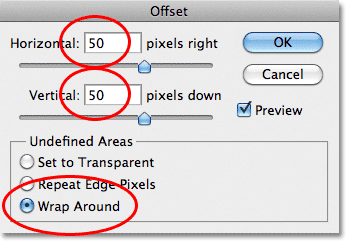 Sett de horisontale og vertikale alternativene til halve dimensjonene på dokumentet, og sørg for at Wrap Around er krysset av.
Sett de horisontale og vertikale alternativene til halve dimensjonene på dokumentet, og sørg for at Wrap Around er krysset av.
Klikk OK for å lukke dialogboksen. I dokumentvinduet ser vi at Offset-filteret har tatt kopien av sirkelen vi lagde i forrige trinn og delt den i fire like deler og plassert dem i hjørnene på dokumentet. Sirkelen som er igjen i midten er den opprinnelige sirkelen vi tegnet på lag 1:
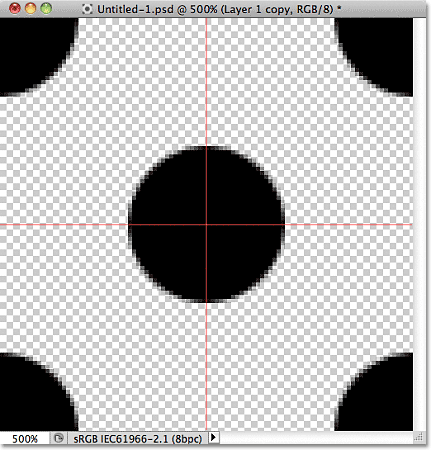 Bildet etter å ha kjørt offsetfilteret.
Bildet etter å ha kjørt offsetfilteret.
Trinn 7: Definer flisen som et mønster
Med flisen designet, la oss lagre den som et faktisk mønster, en prosess som Photoshop refererer til som "å definere et mønster". Gå opp til Rediger- menyen øverst på skjermen og velg Definer mønster :
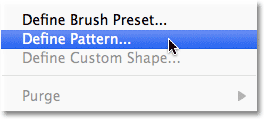 Gå til Rediger> Definer mønster.
Gå til Rediger> Definer mønster.
Photoshop åpner en dialogboks som ber deg om å navngi det nye mønsteret. Det er lurt å ta med dimensjonene på flisen i navnet på mønsteret i tilfelle du designer flere lignende fliser i forskjellige størrelser. I dette tilfellet, navngi flisen "Sirkler 100x100". Klikk OK når du er ferdig for å lukke dialogboksen. Flisen er nå lagret som et mønster!
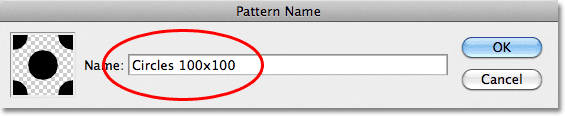 Navngiv mønsteret "Sirkler 100x100".
Navngiv mønsteret "Sirkler 100x100".
Trinn 8: Lag et nytt dokument
Vi har designet flisen vår og definert den som et mønster, noe som betyr at vi nå kan bruke den til å fylle et helt lag! La oss lage et nytt dokument å jobbe i. Akkurat som vi gjorde tilbake i trinn 1, går du opp til Fil- menyen og velger Ny . Når dialogboksen Nytt dokument vises, skriver du inn 1000 piksler for både bredde og høyde . La oppløsningen settes til 72 piksler / tomme, og sett denne bakgrunnsinnholdet til hvitt slik at bakgrunnen til det nye dokumentet er fylt med helt hvitt. Klikk OK når du er ferdig for å lukke dialogboksen. Det nye dokumentet vises på skjermen din:
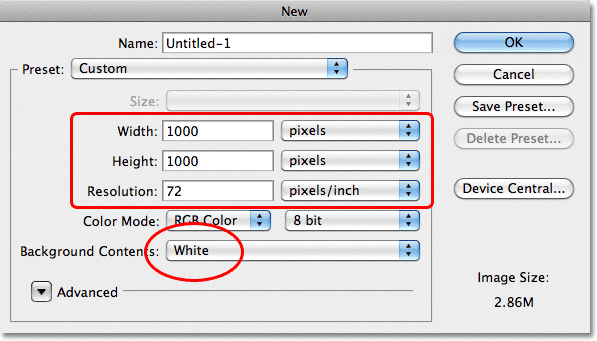 Lag et nytt 1000 px x 1000 px dokument med hvit bakgrunn.
Lag et nytt 1000 px x 1000 px dokument med hvit bakgrunn.
Trinn 9: Legg til et nytt lag
Vi kan ganske enkelt fylle dokumentets bakgrunnssjikt med mønsteret vårt, men det vil alvorlig begrense hva vi kan gjøre med det. Som vi vil se i neste opplæring når vi ser på å legge til farger og gradueringer til mønstre, er en mye bedre måte å jobbe å plassere det gjentagende mønsteret på sitt eget lag. Klikk på ikonet for nytt lag nederst i panelet Lag:
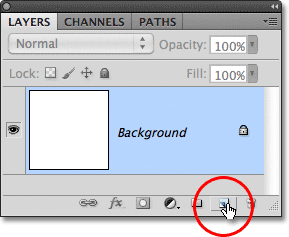 Klikk på ikonet for nytt lag.
Klikk på ikonet for nytt lag.
Et nytt tomt lag med navnet "Lag 1" vises over bakgrunnslaget:
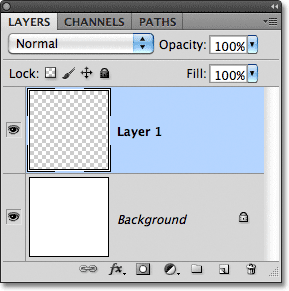 Det nye laget vises.
Det nye laget vises.
Trinn 10: Fyll det nye laget med mønsteret
Med vårt nye lag lagt til, la oss fylle det med mønsteret vårt! Gå opp til Rediger- menyen og velg Fyll :
 Gå til Rediger> Fyll.
Gå til Rediger> Fyll.
Normalt blir Photoshops Fill-kommando brukt til å fylle et lag eller utvalg med en ensfarget farge, akkurat som vi gjorde tilbake i trinn 4 da vi brukte den til å fylle det sirkulære utvalget med svart. Men vi kan også bruke Fill-kommandoen til å fylle noe med et mønster, og vi gjør det ved å først sette alternativet Bruk øverst i dialogboksen til Mønster :
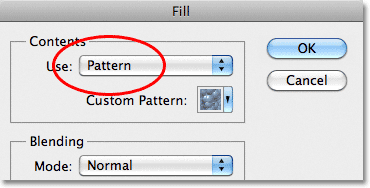 Endre alternativet Bruk til Mønster.
Endre alternativet Bruk til Mønster.
Når Mønster er valgt, vises et andre alternativ, Tilpasset mønster, rett under det, og det er her vi velger mønsteret vi vil bruke. Klikk på miniatyrbildet av forhåndsvisning av mønster:
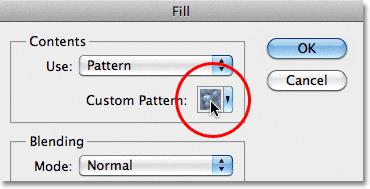 Klikk direkte på miniatyrbildet med tilpasset mønster.
Klikk direkte på miniatyrbildet med tilpasset mønster.
Dette åpner Pattern Picker, som viser små miniatyrbilder av alle mønstrene vi for øyeblikket har å velge mellom. Sirkelmønsteret vi nettopp opprettet, vil være det siste miniatyrbildet på listen. Hvis du har verktøytips aktivert i Photoshop sine preferanser (de er aktivert som standard), vil navnet på mønsteret vises når du holder musepekeren over miniatyrbildet. Dobbeltklikk på den for å velge den og gå ut av mønstervelgeren:
 Velg "Circles 100x100" -mønster i mønstervelgeren.
Velg "Circles 100x100" -mønster i mønstervelgeren.
Når du har valgt mønsteret, er det eneste som gjenstår å gjøre å klikke OK for å lukke dialogboksen Fyll. Photoshop fyller det tomme laget i dokumentet med sirkelmønsteret og gjentar flisen så mange ganger som nødvendig:
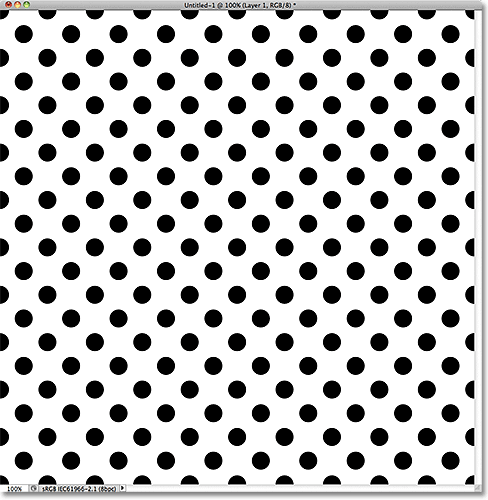 Lag 1 er nå fylt med det repeterende sirkelmønsteret.
Lag 1 er nå fylt med det repeterende sirkelmønsteret.
Hvor skal du neste …
Og det er egentlig alt som er til det! Det er klart at vårt svart-hvite sirkelmønster ikke vil vinne oss mange priser, men de viktige tingene vi må ta fra denne første opplæringen er trinnene vi brukte for å lage det, designe en enkelt flis, definere flisen som et mønster og deretter bruke Photoshop Fyll kommando for å fylle et helt lag med mønsteret. Deretter begynner vi å ta ting videre ved å lære å legge til farger og gradueringer på mønstrene våre ! Eller besøk Photoshop Basics-delen for å lære mer om det grunnleggende i Photoshop!