I forrige opplæring så vi på hvordan Photoshops fargedynamikkalternativer lar oss dynamisk endre og kontrollere forskjellige aspekter av penselens farge når vi maler. I denne opplæringen skal vi se på den sjette og siste kategorien Brush Dynamics i Brushes-panelet, den med det minst beskrivende og interessante navnet - Other Dynamics !
Akkurat som med Color Dynamics, har alternativene som finnes i Other Dynamics ingenting å gjøre med formen på børsten vår. I stedet tillater de oss å kontrollere opaciteten og flyten av penselens farge dynamisk! Hva betyr "opacity" og "flow", og hvordan er de forskjellige fra hverandre? Før vi ser på hvordan vi dynamisk kan endre dem fra Brushes-panelet, la oss først se hvordan vi normalt får tilgang til disse alternativene slik at vi kan se hva de gjør.
Opsjonslinjen
Hver gang vi har valgt Børsteverktøy i Photoshop, viser Alternativer-linjen øverst på skjermen oss forskjellige alternativer som påvirker hvordan børsten fungerer. To av disse alternativene er Opacity og Flow, og du finner dem side om side hverandre:
 Når børsteverktøyet er valgt, vises Opacity og Flow-alternativene i alternativlinjen.
Når børsteverktøyet er valgt, vises Opacity og Flow-alternativene i alternativlinjen.
opacity
Opacity styrer gjennomskinneligheten til penselfargen når vi maler. Når Opacity-verdien er satt til 100% (standardverdien), er penselfargen ugjennomsiktig, noe som blokkerer noe under området vi maler over fra utsikten. Ved 0% opacitet er børstefargen gjennomsiktig, noe som lar alt vi maler over vises (effektivt å gjøre børstefargen usynlig). En verdi mellom 0% og 100% vil gjøre penselfargen halvgjennomsiktig, med høyere verdier som gjør fargen mer ugjennomsiktig enn lavere verdier.
Jeg skal male et enkelt børsteslag ved hjelp av en av Photoshops standard runde børster. Jeg maler med svart (ved å stille inn forgrunnen til svart), og jeg vil øke avstanden til 50% i delen Børstipeform på Børstepanelet, slik at de enkelte børstetipsene er enkle å se, og gi slag et "humpete" blikk til det, med hvert "hump" som et nytt stempel på børstespissen. Her er mitt børsteslag med Opacity-verdien satt til standard 100%:
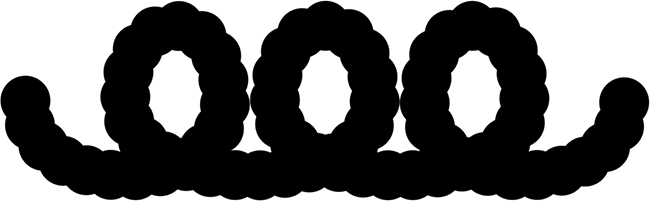 Med opacitet satt til 100% ser et svart børsteslag vel, svart ut.
Med opacitet satt til 100% ser et svart børsteslag vel, svart ut.
La oss se hva som skjer når jeg senker børsteopasiteten min ned til 25%:
 Senk børstens opacitet ned til 25%.
Senk børstens opacitet ned til 25%.
Denne gangen, selv om jeg fremdeles maler med svart, ser penselfargen ut som en mye lysere grå:
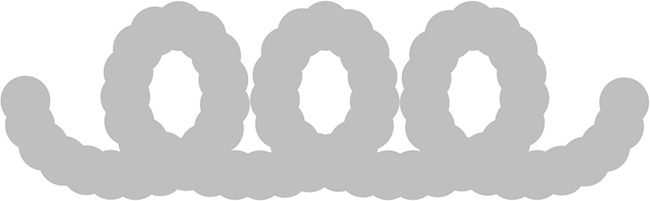 Penselfargen fremstår nå mye lysere.
Penselfargen fremstår nå mye lysere.
Årsaken er at ved å senke opacitetsverdien, vises den hvite bakgrunnen på dokumentet nå gjennom børstefargen. Med en børsteopasitet på 25% betyr det at vi bare ser 25% av penselfargen blandet med 75% av den hvite bakgrunnen.
Her er den viktige delen. Legg merke til at selv i områdene der børsteslaget sløyfet tilbake over seg selv, endret ikke opacitetsverdien. Det forble på 25% gjennom hele slaglengden, selv i områder som ble malt over to ganger. Selv om børstetippene i seg selv overlapper hverandre, gjorde det ingen forskjell for opacitetsnivået. Det er den store forskjellen mellom opacitet og flyt. Opacity kontrollerer gjennomskinnelighet av hele børsteslaget . Flow styrer derimot opacitetsnivået til hvert enkelt børstespiss !
Den eneste måten jeg kan påvirke opaciteten til mitt første børsteslag, er ved å slippe museknappen (eller løfte pennen min fra nettbrettet) for å avslutte det første slaget, for så å male et annet, annet penselstrøk som går over toppen av det første . Her skal jeg male et nytt slag, også ved 25% opacitet. Det andre streket vises som den samme lysegrå fargen, men i områder der de to strekene overlapper hverandre, kombineres opacitetsnivåene for å skape mørkere, mer ugjennomsiktige seksjoner:
 Områdene der de to slagene krysser hverandre, er mørkere på grunn av den kombinerte opaciteten til de to slagene.
Områdene der de to slagene krysser hverandre, er mørkere på grunn av den kombinerte opaciteten til de to slagene.
Strømme
Jeg kommer til å øke Opacity-verdien min opp til 100%, og denne gangen vil jeg senke strømningsverdien ned til 25%:
 Senker strømningsverdien til 25%.
Senker strømningsverdien til 25%.
Her er det samme børsteslaget igjen, men med flyt satt til 25% i stedet for opaciteten. Denne gangen ser vi noe ganske annet. Streken begynner fortsatt med den samme lysegrå fargen, siden vi fremdeles lar den hvite bakgrunnen vise seg, men områdene der de enkelte børstespissene overlapper hverandre er mørkere og mer ugjennomsiktig, og områdene der børsten løper tilbake over seg selv (der flere børstetips overlapper hverandre) er enda mørkere:
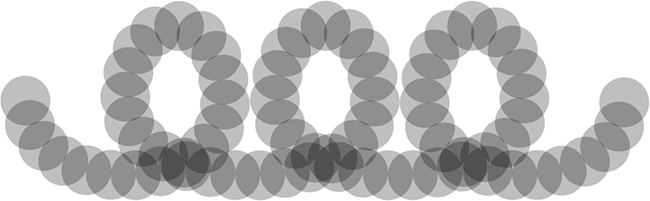 Med Flow-alternativet kombinerer opacitetsnivåene til de enkelte børstespissene seg til å bli mer ugjennomsiktige i områder der de overlapper hverandre.
Med Flow-alternativet kombinerer opacitetsnivåene til de enkelte børstespissene seg til å bli mer ugjennomsiktige i områder der de overlapper hverandre.
Igjen, kontrollerer Flow opacitetsnivået til hvert enkelt børstespiss, i motsetning til Opacity som kontrollerer gjennomsiktigheten til stryket som helhet. Med Flow blir områder i slaget der børstetippene overlapper hverandre mer ugjennomsiktige enn områder som ikke overlapper ettersom opacitetsnivåene i disse områdene kombineres. Hvis jeg senker avstanden til de individuelle børstetipsene mine (jeg senker det til rundt 13% i delen Børstespissformen på Børstepanelet) og maler et nytt slag, ser vi mye mørkere og mer ugjennomsiktige resultater. Flyten er fremdeles satt til 25%, men fordi børstetipsene nå er tettere sammen, overlapper de mer, og jo mer de overlapper hverandre, desto mer ugjennomsiktig blir børsteslaget:
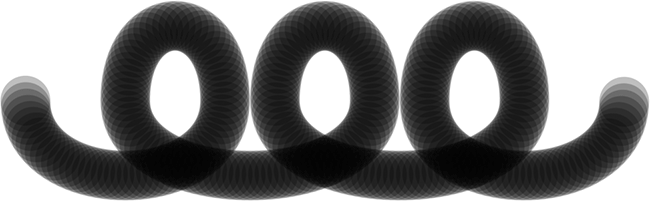 Jo nærmere børstetipsene er hverandre, jo mer overlapper de hverandre, og skaper et mørkere, mer ugjennomsiktig børsteslag.
Jo nærmere børstetipsene er hverandre, jo mer overlapper de hverandre, og skaper et mørkere, mer ugjennomsiktig børsteslag.
Hvis jeg lar børstetippet være mellom det samme og male det samme strøket igjen, denne gangen med Opacity satt til 25% i stedet for Flow (som jeg vil sette tilbake til standard 100%), er vi tilbake til å se den samme uniformen gjennomsiktighetsnivå gjennom hele streken. Det at børstetipsene ligger tett sammen og overlapper hverandre så mye, gjør ingen forskjell med Opacity-alternativet, siden alt det bryr seg om er gjennomsiktigheten til stryket som helhet:
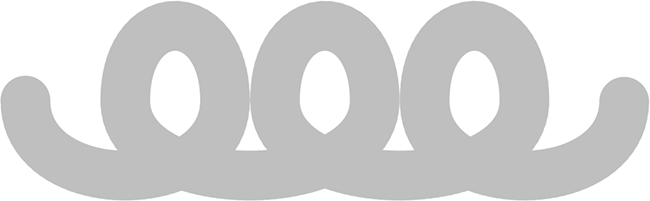 "Børstetips som overlapper hverandre? Jeg la ikke en gang merke til det, " sier Opacity-alternativet, som bare bryr seg om selve hjerneslaget.
"Børstetips som overlapper hverandre? Jeg la ikke en gang merke til det, " sier Opacity-alternativet, som bare bryr seg om selve hjerneslaget.
Nå som vi har sett hva Opacity og Flow-alternativene handler om og hvordan vi normalt setter dem i Alternativer-linjen, la oss se hvordan vi dynamisk kan kontrollere dem fra Brushes-panelet!
Annen dynamikk
For å endre børstens opacitet og / eller flyt dynamisk når vi maler, bruker vi Opacity og Flow-alternativene i delen Annen dynamikk i Børster-panelet. Klikk direkte på ordene Andre dynamikker for å få tilgang til alternativene:
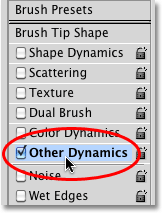 Klikk direkte på ordene Andre dynamikker i Børstepanelet.
Klikk direkte på ordene Andre dynamikker i Børstepanelet.
Så snart du klikker på ordene, vises Opacity and Flow-alternativene på høyre side av Børster-panelet. Akkurat som vi har sett med andre Brush Dynamics-kategorier, kommer hver og en med både et kontrollalternativ, slik at vi kan velge mellom forskjellige måter å kontrollere uklarheten eller flyte oss på, og en Jitter- glidebryter som lar Photoshop endre dem tilfeldig:
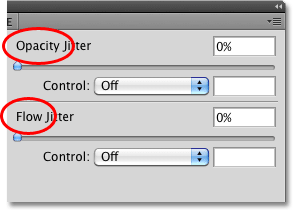 Opacity og Flow har hver et kontrollalternativ og en jitter-glidebryter.
Opacity og Flow har hver et kontrollalternativ og en jitter-glidebryter.
Alternativlinjen vs Børstepanelet
Før du endrer noen av innstillingene her i delen Annen dynamikk, må du forsikre deg om at du har satt Opacity and Flow-alternativene i Alternativlinjen tilbake til 100% først, ellers kan det hende at resultatene ikke er det du forventet. Årsaken er at Opacity og Flow-alternativene i Børster-panelet er direkte knyttet til de vi nettopp har sett på i Alternativer-linjen. Hvis du for eksempel har satt Opacity-verdien i Alternativer-linjen til 25%, vil opaciteten til penselfargen din aldri overstige 25%, uansett hvilke innstillinger du har valgt med alternativene Other Dynamics. Det samme gjelder Flow-alternativet.
Opacity Control
For å kontrollere opaciteten til børstefargen dynamisk mens du maler, klikker du på rullegardinboksen Kontroll rett under glidebryteren for Opacity Jitter og velger enten Fade, Pen Pressure, Pen Tilt eller Stylus Wheel (hvis du har en luftbørstepenn) . Fade vil visne ut uklarheten til børstefargen basert på antall trinn du angir, og er det eneste kontrollalternativet som er tilgjengelig hvis du ikke har et pennetablett installert (du kan fremdeles velge et av de andre alternativene, men det vil ikke gjør faktisk hva som helst). Jeg velger pennetrykk, siden jeg bruker en pennetablett:
 Valg av pennetrykk for å kontrollere opaciteten til penselfargen.
Valg av pennetrykk for å kontrollere opaciteten til penselfargen.
Når nå opaciteten styres av pennetrykket, jo mer trykk jeg bruker på nettbrettet med pennen, desto mer ugjennomsiktig blir penselfargen. Mindre trykk gir meg en mer gjennomsiktig penselfarge:
 Mer penntrykk i midten av hjerneslaget skapte en mer ugjennomsiktig farge. Mindre press i hver ende ga meg mer åpenhet.
Mer penntrykk i midten av hjerneslaget skapte en mer ugjennomsiktig farge. Mindre press i hver ende ga meg mer åpenhet.
Flytkontroll
Kontrollalternativene for Flow fungerer på samme måte. Klikk på rullegardinmenyen Kontroll rett under glidebryteren Flow Jitter og velg hvordan du vil kontrollere flyten fra listen. De samme alternativene (Fade, Pen Pressure, Pen Tilt og Stylus Wheel) er tilgjengelige. Jeg velger Pen Pressure nok en gang:
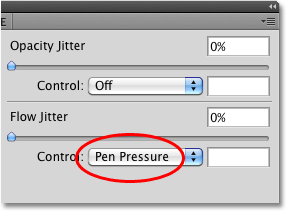 Opacity and Flow har begge de samme kontrollalternativene (Fade, Pen Pressure, Pen Tilt og Stylus Wheel).
Opacity and Flow har begge de samme kontrollalternativene (Fade, Pen Pressure, Pen Tilt og Stylus Wheel).
Når opaciteten ble kontrollert av pennetrykk, så vi ganske mye forskjell mellom gjennomsiktighetsnivåene gjennom børsteslaget da varierende trykkmengder ble brukt på nettbrettet. Med flyt kontrollert av pennetrykk, ender vi opp med et børsteslag som er mørkere generelt, selv med nøyaktig samme mengder pennetrykk. Siden børstetipsene er overlappende, blandes deres opacitetsnivåer sammen, noe som gir oss mer ugjennomsiktige resultater enn hva den samme mengden penntrykk ga oss da vi kontrollerte uklarheten:
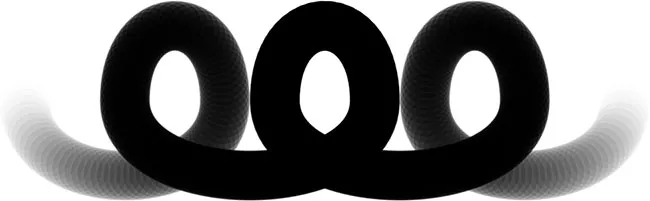 Med samme mengde penntrykk som påføres, vil Flow gi oss et mer ugjennomsiktig børsteslag enn Opacity.
Med samme mengde penntrykk som påføres, vil Flow gi oss et mer ugjennomsiktig børsteslag enn Opacity.
Opacity And Flow Jitter
Til slutt kan vi legge tilfeldigheten til børstens opacitet eller flyt (eller begge på en gang) ved å bruke de respektive Jitter- skyvekontrollene. Jo lenger vi drar en glidebryter mot høyre, jo mer variasjon får vi se når vi maler:
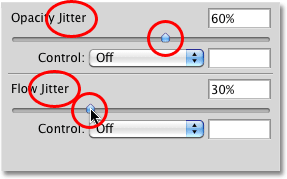 Bruk glidebryterne Opacity Jitter og Flow Jitter for å la Photoshop endre dem tilfeldig.
Bruk glidebryterne Opacity Jitter og Flow Jitter for å la Photoshop endre dem tilfeldig.
Begge jitteralternativene vil skape noe lignende resultater, siden Photoshop tilfeldig vil endre gjennomsiktighetsnivået til hver nye børstespiss. Forskjellen er nok en gang at Flow Jitter vanligvis vil gi oss et mørkere, mer ugjennomsiktig resultat generelt etter hvert som opacitetsnivåene for overlappende børstetips blandes sammen. Her er et penselslag med Opacity Jitter satt til 100%. De individuelle børstetipsene er åpenbare, men transparensnivåene påvirkes ikke av overlappende områder:
 Et børsteslag med Opacity Jitter satt til 100%.
Et børsteslag med Opacity Jitter satt til 100%.
Og her er penselstrøket mitt med Flow Jitter satt til 100% (Opacity Jitter er satt tilbake til 0%). Denne gangen ser vi veldig få lyse, gjennomsiktige områder og mange flere mørke, ugjennomsiktige områder:
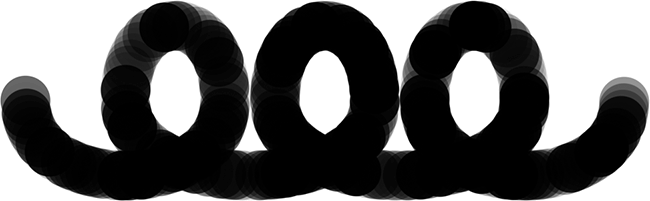 Det samme børsteslaget med Flow Jitter satt til 100%.
Det samme børsteslaget med Flow Jitter satt til 100%.