Lær hvordan du skalerer, roterer, vipper, skjev, forvrenger og vrir bilder ved å bruke Free Transform-kommandoen i Photoshop! Fullstendig oppdatert for Photoshop CC 2019!
I denne opplæringen viser jeg deg å vise, skalere, rotere, vende, skjev, forvrenge og forvride bilder, alt ved å bruke Free Transform-kommandoen i Photoshop. Jeg inkluderer også tips for å få mest mulig ut av Free Transform, og for å transformere bilder uten å miste kvaliteten.
Vi starter med de grunnleggende transformasjonsalternativene ved å lære å skalere og rotere bilder. Så skal vi se på mer avanserte transformasjoner (skeiv, forvrengning og perspektiv) sammen med de beste måtene å bruke dem på. Derfra vil vi takle Photoshops kraftige Warp-modus og lære hvordan du lager egendefinerte bildevarsler, i tillegg til hvordan du velger og redigerer Photoshops forhåndsinnstilte varpformer! Og på slutten skal jeg vise deg hvordan du får mer imponerende resultater fra Photoshops standard Rotate and Flip-kommandoer, inkludert hvordan du enkelt kan lage en firveis speilbildeeffekt!
Denne opplæringen er fullstendig oppdatert for å inkludere endringer som Adobe har gjort til Free Transform fra og med Photoshop CC 2019. Så for best resultat, vil du bruke Photoshop CC, og du vil forsikre deg om at kopien din er oppdatert. Hvis du har brukt Photoshop en stund og bare trenger å lære om endringene til Free Transform i CC 2019, kan du sjekke min nye funksjoner og endringer.
La oss komme i gang!
For å følge med, gå foran og åpne et hvilket som helst bilde. Jeg bruker dette bildet som jeg lastet ned fra Adobe Stock:
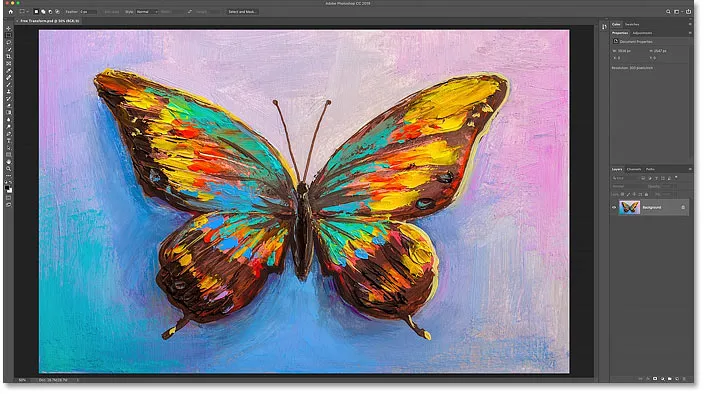
Det originale bildet. Kreditt: Adobe Stock.
I lag-panelet ser vi bildet mitt i bakgrunnslaget:
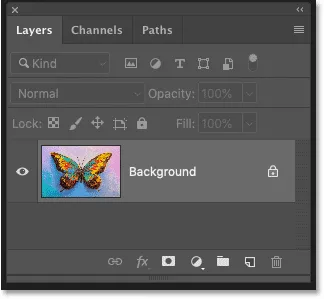
Lag-panelet som viser bildet i bakgrunnslaget.
Hvilke lagtyper kan vi transformere i Photoshop?
Photoshop lar oss transformere praktisk talt alle typer lag, inkludert pikselbaserte lag, Type lag, Formlag og til og med smarte objekter (som vi skal se på i løpet av et øyeblikk).
Men ett lag vi ikke kan transformere er bakgrunnslaget, og det er fordi bakgrunnslaget er låst:
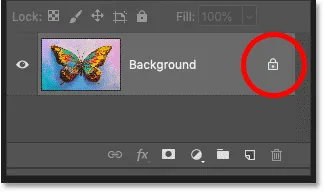
Bakgrunnslaget er låst på plass.
Free Transform-kommandoen finnes under Rediger- menyen i menylinjen. Men når bakgrunnslaget er låst, blir kommandoen gråtonet:

Alternativene Transform er ikke tilgjengelige.
Slik låser du opp bakgrunnslaget
For å fikse det, ganske enkelt låser du opp bakgrunnslaget ved å klikke på låseikonet :
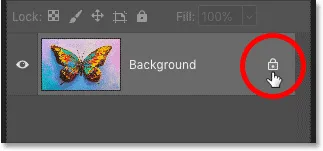
Klikk på låseikonet.
Gå deretter tilbake til Rediger-menyen, så ser du Free Transform klar til å bli valgt:
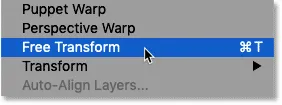
Gratis transformering er nå tilgjengelig.
Hvordan unngå åpenhet når du transformerer et lag
Det eneste problemet nå er at hvis jeg velger Free Transform, og så skalerer jeg bildet mindre ved å klikke og dra ett av håndtakene, ender jeg opp med et sjakkbrettmønster bak bildet. Sjakkbrettmønsteret er hvordan Photoshop representerer åpenhet:
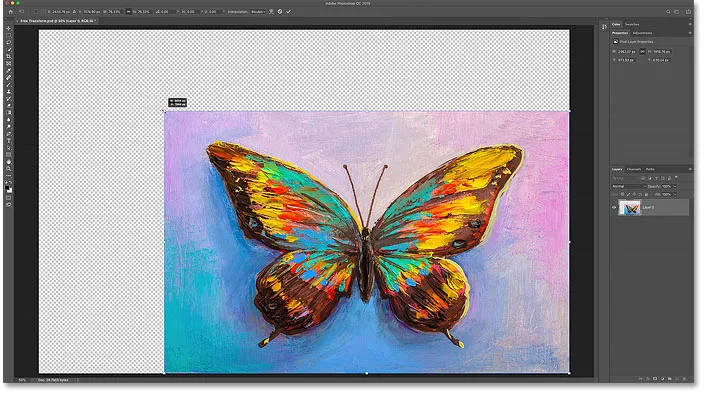
Skalering av bildet mindre fyller det tomme lerretsområdet med åpenhet.
Og grunnen til at vi ser åpenhet er fordi jeg foreløpig ikke har noen andre lag under bildet mitt:
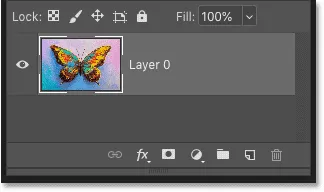
Dokumentet inneholder et enkelt lag.
Legger til et nytt lag under bildet
Så for å fikse det, vil jeg legge til et nytt lag. Og min favoritt type lag som skal brukes som bakgrunn, er et fyllfarge i ensfarget farge.
Først vil jeg trykke på Esc- tasten på tastaturet mitt for å avbryte Free Transform-kommandoen uten å lagre endringene mine. Så klikker jeg på ikonet for nytt fyll eller justeringslag nederst i panelet Lag:
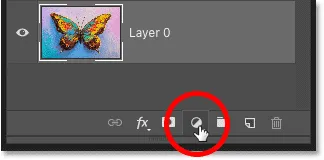
Klikk på ikonet for nytt fyll eller justeringslag.
Og jeg velger Ensfarget fra listen:
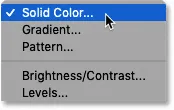
Legge til et fyllfarg i ensfarget farge.
Det flotte med et fylt lag med farger er at det er enkelt å velge hvilken farge du trenger fra Color Picker. For denne opplæringen skal jeg holde ting enkelt og velge hvitt for bakgrunnen, og deretter klikke OK for å lukke Color Picker:
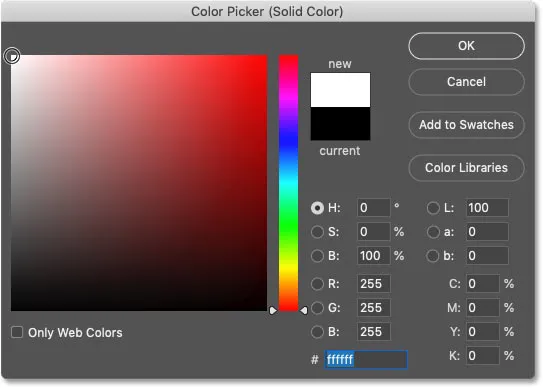
Velge hvitt fra Color Picker.
Deretter tilbake i lag-panelet, drar jeg fyllfarget Ensfarget under bildet:
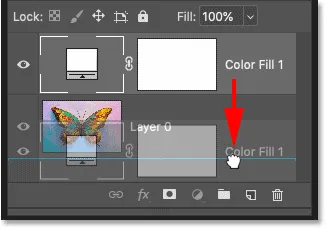
Dra fylllaget under bildet.
Jeg klikker på bildelaget for å velge det:

Velge bildelaget.
Og denne gangen, hvis jeg velger Free Transform fra Edit-menyen, og så drar jeg et håndtak for å skalere bildet mindre, ser vi den hvite bakgrunnen bak bildet i stedet for transparens. Igjen, jeg trykker på Esc- tasten på tastaturet for å avbryte endringene mine:
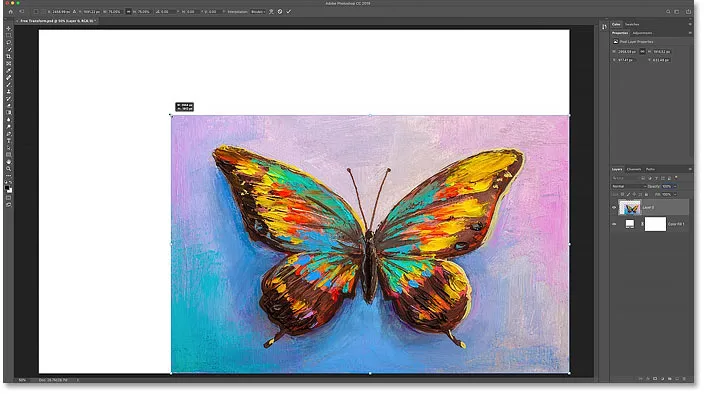
Skalering av bildet mindre avslører det fylle laget med farger bak.
Hvordan transformere bilder uten å miste kvaliteten
Før vi ser på alle måtene å transformere bilder i Photoshop, er det ett viktigere tema vi trenger å dekke, og det er forskjellen mellom destruktive og ikke-destruktive transformasjoner.
Hver gang vi skalerer, roterer eller på en eller annen måte transformerer et pikselbasert lag, mister vi bildekvaliteten. Det er fordi Photoshop må tegne pikslene hver gang. Og dette er kjent som en destruktiv redigering fordi vi gjør permanente endringer i bildet.
For å unngå å miste kvalitet, er en bedre måte å jobbe på å konvertere laget ditt til et smart objekt. Smarte gjenstander er som containere som beskytter bildet inni dem. Eventuelle transformasjoner vi gjør til et smart objekt blir brukt på selve det smarte objektet, mens bildet inne i det forblir uskadd. Og hver gang vi bruker en ny transformasjon, tegner Photoshop det smarte objektet basert på de originale bildedataene. Så uansett hvor mange transformasjoner vi bruker på et smart objekt, ser resultatet alltid bra ut! Du kan lære mer om smarte objekter i mine størrelsesbilder uten å miste kvalitet.
Hvordan konvertere et lag til et smart objekt
For å konvertere laget ditt til et smart objekt, høyreklikker du (Vinn) / Kontrollklikker (Mac) på laget i Lag-panelet:

Høyreklikk (Win) / Kontrollklikk (Mac) på laget.
Og velg deretter Konverter til smart objekt fra menyen:
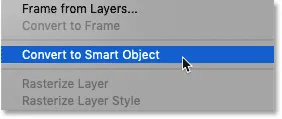
Velge "Konverter til smart objekt".
Et smart objektikon vises nederst til høyre i forhåndsvisningsminiatyren, og forteller oss at laget nå er inne i et smart objekt, og vi er klare til å begynne å transformere bildet:
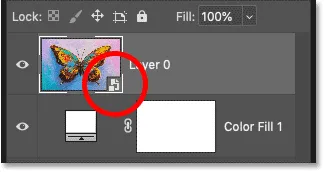
Et smart objektikon vises.
Hvilke transformasjonsalternativer er tilgjengelige i Photoshop?
Du får tilgang til alle Photoshops Transform-alternativer ved å gå til Rediger- menyen og velge Transform :
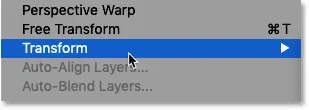
Går til Rediger> Transformer.
Herfra kan vi velge å skalere eller rotere bildet, skrå det, utføre forvrengning og perspektivforvrengning og til og med snevre bildet. Vi har også standardalternativer for å rotere bildet 90 eller 180 grader, og vi kan vende bildet enten horisontalt eller vertikalt:
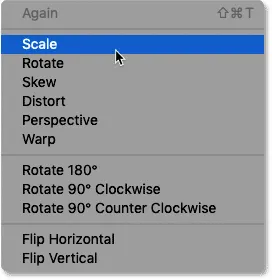
Photoshop sine transformeringsalternativer.
Hva er gratis transformering?
Selv om du kan komme tilbake til Rediger-menyen for å velge disse forskjellige alternativene, er det virkelig ikke noe poeng. Det er fordi alle Photoshop's Transform-kommandoer kan velges ved hjelp av en enkelt kommando kjent som Free Transform, en one-stop-shop for alle dine bildetransformasjonsbehov.
Du kan velge Gratis transformering herfra i Rediger-menyen. Men en mye raskere måte er å bruke hurtigtasten, Ctrl + T (Win) / Command + T (Mac). Selv om du ikke liker snarveier, er det absolutt verdt å vite:
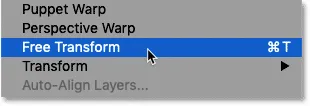
Går til Rediger> Gratis transformering.
Transformasjonsboksen og håndtakene
Så snart du velger Free Transform, vil du se transformasjonsboksen og håndtakene rundt bildet. Det er et håndtak på toppen, bunnen, til venstre og høyre, pluss ett i hvert hjørne:
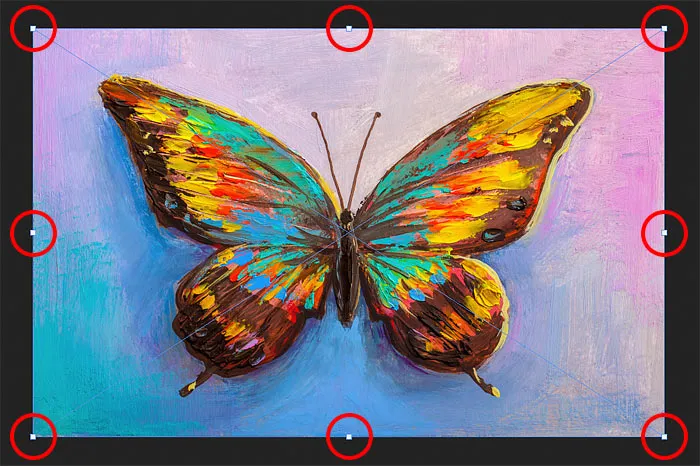
Free Transform-boksen og håndtakene.
Hvordan endre fargen på transformasjonsboksen
Hvis du synes at standardfargen på disposisjonen til transformasjonsboksen er vanskelig å se, kan du velge en annen farge.
Trykk først Esc- tasten på tastaturet for å avbryte Free Transform. Åpne deretter Photoshop sine preferanser. Gå til Rediger- menyen på en Windows-PC. Gå til Photoshop CC- menyen på en Mac. Derfra velger du Innstillinger og deretter Guider, rutenett og skiver :

Åpne preferanser for guider, rutenett og skiver.
Nede nederst i dialogboksen er et alternativ kalt Kontrollfarge . Dette er gjeldende farge på transformasjonsboksen:
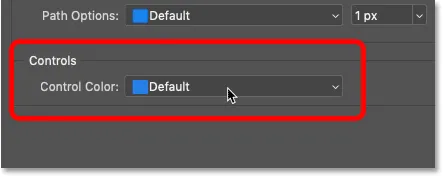
"Kontrollfarge" styrer fargen på boksen Gratis transformering.
Standardfargen er en lyseblå, men du kan klikke på alternativet og velge en annen farge fra listen. Det klassiske alternativet er et godt valg fordi det viser en mørk kontur over lyse områder av bildet og en lys omriss over mørke områder, noe som gjør det veldig enkelt å se. Når du har valgt en farge, klikker du OK for å lukke dialogboksen Innstillinger, og neste gang du åpner Free Transform, ser du den nye fargen.
I mitt tilfelle lar jeg den være satt til standardfarge, og jeg klikker Avbryt for å lukke dialogboksen uten å gjøre noen endringer:
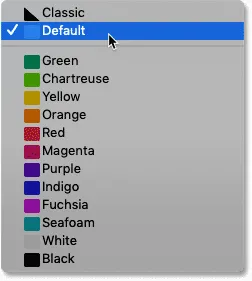
De forskjellige fargevalgene for Free Transform-boksen.
Hvordan skalere et bilde med Free Transform
La oss se på alle måtene vi kan transformere bilder ved å bruke Photoshops Free Transform-kommando, starter med Skala .
Skalering av et bilde proporsjonalt
For å skalere et bilde, klikk og dra hvilket som helst av håndtakene. Fra og med Photoshop CC 2019 er standardatferden til Free Transform å skalere bilder proporsjonalt. Så uansett hvilket håndtak du drar, skaler du bildet med bildeforholdet låst på plass. Her drar jeg det øverste venstre hjørnehåndtaket innover:
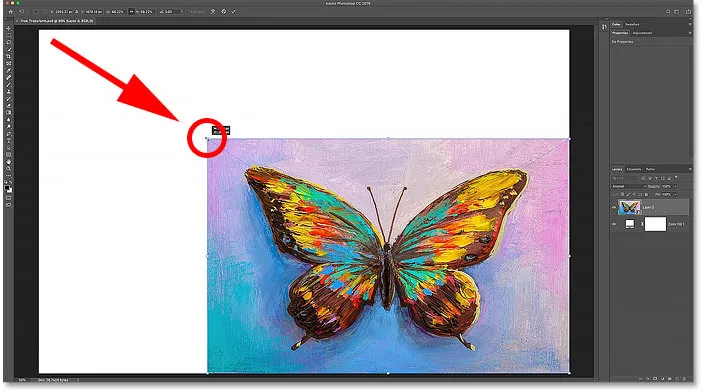
Dra et håndtak for å skalere bildet proporsjonalt.
Skalering ikke-proporsjonalt
For å skalere ikke-proporsjonalt, hold nede Skift- tasten mens du drar i et håndtak. Her klemmer jeg bildet ved å holde Shift mens jeg drar i venstre sidehåndtak:
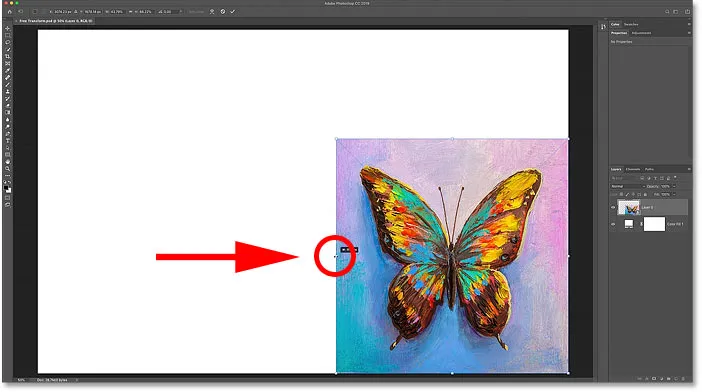
Hold Skift mens du drar i et håndtak for å skalere ikke-proporsjonalt.
Slik gjenoppretter du det opprinnelige sideforholdet
For å bytte tilbake til skalering proporsjonalt, slipp Shift-tasten og dra et håndtak. Men legg merke til at Photoshop ikke gjenoppretter det opprinnelige sideforholdet til bildet. I stedet er vi låst inn i det nye sideforholdet som vi opprettet mens vi skalerer ikke-proporsjonalt:
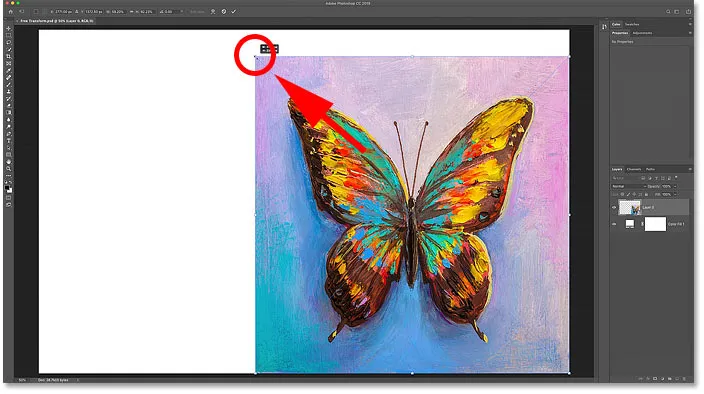
Photoshop gjenoppretter ikke det opprinnelige sideforholdet automatisk.
For å gjenopprette det opprinnelige sideforholdet, gå opp til Alternativer-linjen og klikk på koblingsikonet mellom felt Bredde og Høyde :
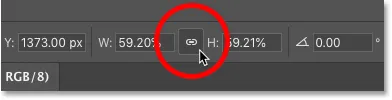
Klikk på lenkeikonet i alternativlinjen.
Og nå er vi tilbake til den opprinnelige formen på bildet:
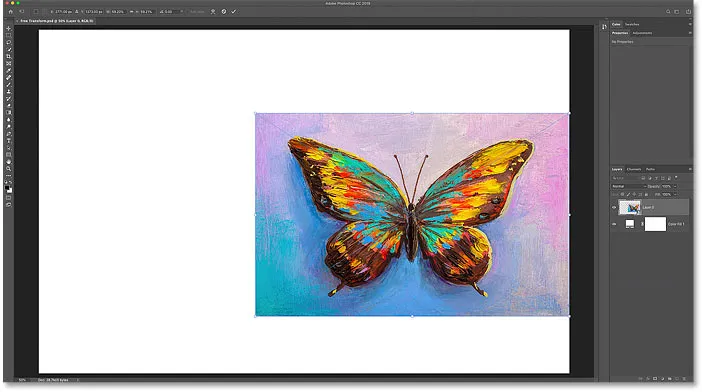
Det opprinnelige sideforholdet blir gjenopprettet.
Slik flytter du bildet med Free Transform
Du kan flytte bildet rundt på lerretet mens du transformerer det ved å klikke og dra inne i gratis transformeringsboksen:
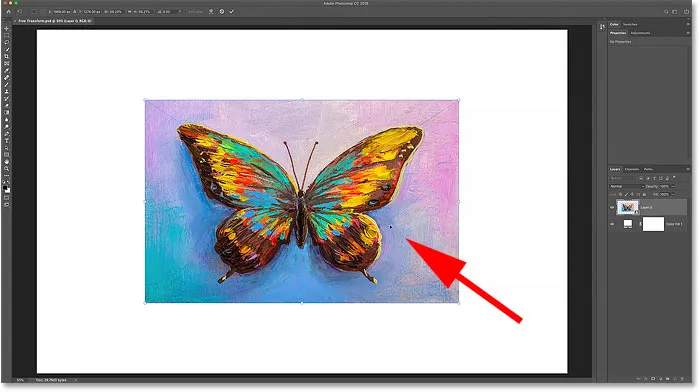
Dra bildet tilbake til midten av lerretet.
Hvordan skalere et bilde fra sentrum
Hvis du vil skalere et bilde proporsjonalt fra midten, trykker du på Alt (Win) / Option (Mac) -tasten mens du drar i et håndtak. Eller for å skalere ikke-proporsjonalt fra midten, trykk og hold Shift + Alt (Win) / Shift + Alternativ (Mac) mens du drar:
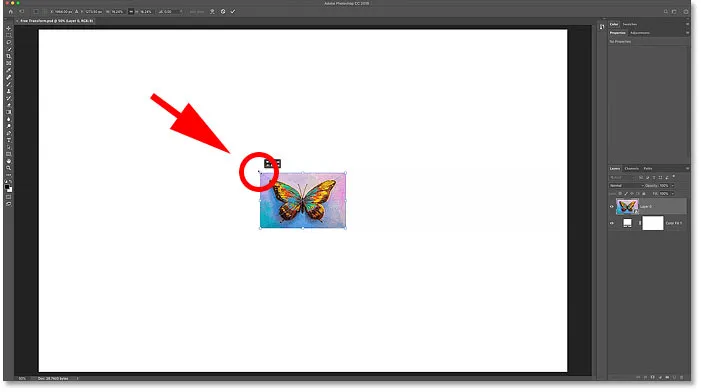
Hold Alt (Win) / Alternativ (Mac) for å skalere fra midten av bildet.
RELATERT: Gjenopprett den klassiske Free Transform-oppførselen i Photoshop CC 2019!
Hvordan akseptere transformasjonen
Jeg skalerer bildet mitt til den størrelsen jeg trenger:
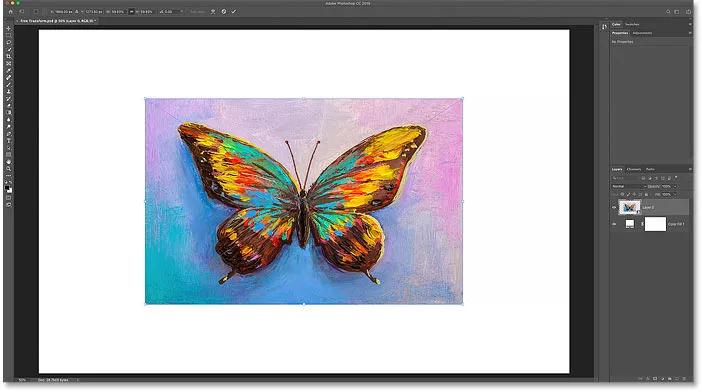
Skalering av bildet til den nye størrelsen.
Og hvis du er fornøyd med størrelsen på bildet, og du ikke har andre Transform-kommandoer å bruke, kan du godta endringene dine og lukke gratis transformering ved å klikke i avmerkingsmerket i alternativlinjen, eller ved å trykke Enter (Win) / Retur (Mac) på tastaturet:
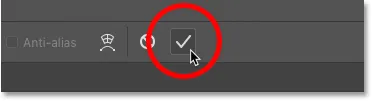
Klikk på avkrysningsmerket i alternativlinjen.
Slik gjenoppretter du den opprinnelige bildestørrelsen
Hvis du konverterte bildet til et smart objekt som jeg viste deg hvordan du gjør tidligere, er det enkelt å gjenopprette den opprinnelige størrelsen på bildet, selv etter at du har skalert det og lukket Free Transform.
Trykk først Ctrl + T (Win) / Command + T (Mac) for å velge Free Transform på nytt. Legg deretter merke til i alternativlinjen at felt Bredde og høyde begge viser verdier under 100%. I mitt tilfelle ser jeg verdien 59, 93% for både bredde og høyde:
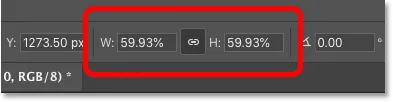
Gjeldende bredde og høyde på det skalerte bildet.
Fordi vi jobber med et smart objekt, vet Photoshop at originalbildet inne i det smarte objektet er større enn den skalerte størrelsen. For å gjenopprette den opprinnelige størrelsen, bare endre bredde- og høydeverdiene til 100% . Hvis verdiene er koblet sammen, vil det å endre det automatisk endre det andre. Trykk på Enter (Win) / Return (Mac) for å godta det:
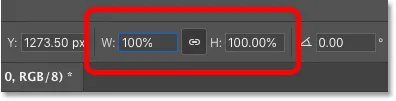
Manuell innstilling av bredde og høyde til 100%.
Og nå er bildet tilbake til sin opprinnelige størrelse, og uten tap av kvalitet:
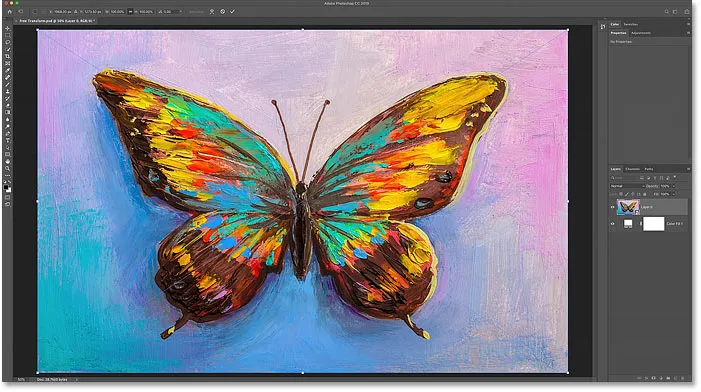
Den opprinnelige bildestørrelsen er gjenopprettet.
Slik avbryter du Gratis Transform uten å lagre endringene
Det var faktisk ikke det jeg ønsket å gjøre, så for å avbryte gratis transformering uten å lagre endringene dine, klikker du på Avbryt- knappen i Alternativer-linjen. Eller trykk på Esc- tasten på tastaturet:
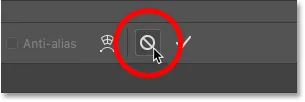
Klikk på Avbryt-knappen i alternativlinjen.
Og nå er jeg tilbake til skalert størrelse:
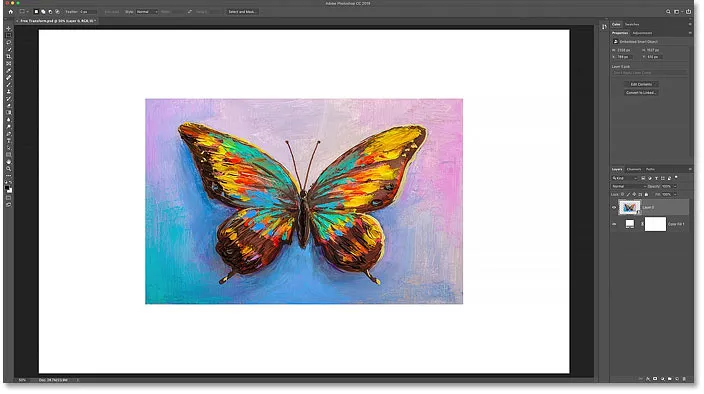
Avbryt gratis transformering gjenopprettet den skalerte versjonen.
Slik roterer du et bilde med Free Transform
Hvis du vil rotere et bilde, flytter du musepekeren utenfor boksen Gratis transformering. Markøren vil endre seg til en buet, tosidig pil:
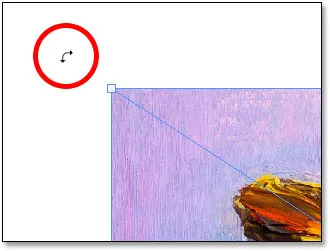
Roter markøren.
Klikk og dra deretter for å rotere bildet fritt. Eller for å begrense rotasjonsvinkelen til trinn på 15 grader, hold Skift mens du drar:
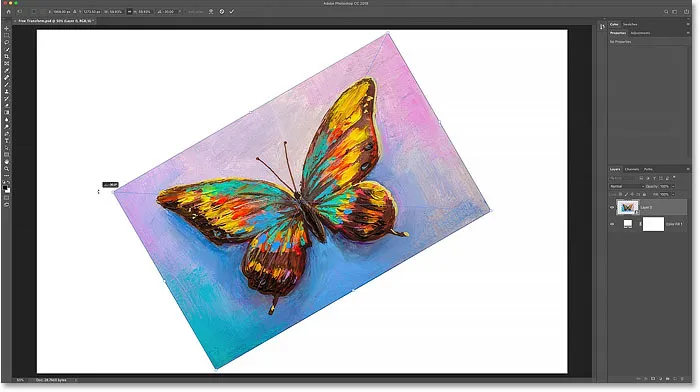
Klikk og dra utenfor bildet for å rotere det.
Slik unngår du å akseptere rotasjonen ved en feiltakelse
Vær forsiktig så du ikke flytter musepekeren for langt unna bildet. Hvis du gjør det, vil rotasjonsikonet endre seg til en svart pil . Og hvis du klikker med den svarte pilen, aksepterer du endringene og lukker Free Transform.
Dette er en ny funksjon fra og med Photoshop CC 2019, men det gjør det også enkelt å lukke Free Transform ved en feiltakelse:
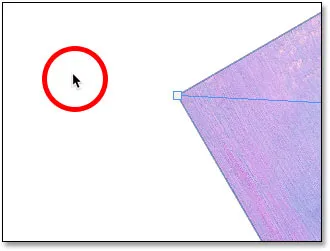
Å klikke med den svarte pilen er en annen måte å godta endringene på.
Hvis det skjer, bare gå opp til Rediger- menyen og velg Undo Free Transform, eller trykk Ctrl + Z (Win) / Command + Z (Mac). Trykk deretter Ctrl + T (Win) / Command + T (Mac) for å velge Free Transform på nytt og rotere bildet igjen:
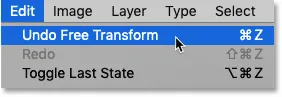
Går til Rediger> Angre gratis transformasjon.
Angir en spesifikk rotasjonsvinkel
I stedet for å dra musen for å rotere bildet, kan du også legge inn en rotasjonsverdi direkte i Vinkel- alternativet i alternativlinjen:
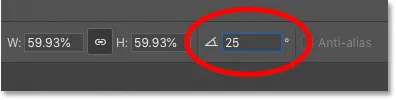
Angi en rotasjonsvinkel manuelt i alternativlinjen.
Slik tilbakestiller du rotasjonsvinkelen
Og for å tilbakestille vinkelen når som helst, bare skriv 0 :
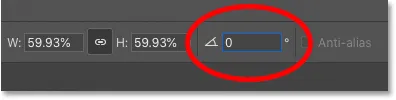
Skriv inn 0 for å tilbakestille bildevinkelen.
Referansepunktet for transformasjonen
Før Photoshop CC 2019 fulgte med, inkluderte Free Transform-boksen et målikon i sentrum. Målikonet er kjent som referansepunktet fordi det markerer transformasjonssenteret. Vi får se på hva det betyr i løpet av et øyeblikk.
Slik viser du referansepunktet
Men uansett grunn bestemte Adobe seg for å skjule Reference Point i den nyeste versjonen av Photoshop. Den er fremdeles der, men vi kan ikke se den med mindre vi slår den på. For å slå på referansepunktet, gå opp til alternativlinjen og klikk på avkrysningsruten Veksle referansepunkt :
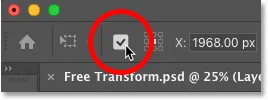
Merk av for Veksle referansepunkt.
Så ser du i midten av Free Transform-boksen, så ser du målikonet :
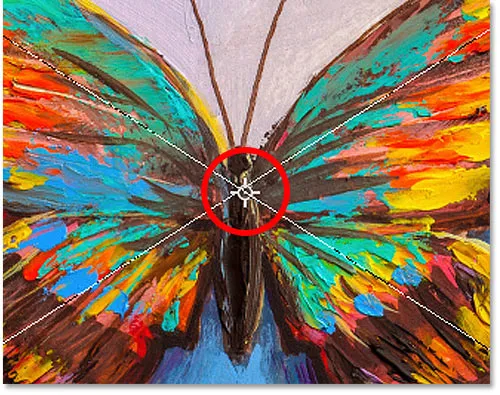
Referansepunktet (målikon) i midten av boksen Gratis transformering.
Flytte referansepunktet
Tidligere da vi skalerte bildet fra midten ved å holde Alt (Win) / Option (Mac) og dra et håndtak, var det vi virkelig gjorde skalere bildet fra referansepunktet. Og vi kan flytte referansepunktet bare ved å dra målikonet til et annet sted.
Jeg flytter referansepunktet på spissen av sommerfuglens vinge:

Dra målikonet for å flytte transformasjonsreferansepunktet.
Og nå hvis jeg holder Alt (Win) / Option (Mac) og drar i et håndtak, skalerer jeg bildet med vingen som det nye midtpunktet:

Skalering av bildet fra det nye referansepunktet.
Og hvis jeg roterer bildet, roterer bildet nå rundt vingen:
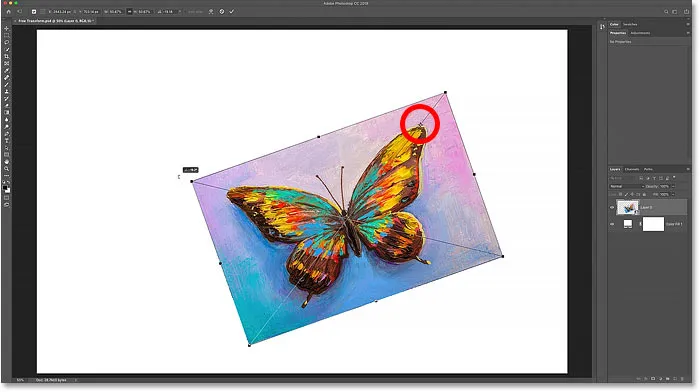
Rotering av bildet rundt det nye referansepunktet.
Tips: En raskere måte å flytte Referansepunktet er å holde Alt (Win) / Alternativ (Mac) og bare klikke på stedet der du vil at målikonet skal vises.
Referansepunktnettet
En annen måte å flytte referansepunktet er ved å bruke referansepunktrutenettet i alternativlinjen (rett ved siden av skift referansepunktet). Hver ytre firkant i rutenettet representerer ett av håndtakene rundt transformasjonsboksen.
Hvis du vil flytte referansepunktet til et bestemt håndtak, klikker du på firkanten i rutenettet. Det er ganske lite, så det kan være lurt å holde et forstørrelsesglass praktisk:
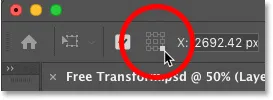
Bruke referansepunktrutenettet for å flytte målikonet til et håndtak.
Slik sentrerer du referansepunktet
Og for å flytte referansepunktet tilbake til midten av transformasjonsboksen, klikker du på midtre firkant i rutenettet:

Klikk på midtre firkant for å tilbakestille målikonet.
Slik slår du på referansepunktet permanent
Hvis du vil se referansepunktet hele tiden uten å måtte klikke på bytt referansepunkt-ikonet i alternativlinjen, kan du gjøre det fra Photoshop sine preferanser.
Hvis Free Transform er aktiv, trykk Esc- tasten for å avbryte den. Trykk deretter Ctrl + K (Win) / Command + K (Mac) for å åpne dialogboksen Innstillinger. Velg kategorien Verktøy til venstre, og velg deretter Vis referansepunkt når du bruker Transform . Klikk OK for å lukke dialogboksen:
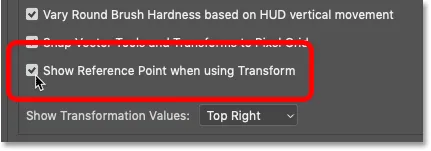
Slå på transformasjonsreferansepunktet permanent i Innstillinger.
Hvordan få tilgang til enhver transform-kommando fra Free Transform
Så langt har vi sett på hvordan du skalerer og roterer et bilde med Free Transform. Men hva med Photoshop sine andre transformasjonskommandoer som vi så under Rediger-menyen, som Skew, Distort, Perspective og Warp?
Med Free Transform aktiv kan du få tilgang til den samme menyen med alternativer ved å høyreklikke (Win) / Control-klikke (Mac) i Free Transform-boksen. Bare velg den du trenger:
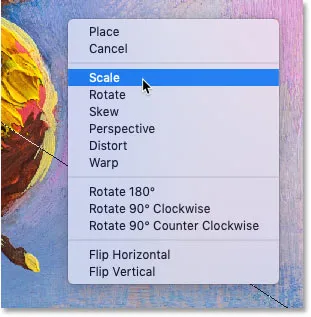
Med gratis transformering kan du velge hvilken som helst kommando for transformasjon når som helst.
Slik skjev et bilde
La oss se på de neste tre kommandoene på listen (Skew, Distort and Perspective), med Skew. Velg Skew fra menyen:

Velge Skew-kommandoen.
Med Skew valgt, klikk på enten det øverste eller nederste håndtaket og dra for å skjule bildet til venstre eller høyre:
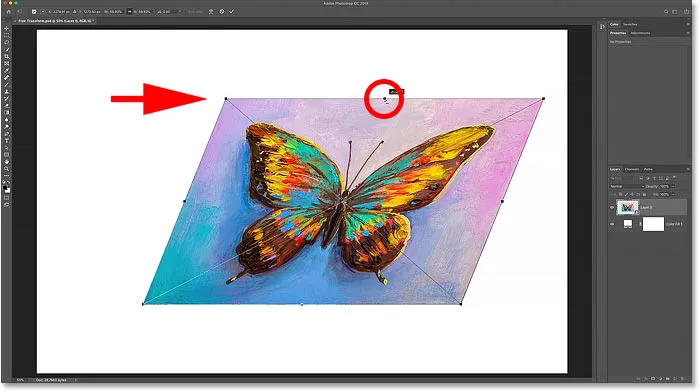
Dra det øverste eller nederste håndtaket for å skjule til venstre eller høyre.
Jeg trykker Ctrl + Z (Win) / Command + Z (Mac) for å angre det. Og for å skjev bildet opp eller ned, klikk og dra ett av sidehåndtakene :
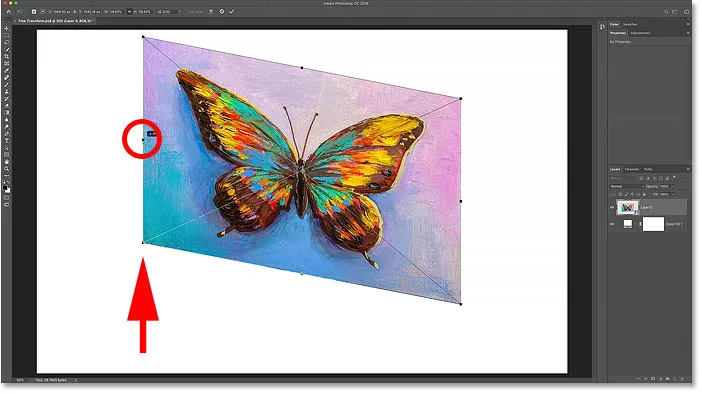
Dra et sidehåndtak for å skjev opp eller ned.
Igjen skal jeg angre det ved å trykke på Ctrl + Z (Win) / Command + Z (Mac). Du kan skrå motsatte sider samtidig (øverst og nederst eller venstre og høyre) ved å holde Alt (Win) / Alternativ (Mac) mens du drar:
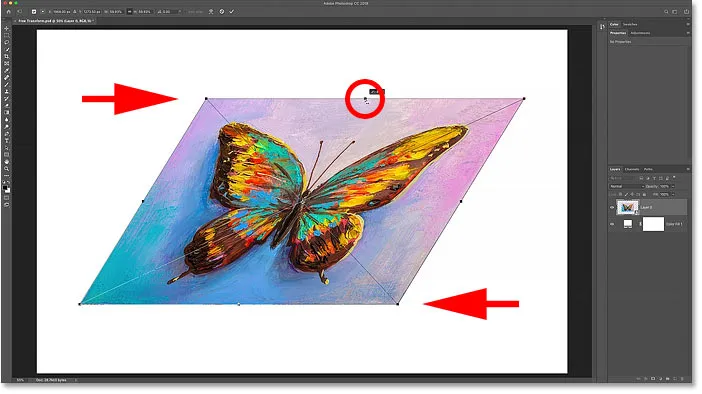
Hold Alt (Win) / Option (Mac) for å skjule motsatte sider samtidig.
Slik forvrenger du et bilde
For å forvrenge et bilde, høyreklikker du (Vinn) / Kontrollklikker (Mac) i boksen Gratis transformering og velger Distort :

Velge distort kommandoen.
Klikk deretter og dra noen av hjørnehåndtakene . Dette er kjent som en fire-punkts forvrengning fordi du forvrenger bildet fra de fire hjørnepunktene:
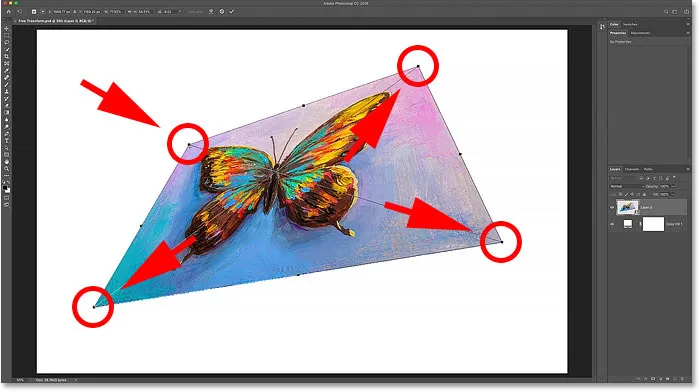
Dra hvilket som helst av hjørnehåndtakene for å forvrenge bildet fritt.
Hvordan angre en forvrengning
Photoshop gir oss bare ett nivå av angre med Free Transform. Så hvis du har dratt to eller flere hjørnehåndtak (eller det samme håndtaket mer enn en gang) og vil gå tilbake til den opprinnelige formen på bildet, må du trykke Esc på tastaturet for å avbryte og lukke Free Transform. Trykk deretter Ctrl + T (Win) / Command + T (Mac) for å velge det på nytt.
Slik forvrenger du et bilde i perspektiv
Sammen med å utføre en fire-punkts forvrengning, kan vi også utføre en perspektivforvrengning. Høyreklikk (Vinn) / Kontrollklikk (Mac) i boksen Gratis transformering og velg Perspektiv :
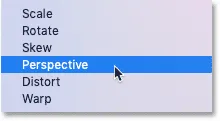
Velge kommandoen Perspektiv.
Hva er forskjellen mellom Distort og Perspective?
Forskjellen mellom Distort og Perspective er at Distort lar oss flytte hvert hjørnehåndtak uavhengig, men Perspective beveger det motsatte håndtaket samtidig, i motsatt retning.
Her drar jeg det øverste venstre hjørnehåndtaket mot høyre. Og legg merke til at det øverste høyre håndtaket beveger seg sammen med det, men til venstre:
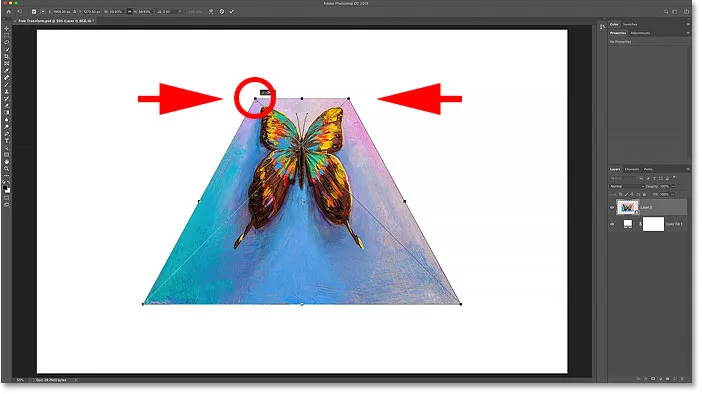
I perspektivmodus beveger motsatte hjørnehåndtak seg sammen i motsatte retninger.
Og hvis jeg drar et hjørnehåndtak opp eller ned, beveger det motsatte håndtaket seg igjen sammen med det. Perspektivmodus er flott når du trenger å omforme et objekt for å matche perspektivet til bildet, eller for å lage enkle 3D-effekter:
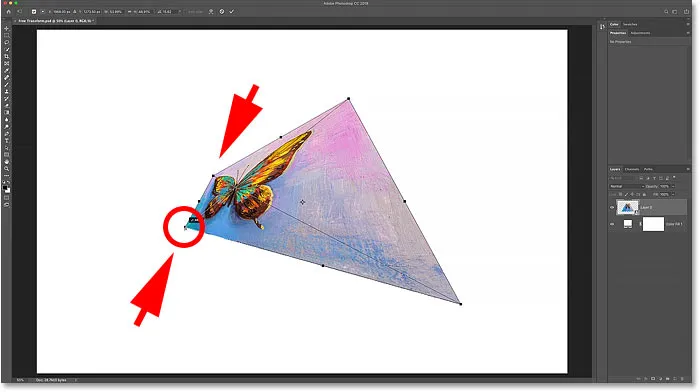
Hvis du drar et nederste hjørnehåndtak oppover, beveger du det øverste hjørnehåndtaket ned.
Svew, Distort og Perspective-tastatursnarveiene
Problemet med å velge transformasjonskommandoer fra menyen er at kommandoene er klissete, noe som betyr at du ikke kan gjøre noe annet med mindre du velger en annen kommando. Hvis du for eksempel velger Skjeve og deretter prøver å skalere eller rotere bildet, vil du ikke kunne gjøre det. Du må først velge Skala eller Rotere fra menyen, som raskt kan bli slitsom.
En bedre måte å velge Skew, Distort eller Perspective er å bytte til dem midlertidig ved å bruke hurtigtastene. Igjen, selv om du ikke liker tastatursnarveier, er disse verdt å vite.
skew
Med Free Transform aktiv, trykk og hold Ctrl (Win) / Command (Mac) på tastaturet for å midlertidig bytte til Skew- modus. Klikk og dra deretter et håndtak på toppen, bunnen eller siden for å skjev bildet. For å begrense bevegelsen til horisontal eller vertikal, hold Shift + Ctrl (Win) / Shift + Command (Mac) og dra. Legg til Alt (Win) / Option (Mac) -tasten for å skjule motsatte sider samtidig. Slipp deretter tasten (e) for å gå ut av Skew-modus og gå tilbake til Free Transform.
Forvrenge
For å utføre en fire-punkts forvrengning, hold Ctrl (Win) / Command (Mac) og dra noen av hjørnehåndtakene. For å begrense bevegelsen til horisontal eller vertikal, legg til Skift- tasten. Slipp tasten (e) for å gå tilbake til Free Transform.
Perspektiv
Og for å bytte til Perspektivmodus midlertidig, hold Shift + Ctrl + Alt (Win) / Shift + Command + Alternativ (Mac) og dra et hjørnehåndtak. Slipp deretter tastene for å gå tilbake til Free Transform.
RELATERT: Slik forvrenger og forvrenger tekst i Photoshop!
Slik forvrenger du et bilde
Av alle måtene å transformere et bilde i Photoshop er den kraftigste måten Warp. Du kan velge Warp ved å høyreklikke (Win) / Control-klikke (Mac) i Free Transform-boksen og velge Warp fra menyen:
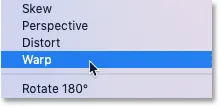
Velge Warp fra Transform-menyen.
Men en raskere måte er å klikke på Warp-ikonet i alternativlinjen:
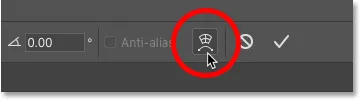
Klikk på Warp-ikonet i alternativlinjen.
The Warp transformasjonsboks
Du vet at du er i Warp-modus fordi Warp-transformasjonsboksen deler bildet inn i et 3x3 rutenett:
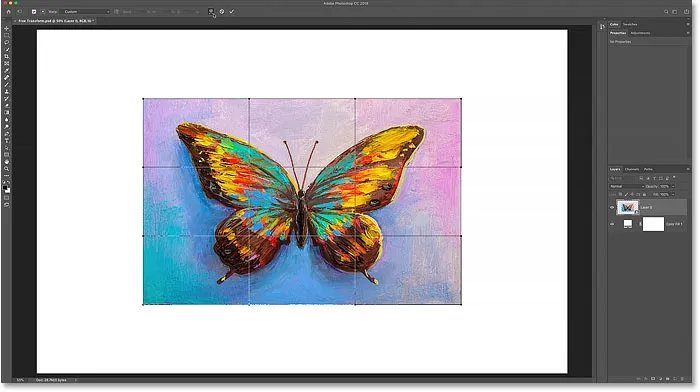
The Warp transformasjonsboks.
Skjev bildet med rutenettet
La oss se på alle måtene å fordreie bildet, begynner med selve rutenettet. Hvis du klikker og drar inne i midten rutenett, vil du omforme området i midten uten å påvirke den ytre formen, eller størrelsesforholdet, på bildet.
Her drar jeg midtboksen oppover, og legger merke til at sommerfuglen nå bøyer seg oppover, men bildeforholdet forblir likevel det samme:
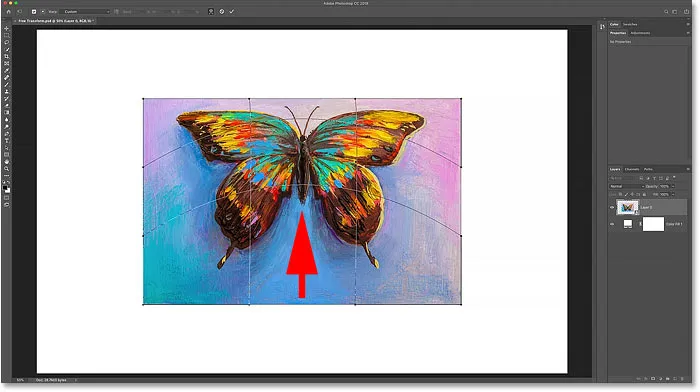
Dra midtboksen i Warp-rutenettet.
Og hvis du drar i de ytre rutenettene, vil du fordreie både innholdet i bildet og dets generelle form:

Dra de ytre rutenettene.
Skjev bildet fra hjørnene
Du kan også fordreie bildet ved å dra et av hjørnehåndtakene:

Dra hjørnehåndtakene.
Skjev med retningshåndtakene
Og du kan dra retningshåndtakene, eller kontrollpunktene, som strekker seg ut fra hjørnene, akkurat som du ville gjort hvis du bruker Pen Tool. Hvert hjørne har to retningshåndtak som kan dras uavhengig av hverandre. Du kan også dra retningshåndtakene lenger eller kortere for å justere lengden på kurvene:
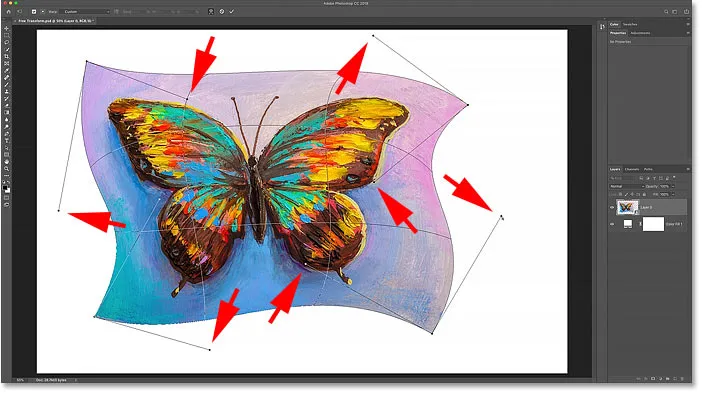
Dra retningshåndtakene.
Velge en forhåndsinnstilling for Warp
Når vi vrir bildet ved hjelp av rutenettet eller håndtakene, er det kjent som en tilpasset varp. Og i alternativlinjen viser alternativet Warp Presets for øyeblikket Egendefinert :
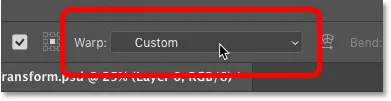
Alternativet Warp Preset, som for øyeblikket er satt til Custom.
Men hvis du klikker på alternativet, vil du se en liste over forskjellige forhåndsinnstilte former du kan velge mellom:
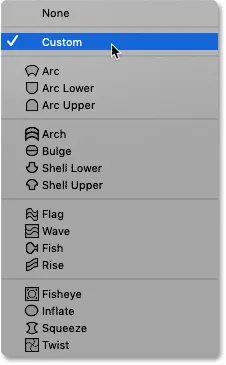
Warp-modus lar oss velge forskjellige forhåndsinnstilte former.
Hver forhåndsinnstilling vil fordre bildet til en annen form, men de oppfører seg alle på samme måte. For å se hvordan de fungerer, velger jeg den første på listen, Arc :

Velge forhåndsinnstilling for Arc.
Photoshop skjevler umiddelbart bildet fra det tilfeldige rotet jeg gjorde tidligere til denne Arc-formen:
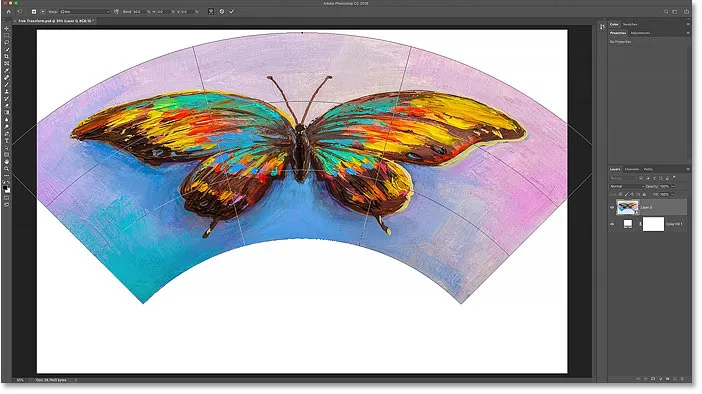
Arc forhåndsinnstilt form.
Zoom ut for å se hele formen
Legg merke til at buen er så bred, at de øvre hjørnene strekker seg utenfor det synlige området i dokumentet mitt. Hvis det plager deg, zoomer du ut ved å gå opp til Vis- menyen i menylinjen og velge Fit on Screen, eller ved å trykke Ctrl + 0 (Win) / Command + 0 (Mac):
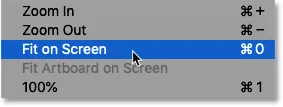
Går til Vis> Fit on Screen.
Justere mengden bøy i formen
I motsetning til Free Transform-boksen som plasserer håndtak rundt bildet, inneholder hver forhåndsinnstilte form et enkelt håndtak. Og dette håndtaket styrer mengden av sving i formen. Med de fleste forhåndsinnstillinger, inkludert denne Arc-formen, finner du bøylehåndtaket øverst. Men noen få forhåndsinnstillinger plasserer den i bunnen eller i nærheten av sentrum, så det kan være du trenger å se etter det:
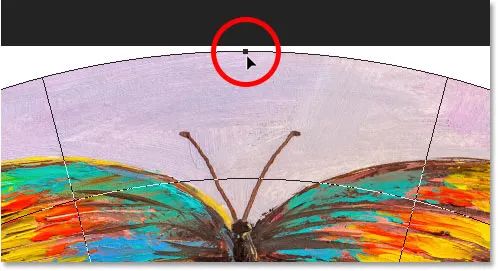
Bøyhåndtaket for den forhåndsinnstilte varpformen.
For å justere bøyemengden, klikk og dra håndtaket opp eller ned. Hvis du drar langt nok, bøyer du formen i motsatt retning:
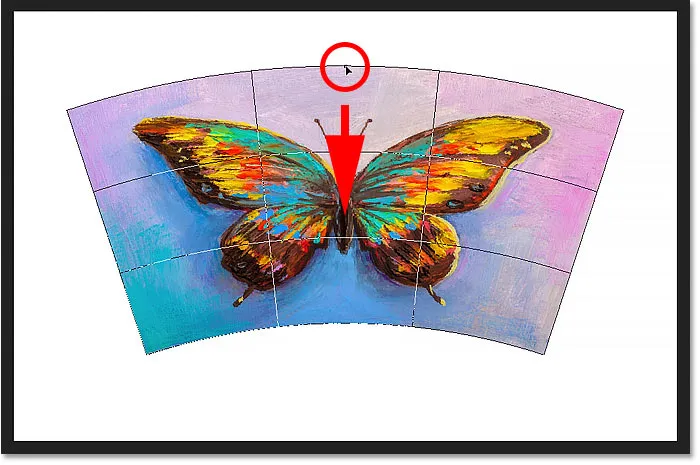
Dra i håndtaket for å justere bøyningen av den forhåndsinnstilte formen.
Sammen med å dra i håndtaket, kan du også justere bøyverdien fra alternativlinjen. Klikk og hold på ordet Bøy, og dra deretter til venstre eller høyre for å justere verdien ved å bruke den skrubbe skyvekontrollen. Eller skriv inn en spesifikk bøyverdi i feltet:
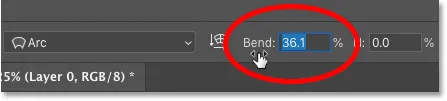
Justere bøyverdien i alternativlinjen.
Endre retningen på varpen
I Alternativer-linjen kan du endre retningen til varpen fra vertikal til horisontal ved å klikke på Orienteringsikonet :
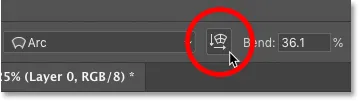
Bytt varpens retning.
Og nå bøyer formen min i den andre retningen:
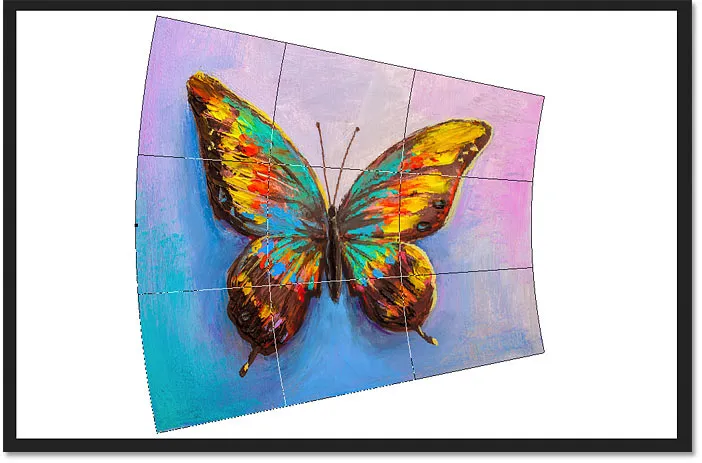
Formen etter bytte av retning.
Slik forvrenger du formen
Til slutt kan vi forvrenge formen horisontalt eller vertikalt ved hjelp av alternativene Horisontal ( H ) og Vertikal ( V ) forvrengning i Alternativlinjen.
For å forvrenge formen horisontalt, klikk og hold på H og dra til venstre eller høyre for å øke eller redusere verdien ved å bruke den skrubbe skyvekontrollen. Positive verdier med gjør høyre side høyere enn venstre, og negative verdier gjør venstre side høyere enn høyre.
Som standard øker eller synker verdien i trinn på 0, 1% . Hold Skift mens du drar for å endre verdien i større trinn på 1% :
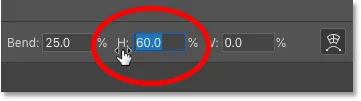
Klikk og dra på H for å justere den horisontale forvrengningen.
Ved å øke den horisontale forvrengningsverdien fra 0 til 60, er høyre side av formen min nå mye høyere enn venstre side. For å tilbakestille formen, sett verdien tilbake til 0:
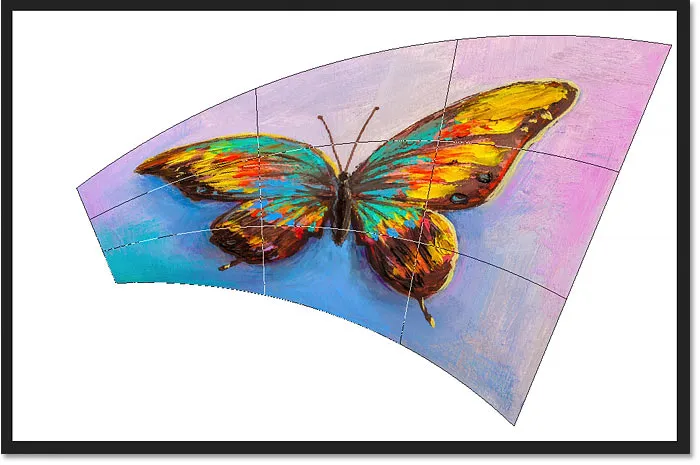
Resultatet etter å ha forvrengt formen horisontalt.
Og for å forvrenge formen vertikalt, klikk og hold på V-en og dra deretter til venstre eller høyre. Positive verdier gjør bunnen bredere enn toppen, og negative verdier gjør toppen bredere enn bunnen. Hold Skift mens du drar for å endre verdien i større trinn:
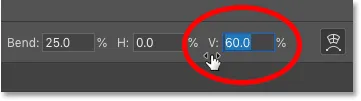
Klikk og dra på V for å justere den vertikale forvrengningen.
Med en vertikal forvrengningsverdi på 60 ser bildet nå ut som det vipper bakover. For å tilbakestille formen, sett bare verdien tilbake til 0:

Resultatet etter å ha forvrengt formen vertikalt.
Velge en annen forhåndsinnstilling av Warp
For å velge en annen forhåndsinnstilt form, klikker du bare på forhåndsinnstillinger i alternativlinjen og velger en annen form fra listen. Men før jeg gjør det, skal jeg sørge for at de andre innstillingene mine i alternativlinjen (Orientering, bøying og horisontal og vertikal forvrengning) alle tilbakestilles til standardverdiene.
Standard bøyverdi er 50, og standardverdiene for horisontal og vertikal forvrengning er begge 0:

Tilbakestille standardverdiene.
Så vil jeg klikke på forhåndsinnstillingsalternativet i alternativlinjen, som for øyeblikket er satt til Arc:
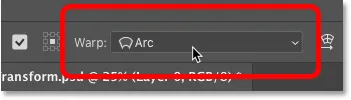
Klikk på alternativet Warp Presets.
Og jeg skal velge en mer interessant form, som Fisk :
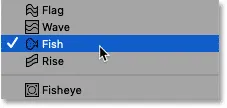
Velge forhåndsinnstilling for fiskvarp.
Og nå har sommerfuglen min blitt svelget av en fisk. Legg merke til Bend-håndtaket øverst, som fungerer på samme måte her som med den forrige formen. Du kan dra håndtaket opp eller ned for å enkelt justere bøyemengden:
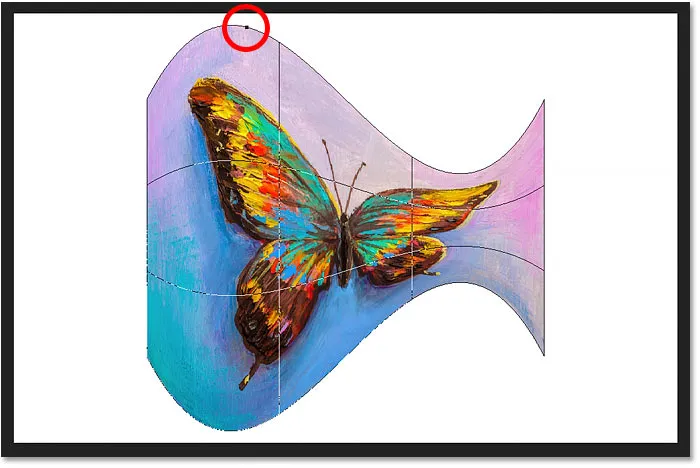
Fisken forhåndsinnstilt.
Hvordan redigere en forhåndsinnstilling av Warp ved hjelp av tilpasset modus
Når du har valgt en forhåndsinnstilt form, kan du alltid gå tilbake til Tilpasset modus ved å klikke på forhåndsinnstillinger- alternativet i alternativlinjen og velge Tilpasset :
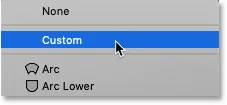
Velge "Tilpasset" fra Warp Presets-menyen.
Dette gir deg mer kontroll over redigering av formen ved å la deg dra rutenettet, hjørnehåndtakene eller retningshåndtakene:
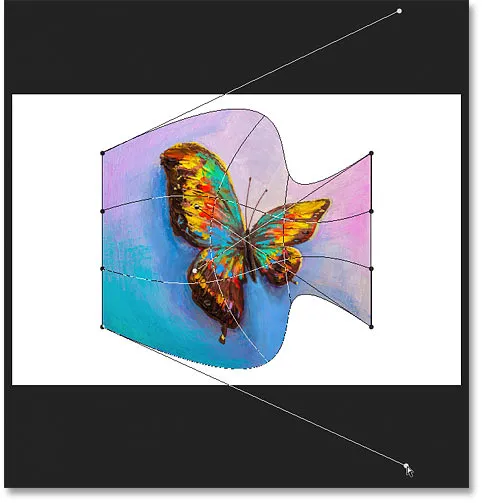
Bruke tilpasset modus for å redigere den forhåndsinnstilte formen til Warp ytterligere.
Slik tømmer du en forhåndsinnstilt form
Eller for å fjerne den forhåndsinnstilte formen og gå tilbake til det opprinnelige bildet, velger du Ingen fra menyen Warp Presets:
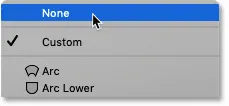
Velge "Ingen" for å fjerne forhåndsinnstilt form.
Og nå er jeg tilbake til det opprinnelige sideforholdet:
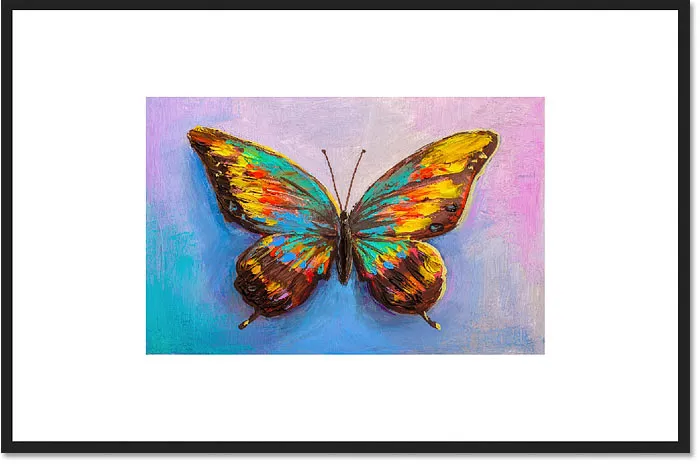
Å fjerne den forhåndsinnstilte Warp gjenopprettet den opprinnelige formen på bildet.
Hvordan bytte fra Warp-modus tilbake til Free Transform
Hvis du vil bytte fra Warp-modus tilbake til Photoshops standard Free Transform-kommando, klikker du på Warp-ikonet i alternativlinjen. Det er det samme ikonet som vi klikket tidligere for å bytte fra Free Transform til Warp-modus. Bruk dette ikonet til å veksle mellom Warp og Free Transform når som helst:

Bruk Warp-ikonet for å veksle mellom Free Transform og Warp-modus.
Og nå er vi tilbake til å se standard Free Transform-boksen og håndtakene:
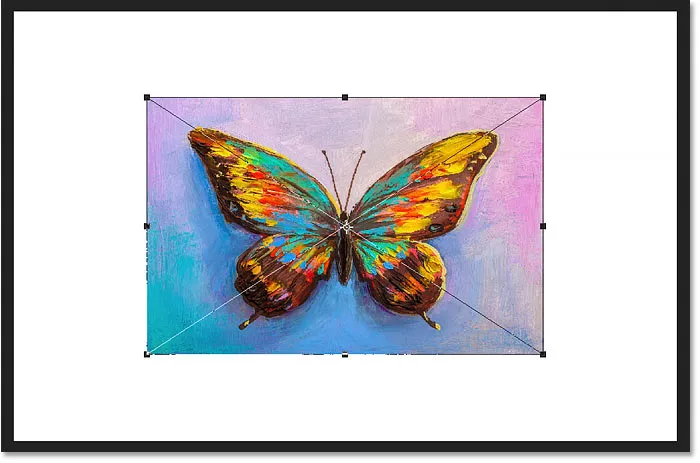
Standarden Free Transform-boksen kommer tilbake.
Rotate and Flip-kommandoene
Og til slutt, hvis du høyreklikker (Vinn) / Kontrollklikker (Mac) i Free Transform-boksen, vil du finne standardalternativer for å rotere bildet 180 °, rotere det 90 ° med eller mot urviseren, og for å snu bilde horisontalt eller vertikalt:
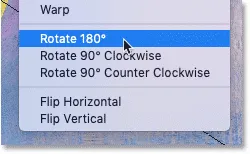
Kommandoene Rotate and Flip transformerer.
På egenhånd er Rotate og Flip-kommandoene ganske enkle. Men hvis vi kombinerer dem med transformasjonsreferansepunktet (målikonet) som vi så på tidligere, kan vi gjøre mer interessante ting.
Lag en fireveis speilingseffekt med Free Transform
La oss for eksempel lære hvordan du raskt kan lage en fireveis speilingseffekt ved hjelp av kommandoen Free Transform.
Jeg skalerer bildet mitt litt mindre, og flytter det over til høyre side av lerretet. Så trykker jeg på Enter (Win) / Return (Mac) for å godta det og lukke Free Transform:

Bildet etter skalering og flytting til høyre.
Lage en kopi av bildet
Jeg lager en kopi av laget mitt (eller i dette tilfellet det smarte objektet mitt) ved å trykke på Ctrl + J (Win) / Command + J (Mac). Og nå i lag-panelet ser vi to eksemplarer av bildet. Jeg skal sørge for at den øverste er valgt:
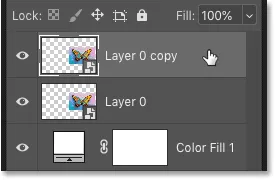
Velge kopien av det smarte objektet.
Flytte referansepunktet
Så vil jeg trykke på Ctrl + T (Win) / Command + T (Mac) for å velge Free Transform. Men før jeg velger en av transformasjonskommandoene, skal jeg klikke på referansepunktet i midten av boksen Gratis transformering og dra den over venstre håndtak:
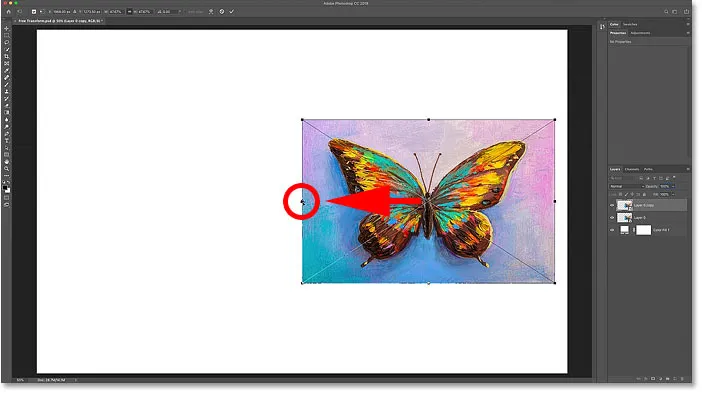
Flytte referansepunktet fra midten til siden av bildet.
Vender bildet horisontalt
Så høyreklikker jeg (Vinn) / Kontrollklikker (Mac) i boksen Gratis transformering, og jeg velger Vend horisontalt fra menyen:

Velge Flip Horizontal-kommandoen.
Og fordi jeg flyttet referansepunktet over til siden, vipper Photoshop bildet ved å bruke venstre side som sentrum for transformasjonen, og lage en speilvendt versjon av bildet. Jeg trykker på Enter (Win) / Return (Mac) for å godta det:
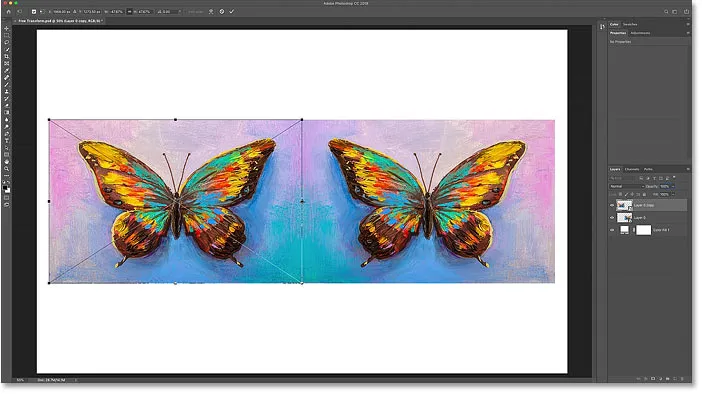
Hvis du blar horisontalt fra siden, lager du en speilkopi av bildet.
Flytte bildene
Tilbake i lagpanelet velger jeg begge smarte objekter samtidig ved å holde Shift og klikke på det nederste smarte objektet:
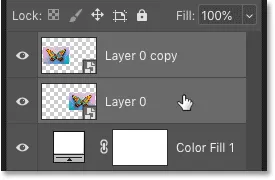
Velge begge smarte objekter.
Så vil jeg trykke V på tastaturet mitt for raskt å velge Photoshop's Move Tool, og jeg vil dra begge kopiene av bildet inn i den øvre halvdelen av lerretet. Jeg holder Shift mens jeg drar for å gjøre det lettere å dra rett opp:
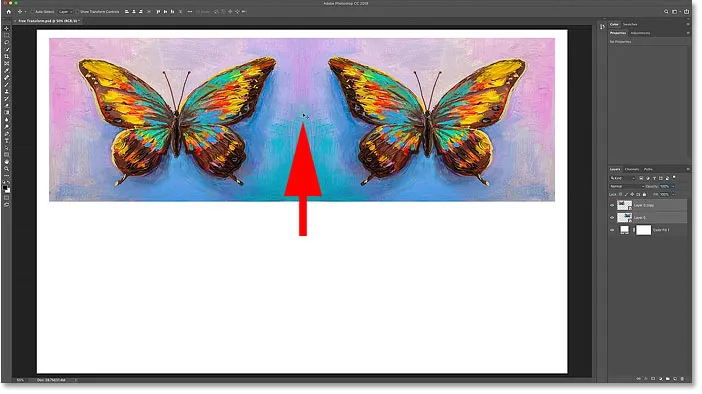
Bruk Move Tool til å flytte begge bildene inn i den øvre halvdelen av lerretet.
Lag en kopi av de to bildene
Når begge kopiene av bildet fremdeles er valgt i lagpanelet, trykker jeg Ctrl + J (Win) / Command + J (Mac) for å kopiere dem:
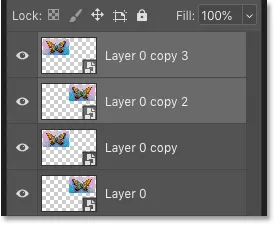
Trykk på Ctrl + J (Win) / Command + J (Mac) for å kopiere de smarte objektene.
Vend bildene loddrett
Og så tilbake i dokumentet, trykker jeg Ctrl + T (Win) / Command + T (Mac) for å velge Free Transform. Dette plasserer Free Transform-håndtakene rundt begge bildene samtidig.
Jeg klikker på referansepunktet i midten, og denne gangen drar jeg det ned på bunnhåndtaket. På denne måten vil bunnen av bildene bli sentrum for transformasjonen:

Flytte referansepunktet på det nederste håndtaket.
Så høyreklikker jeg (Vinn) / Kontrollklikker (Mac) i boksen Gratis transformering, og jeg velger Vend vertikalt :

Velge kommandoen Flip Vertical.
Photoshop vipper kopiene loddrett, og bruker igjen referansepunktet som sentrum for transformasjonen, og skaper en fireveis speilrefleksjon av bildet. Trykk på Enter (Win) / Return (Mac) for å godta det:
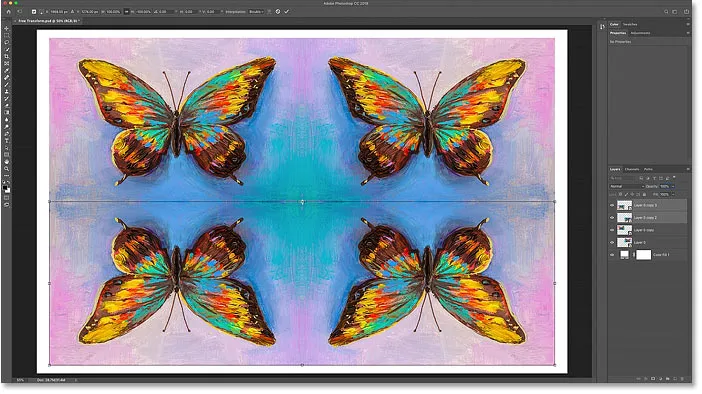
En refleksjonseffekt på fire veier opprettet med Free Transform.
Og der har vi det! Det er alt du trenger å vite for å begynne å skalere, rotere, snu, forvrenge og snevre bilder ved å bruke Free Transform-kommandoen i Photoshop! Ta en titt på Photoshop Basics-delen for flere opplæringsprogrammer! Og ikke glem, denne opplæringen pluss hundrevis av flere er nå tilgjengelig for nedlasting som PDF-filer!