De sier at et bilde er verdt tusen ord, men noen ganger kan det hende at bildet alene ikke er nok. Ofte må vi legge til et ord, uttrykk eller bildetekst til et bilde for å bidra til å formidle et visst budskap. Eller vi designer kanskje et trykk eller nettoppsett og trenger tekst til overskrifter, bannere eller knapper. Og selvfølgelig, noen ganger ønsker vi bare å lage kule teksteffekter.
Som et fotoredigeringsverktøy og grafisk designverktøy er sannsynligvis ikke Photoshop programvaren du vil bruke hvis målet ditt er å skrive den neste fantastiske romanen, eller hvis du vil oppdatere CVen din (i tilfelle skrivetingen ikke ordner seg ). Likevel har den mange av samme type funksjoner som finnes i andre programmer som Illustrator og InDesign, noe som gjør det mer enn i stand til å legge til enkel og stilig tekst til våre bilder og design. I denne opplæringen skal vi dekke det grunnleggende og essensielle ved å jobbe med tekst i Photoshop!
Det er to hovedtyper av typen som vi kan legge til i Photoshop - punkttype og områdetype . Den desidert mest brukte av de to er poengtype, og det er det vi vil se på i denne opplæringen. I neste opplæring lærer vi forskjellen mellom de to og hvordan du legger til områdetype til våre dokumenter.
Typeverktøyet
Hver gang vi ønsker å legge til noen form for tekst til et dokument, bruker vi Photoshops Type Tool som finnes i Verktøy-panelet på venstre side av skjermen. Det er ikonet som ser ut med store bokstaver T. Du kan også velge Type-verktøyet ved å trykke på bokstaven T på tastaturet:
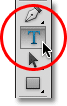
Velge Type Tool fra Verktøy-panelet.
Når du har valgt Type Tool, vil musepekeren endre seg til det som ofte kalles en "jeg-bjelke". Jeg har forstørret det litt her for å gjøre det lettere å se:
 Typeverktøyets "I-beam" musemarkør.
Typeverktøyets "I-beam" musemarkør.
Velge en skrift
Så snart vi velger Typeverktøyet, oppdateres alternativlinjen øverst på skjermen for å vise oss alternativer relatert til Typeverktøyet, inkludert alternativer for å velge en skrift, en skriftstil og skriftstørrelse:

Fra venstre til høyre - alternativene for skrift, skriftstil og skriftstørrelse.
For å se den komplette listen over skrifter som er tilgjengelige for deg, klikker du på den lille nedpekende trekanten til høyre for boksen for valg av font:

Klikk på trekanten til høyre for valg av boks.
Dette åpner en liste over alle skriftene du kan velge mellom. De nøyaktige skrifttypene du vil se i listen, vil avhenge av hvilke skrifter som for øyeblikket er installert på systemet ditt:

Photoshop lister opp alle skriftene som er installert på datamaskinen din.
Endre størrelsen på skriftvisningen
Hvis du bruker Photoshop CS2 eller nyere, lister Photoshop ikke bare navnet på hver skrift, men også en praktisk forhåndsvisning av hvordan skriften ser ut (ved å bruke ordet "Eksempel" til høyre for fontenavn):
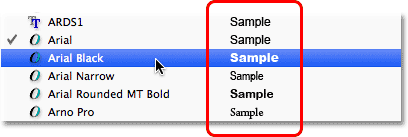
Photoshop (CS2 og høyere) inkluderer en forhåndsvisning av skriften ved siden av navnet.
Vi kan endre størrelsen på font forhåndsvisning ved å gå til Photoshop sine Innstillinger. Gå til Rediger- menyen på menylinjen øverst på skjermen på en PC, velg Innstillinger og velg deretter Type . Gå til Photoshop- menyen på en Mac, velg Innstillinger, og velg deretter Type . Dette åpner dialogboksen Innstillinger for Photoshop satt til Type-alternativene.
Det siste alternativet i listen er skriftets forhåndsvisningsstørrelse . Som standard er det satt til Medium. Du kan klikke på ordet "Medium" og velge en annen størrelse fra listen. Jeg velger den ekstra store størrelsen:
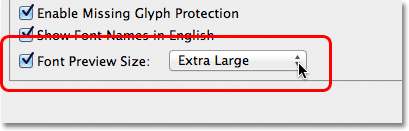
Alternativet Forhåndsvisning av skriftstørrelse angir størrelsen på fontforhåndsvisningen i alternativlinjen.
Klikk OK for å lukke dialogboksen Innstillinger, og hvis vi nå går tilbake til Alternativlinjen og tar opp listen over skrifter igjen, ser vi at forhåndsvisning av skrifttype nå vises mye større. Den større størrelsen gjør forhåndsvisningene lettere å se, men de tar også mer plass. Personlig foretrekker jeg å holde meg til standard medium størrelse, men det er helt opp til deg. Du kan når som helst gå tilbake til Innstillinger og endre forhåndsvisningsstørrelsen:

Forhåndsvisningene med større skrift er lettere å se, men tar mer plass enn mindre forhåndsvisninger.
Velge en skriftstil
Når du har valgt en font, velger du stilen ved å klikke på trekanten til høyre for valg av boks for stil :

Klikk på trekanten til høyre for valg av boks for stilstil.
Velg stilen du trenger (Vanlig, fet, kursiv, etc.) fra listen som vises. Stilvalgene du får, vil avhenge av skrifttypen du har valgt, siden noen skrifter har flere tilgjengelige stiler enn andre:
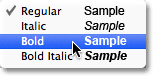
Velg en stil for skrifttypen fra listen.
Angi skriftstørrelse
Velg en størrelse for skrifttypen din ved å klikke på trekanten til høyre for valg av størrelse Størrelse :

Klikk på trekanten til høyre for valg av boks for skriftstørrelse.
Dette vil åpne en liste over ofte brukte forhåndsinnstilte størrelser som du kan velge mellom, fra 6 pt til 72 pt:
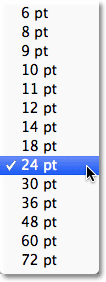
Photoshop gjør det enkelt å velge mellom flere forhåndsinnstilte skriftstørrelser.
Hvis ingen av disse størrelsene passer dine behov, kan du manuelt legge inn hvilken som helst verdi du ønsker i størrelsesboksen. Bare klikk og dra over den eksisterende størrelsen for å markere den, skriv inn den nye størrelsen, og trykk deretter Enter (Win) / Return (Mac) på tastaturet for å godta det. Jeg har endret størrelsen til 120 pt manuelt her som et eksempel (ikke bry deg om å legge til "pt" på slutten av nummeret fordi Photoshop automatisk vil legge det til når du trykker Enter / Return):

Skriv inn en størrelse direkte i størrelsesboksen hvis ingen av de forhåndsinnstilte størrelsene gjør det.
Velge tekstfarge
Alternativlinjen er også der vi velger en farge for teksten vår. En fargeprøve vises nær høyre til høyre for alternativene. Som standard er fargen satt til svart. For å endre farge, klikk på fargeprøven:

Klikk på fargeprøven for å endre fargen på teksten.
Photoshop åpner Color Picker der vi kan velge en annen farge for teksten. For nå skal jeg la mitt sett være svart, så jeg klikker bare på Avbryt-knappen for å avbryte fargevalgeren. Hvis du velger en ny tekstfarge, klikker du OK når du er ferdig for å lukke ut fargevalgeren:
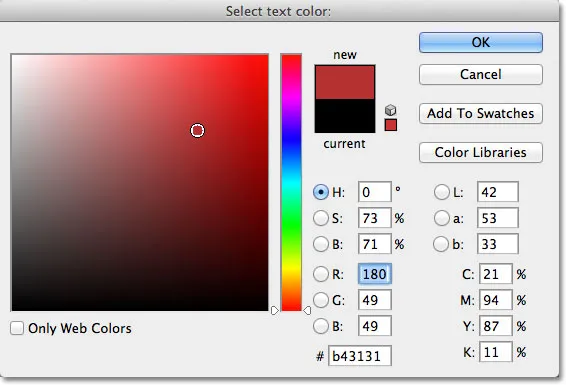
Bruk fargevelgeren til å velge en ny farge for teksten.
Legge til type i dokumentet
Som jeg nevnte kort i begynnelsen av opplæringen, er det to forskjellige typer, vel, type, som vi kan legge til et dokument i Photoshop. Vi kan legge til punkttype (også kjent som tegnetype ), og vi kan legge til områdetype (også kjent som avsnittstype ). Forskjellen mellom dem er at punkttypen hovedsakelig brukes til å legge til små mengder tekst i et dokument (en enkelt bokstav eller ord, en overskrift, etc.) mens områdetype brukes til å legge til større mengder tekst i et forhåndsvalgt område . Den vi ser på her er poengtype fordi den er den mest enkle av de to, og den du bruker oftest.
For å legge til punkttype, klikker du bare med Typeverktøyet der du vil at teksten skal begynne. En blinkende innsettingsmarkør vil vises og fortelle deg at Photoshop er klar for deg å begynne å skrive, men så snart du klikker, før du selv begynner å skrive, vil Photoshop legge til en spesiell type lag kjent som et Type lag i dokumentet, som vi kan se i lag-panelet. Det er lett å oppdage Type lag fordi de har stor bokstav T i miniatyrbildet. Hver gang vi legger til tekst i et dokument, plasseres det på et typelag. Photoshop vil til å begynne med gi det nye typelaget et generisk navn som "Lag 1", men navnet vil faktisk endres når vi har lagt til teksten vår, som vi vil se om et øyeblikk:
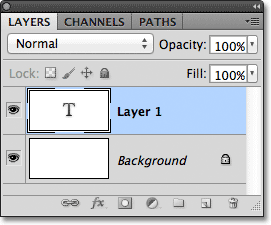
Tekst er plassert på spesielle Type lag i panelet Lag.
Når du har klikket inn dokumentet med Type Tool og du har den blinkende innsettingsmarkøren, kan du begynne å skrive. Her har jeg lagt til en kort setning til dokumentet mitt:
 Bare klikk i dokumentet med Type Tool, og legg deretter til din type.
Bare klikk i dokumentet med Type Tool, og legg deretter til din type.
Flytte tekst som du skriver
Hvis du innser at mens du skriver at teksten må flyttes, kan du enkelt flytte den på plass uten å måtte avbryte den og starte på nytt. Bare flytt musemarkøren bort fra teksten til du ser markøren endres fra Type-verktøyets I-bjelke til Move Tool -ikonet. Klikk og dra teksten til det nye stedet, og fortsett å skrive:
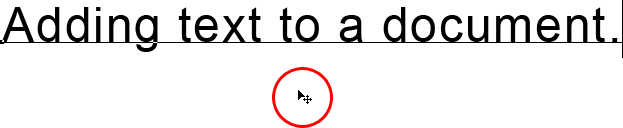 Flytt musemarkøren bort fra teksten mens du skriver for å få tilgang til Flyttverktøyet midlertidig, og klikk deretter og dra teksten på plass.
Flytt musemarkøren bort fra teksten mens du skriver for å få tilgang til Flyttverktøyet midlertidig, og klikk deretter og dra teksten på plass.
Godta teksten
Hvis du vil godta teksten når du er ferdig, klikker du på avmerkingen i alternativlinjen:

Klikk på avmerkingen i alternativlinjen for å godta teksten.
Hvis du har et tastatur med et numerisk tastatur, kan du også godta teksten ved å trykke Enter- tasten på det numeriske tastaturet (vanligvis i nedre høyre hjørne av tastaturet). Eller, hvis du ikke har et numerisk tastatur på tastaturet, kan du trykke på Ctrl + Enter (Win) / Command + Return (Mac) for å godta teksten.
Når du har akseptert teksten din, gir Photoshop nytt navn til typelaget ved å bruke den første delen av teksten som det nye navnet på laget, noe som kan være veldig nyttig hvis vi begynner å legge til flere typelag i dokumentet:
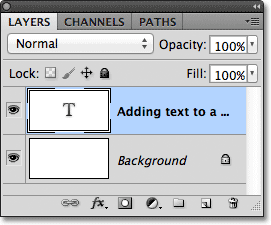
Photoshop gir nytt navn til typelaget ved å bruke den første delen av teksten.
Legge til en linjeskift
Du tenker kanskje at du bare skal kunne trykke på den normale Enter (Win) / Return (Mac) -tasten på tastaturet ditt for å godta teksten, men det fungerer faktisk ikke fordi i stedet for å godta teksten, legger det til en linje bryte til teksten, slik at du kan fortsette å skrive på en ny linje under den første:

Trykk Enter (Win) / Return (Mac) for å legge til en linjeskift og fortsette å skrive.
Når du er ferdig med å skrive, godta teksten enten ved å klikke i hak i alternativlinjen, ved å trykke Enter- tasten på et numerisk tastatur, eller ved å trykke Ctrl + Enter (Win) / Command + Return (Mac).
Avbryt eller slett tekst
Hvis du ennå ikke har akseptert teksten din og bare vil avbryte den, trykker du Esc- tasten på tastaturet. Dette vil fjerne teksten du skrev, og slette typelaget som Photoshop la til for teksten. Hvis du trenger å slette tekst som du allerede har godtatt, klikker du på Type-laget i lag-panelet og drar den ned til papirkurven :

Type lag kan slettes ved å dra dem ned til papirkurven.
Alternativene for tekstjustering
I alternativlinjen finnes også tre vanlige alternativ for tekstjustering - Venstre justeringstekst, Midttekst og Høyreinnretningstekst . Som standard er alternativet Venstre justering tekst valgt, noe som betyr at mens vi skriver, blir teksten lagt til høyre for innsettingspunktet. Valg av riktig justeringstekst vil legge til teksten til venstre for innsettingspunktet, mens Midttekst vil utvide teksten ut i begge retninger like fra innsettingspunktet. Det er best å forsikre deg om at du har valgt riktig justeringsalternativ før du begynner å skrive, men du kan gå tilbake og endre justeringen av teksten du allerede har lagt til ved først å velge Type-laget i lag-panelet, deretter med Type Verktøy valgt, velg ganske enkelt et annet justeringsalternativ i alternativlinjen:
 Fra venstre til høyre - alternativene Venstre justering, midtre tekst og høyre justeringstekst.
Fra venstre til høyre - alternativene Venstre justering, midtre tekst og høyre justeringstekst.
Deretter lærer vi hvordan du velger og redigerer tekst etter at den er lagt til i dokumentet!
Velge og redigere tekst
Vi kan enkelt gå tilbake og redigere teksten vår når som helst, akkurat som vi kan i et tekstbehandlingsprogram. Her er litt tekst jeg har lagt til med et par åpenbare stavefeil:
 Noe tekst som må redigeres.
Noe tekst som må redigeres.
Det første ordet, "staving", skal ha to bokstaver l i seg. For å løse problemet, skal jeg først sørge for at jeg har valgt mitt Type Tool, så flytter jeg musepekeren over ordet og klikker for å plassere innsettingsmarkøren mellom bokstavene "e" og "l":
 En innsettingsmarkør vises mellom bokstavene "e" og "l".
En innsettingsmarkør vises mellom bokstavene "e" og "l".
Når innsettingsmarkøren er på plass, er alt jeg trenger å gjøre å trykke på bokstaven "l" på tastaturet for å legge det til ordet:
 Den første stavefeilen er rettet.
Den første stavefeilen er rettet.
Hvis du klikker på feil sted og plasserer innsettingsmarkøren mellom gale bokstaver, bruker du venstre og høyre piltast på tastaturet for å enkelt flytte innsettingsmarkøren til venstre eller høyre langs teksten etter behov.
Det andre ordet i teksten min, "mystakes", bør staves med et "i" i stedet for et "y", så denne gangen skal jeg klikke med mitt Type Tool mellom bokstavene "m" og "y" og med museknappen min fortsatt holdt nede, så drar jeg over bokstaven "y" for å fremheve den:
 Klikk og dra over individuelle bokstaver for å markere dem.
Klikk og dra over individuelle bokstaver for å markere dem.
Når brevet er uthevet, trykker jeg "i" på tastaturet mitt for å gjøre endringen:
 Den andre stavefeilen er nå rettet.
Den andre stavefeilen er nå rettet.
Vi har sett hvordan du velger en enkelt bokstav ved å klikke og dra over den. For å velge et helt ord, er det ikke nødvendig å klikke og dra. Bare dobbeltklikk med Type Tool på ordet for å fremheve det øyeblikkelig, på hvilket tidspunkt kan du slette det ved å trykke på Backspace (Win) / Delete (Mac) på tastaturet, eller du kan skrive et annet ord for å erstatte det:
 Dobbeltklikk for å velge et helt ord.
Dobbeltklikk for å velge et helt ord.
For å velge en hel tekstlinje, trippelklikk med Typeverktøy hvor som helst på teksten:
 Trippelklikk for å velge en hel tekstlinje.
Trippelklikk for å velge en hel tekstlinje.
Hvis du har flere tekstlinjer atskilt med linjeskift, og all teksten er på det samme typelaget, kan du raskt velge det hele ved å dobbeltklikke på typelagets miniatyrbilde i panelet Lag:
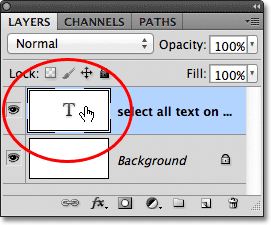
Dobbeltklikk på miniatyrbildet for Type-laget for å velge all tekst på laget samtidig.
Dette vil umiddelbart velge all teksten på laget:
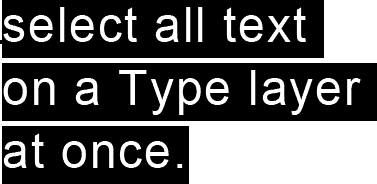
All teksten i Type-laget velges samtidig.
Endre skrift, stil og størrelse
Vi kan også gå tilbake når som helst og endre skrifttype, skriftstil eller skriftstørrelse, og vi trenger ikke velge tekst i dokumentet for å gjøre det. Her har jeg litt tekst som ble lagt til med skriftsettet til Arial, stilen satt til Vanlig, og skriftstørrelsen satt til 48 pt:

Tekst som allerede er lagt til med skrifttype, stil og størrelse som først ble valgt.
Forsikre deg om at du har valgt Type Tool, og velg deretter Type lag i lagpanelet:
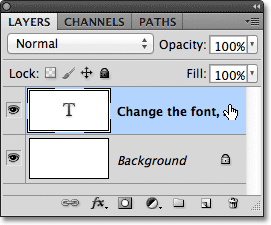
For å endre skrift, stil eller størrelse, velger du bare Type laget.
Når du har valgt Type lag, går du tilbake til Alternativlinjen og gjør endringer du trenger. Jeg endrer font til Futura, stilen til Medium og størrelsen til 36 pt:
 Endre skrifttype, stil og / eller størrelse i alternativlinjen.
Endre skrifttype, stil og / eller størrelse i alternativlinjen.
Photoshop vil øyeblikkelig oppdatere teksten din i dokumentet med endringene:

Du kan når som helst endre skrift, stil og størrelse.
Endre tekstfarge
Vi kan endre fargen på teksten vår like enkelt. Forsikre deg om at Type-verktøyet er valgt og at Type-laget for teksten er valgt i lag-panelet. Klikk deretter på fargeprøven i alternativlinjen:
 Når du har valgt Type Tool og Type laget, klikker du på fargeprøven i Alternativerlinjen.
Når du har valgt Type Tool og Type laget, klikker du på fargeprøven i Alternativerlinjen.
Photoshop åpner Color Picker på nytt for oss slik at vi kan velge en ny tekstfarge. Jeg skal velge rødt:
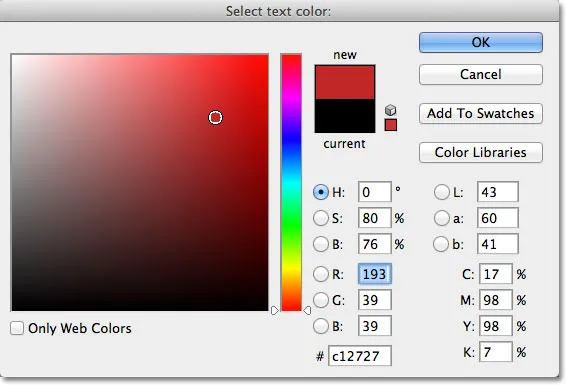
Velg en ny farge for teksten fra Color Picker.
Klikk OK når du er ferdig for å lukke fargevelgeren, og teksten oppdateres øyeblikkelig med den nye fargen:
 Fargen på teksten er endret fra svart til rød.
Fargen på teksten er endret fra svart til rød.
Hvis du vil endre fargen på bare en bokstav eller et ord, markerer du bokstaven eller ordet med Typeverktøyet:
 Uthev et ord før du velger en ny farge.
Uthev et ord før du velger en ny farge.
Deretter, akkurat som vi så for et øyeblikk siden, kan du klikke på fargeprøven i alternativlinjen for å få frem fargevalgeren og velge fargen du ønsker. Klikk på OK for å lukke fargebryteren når du har valgt en farge og Photoshop endrer fargen på bare teksten du fremhevet:
 Bare det uthevede ordet vises med den nye fargen.
Bare det uthevede ordet vises med den nye fargen.