Som vi har lært så langt i tidligere tutorials, er Adobe Camera Raw en plug-in for Photoshop som opprinnelig ble designet for å behandle og redigere bilder som er tatt i kameraets rå filformat. Over tid la Adobe muligheten for Camera Raw å redigere JPEG.webp- og TIFF-bilder også. I denne opplæringen lærer vi hvordan du åpner alle tre filtyper i Camera Raw.
Som vi ser er det å åpne råfiler i Camera Raw enkelt og greit (som det skal være), men selv om det for det meste er sant for å åpne JPEG.webp- og TIFF-filer, kan ting bli litt forvirrende hvis du er vant til å åpne bilder ganske enkelt ved å dobbeltklikke på dem. For det må vi ta en titt på Camera Raws preferanser for å sikre at ting er satt opp slik det passer best for din arbeidsstil.
Åpne rå filer i Camera Raw
La oss starte med å lære hvordan du åpner rå filer i Camera Raw. Den beste måten å åpne alle typer bilder i Camera Raw (eller i Photoshop) er med Adobe Bridge, så det er det jeg skal bruke i denne opplæringen. Her har jeg Adobe Bridge (CS6 i dette tilfellet) åpen på skjermen min, og jeg har navigert til en mappe på skrivebordet mitt som inneholder tre bilder. Bildet til venstre er en rå fil, den i midten er en JPEG.webp, og til høyre har vi et TIFF-bilde:
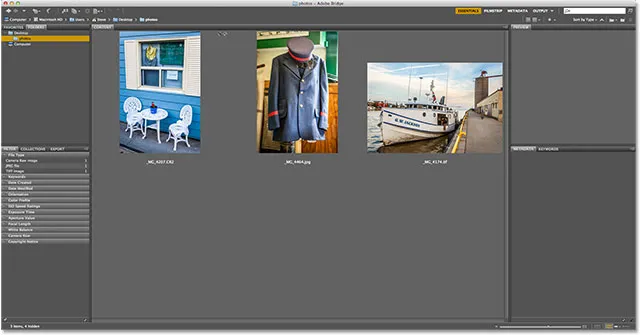
Adobe Bridge (CS6) som viser tre miniatyrbilder.
Det er noen få forskjellige måter å åpne råfiler i Camera Raw, og de fleste av disse metodene kan også brukes til å åpne JPEG.webp- og TIFF-filer. Begynn først med å klikke en gang på miniatyrbildet av bildet du vil åpne. Her har jeg klikket på min rå fil til venstre:
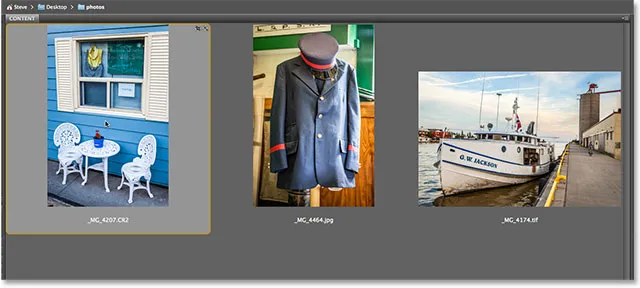
Klikk en gang på råfilen for å velge den.
Når bildet er valgt, er en måte å åpne det i Camera Raw ved å klikke på ikonet Open in Camera Raw øverst på Bridge-grensesnittet:
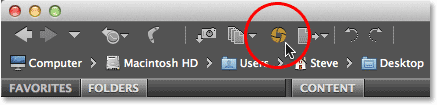
Metode nr. 1: Klikk på Åpne i Camera Raw-ikonet.
Vi kan også gå opp til Fil- menyen i menylinjen øverst på skjermen og velge Åpne i Camera Raw :
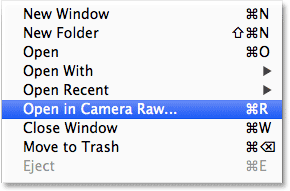
Metode # 2: Gå til File> Open in Camera Raw.
Eller, hvis du drar musepekeren helt til toppen av skjermen virker som for mye krefter, kan du høyreklikke (Vinne) / Kontrollklikke (Mac) direkte på miniatyrbildet og velge Åpne i Camera Raw fra undermeny som vises:
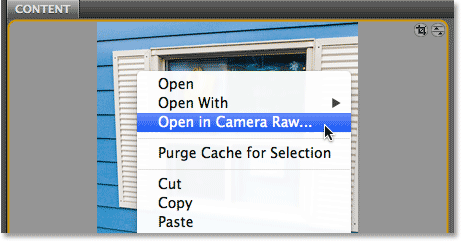
Metode nr. 3: Høyreklikk (Win) / Kontrollklikk (Mac) på miniatyrbildet og velg "Åpne i Camera Raw".
Endelig er den raskeste og enkleste måten å åpne en rå fil i Camera Raw ved å dobbeltklikke på miniatyrbildet:
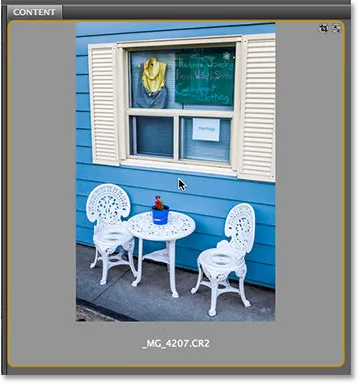
Metode nr. 4: Dobbeltklikk direkte på miniatyrbildet for rått bilde.
Som vi lærte i Working With Camera Raw I opplæringen til Adobe Bridge vs Photoshop, vil dette åpne råfilen i Camera Raw, og Camera Raw selv vil være vertskap enten i Photoshop eller i Adobe Bridge, avhengig av hvordan du har ting satt opp i Bridge-preferanser:
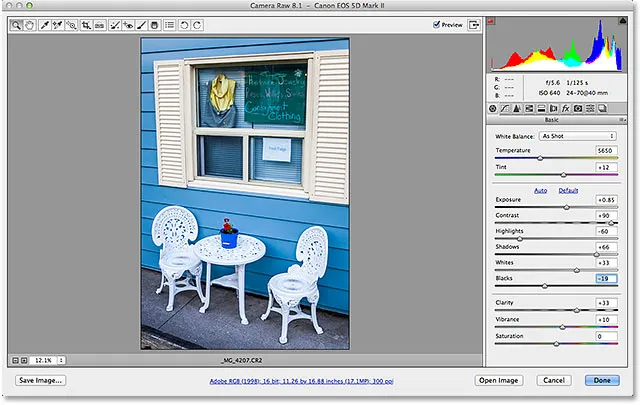
Råfilen er nå åpen i Camera Raw-dialogboksen.
Åpne JPEG.webp- og TIFF-filer
De fleste av metodene som er listet over for å åpne råfiler i Camera Raw, fungerer også med både JPEG.webp- og TIFF-filer. Når du har klikket på miniatyrbildet av JPEG.webp- eller TIFF-bildet du vil åpne, kan du klikke på Åpne i Camera Raw-ikonet øverst i Bridge-grensesnittet, du kan gå opp til Fil- menyen og velge Åpne i kamera Raw, eller du kan høyreklikke (Win) / Control-klikke (Mac) direkte på selve miniatyrbildet og velge Åpne i Camera Raw fra undermenyen:
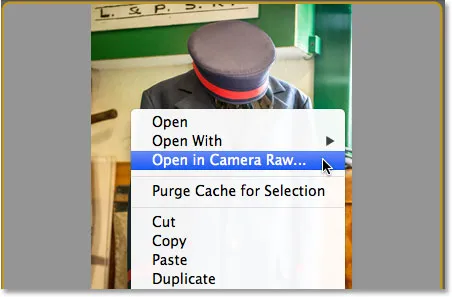
Høyreklikk (Win) / Kontrollklikk (Mac) på JPEG.webp-miniatyrbildet og velg "Åpne i Camera Raw".
Hvor ting kan bli litt forvirrende, er imidlertid hvis du prøver å åpne et JPEG.webp- eller TIFF-bilde i Camera Raw ved å dobbeltklikke på miniatyrbildet. Her dobbeltklikker jeg på JPEG.webp-filen i midten:
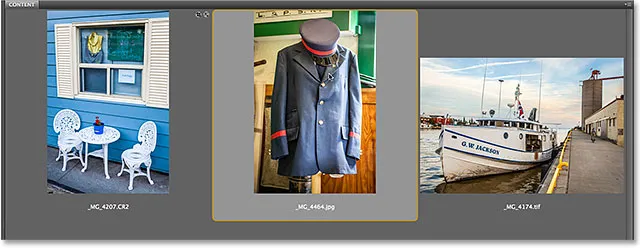
Dobbeltklikk på JPEG.webp-miniatyrbildet.
Og her er problemet dukker opp. Selv om Camera Raw støtter JPEG.webp-filer fullt ut, åpnes ikke JPEG.webp-bildet mitt i Camera Raw når jeg dobbeltklikker på det i Bridge. I stedet åpnes det direkte i Photoshop:
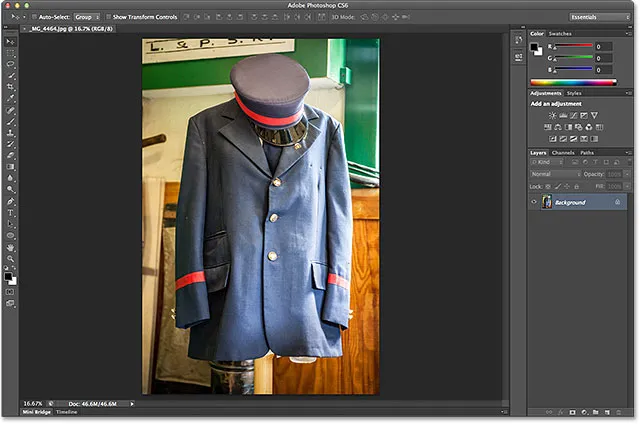
JPEG.webp-en åpnet i Photoshop, ikke Camera Raw.
Jeg skal prøve det samme med TIFF-bildet til høyre, dobbeltklikke på miniatyrbildet i Bridge for å åpne det:
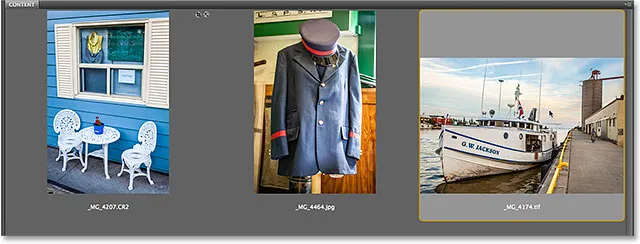
Dobbeltklikk på TIFF-miniatyrbildet.
Og igjen ser vi det samme problemet. Camera Raw støtter TIFF-filer fullt ut, men i stedet for å åpne i Camera Raw, åpnet den i Photoshop:
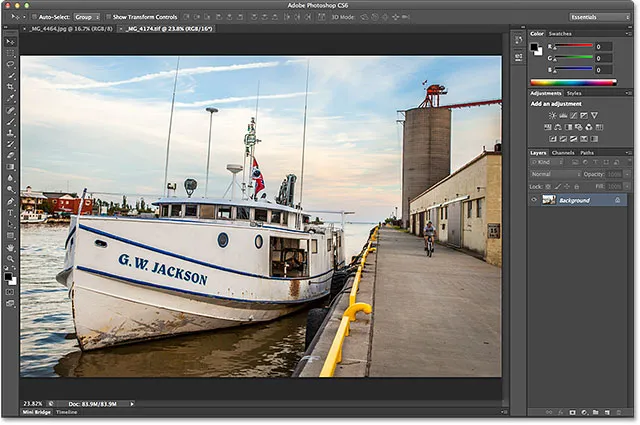
TIFF-bildet åpnet også i Photoshop, ikke Camera Raw.
Kortkoder, handlinger og filtre-plugin: Feil i kortkode (ads-photoretouch-middle)
Alternativer for håndtering av JPEG.webp og TIFF
Så hva skjedde? Hvorfor åpnet ikke JPEG.webp- og TIFF-bildene seg i Camera Raw da jeg dobbeltklikket på dem? For å finne svaret, må vi se raskt på et par alternativer i Camera Raw Preferences. For å komme til dem fra Adobe Bridge, på en Windows-PC, gå opp til Rediger- menyen øverst på skjermen og velg Innstillinger . Gå til Adobe Bridge- menyen på en Mac og velg Innstillinger :
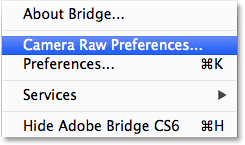
Gå til Rediger> Innstillinger (Win) / Adobe Bridge> Innstillinger (Mac).
Dette åpner dialogboksen Camera Raw Preferences, og hvis vi ser nederst i dialogboksen, ser vi et avsnitt som heter JPEG.webp og TIFF Handling, med separate alternativer for JPEG.webp og TIFF filer. Disse alternativene kontrollerer hva som skjer med JPEG.webp- og TIFF-filer når vi dobbeltklikker på dem i Adobe Bridge (de har ingen effekt på noen av de andre måtene vi så på for å åpne filer i Camera Raw):
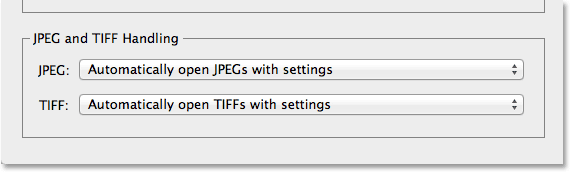
Alternativene for håndtering av JPEG.webp og TIFF i Camera Raw Preferences.
Som standard er JPEG.webp-alternativet satt til Åpne JPEG.webp-er automatisk med innstillinger, og TIFF-alternativet er satt til de lignende Automatisk åpne TIFF-er med innstillinger . Hva dette betyr er at en JPEG.webp- eller TIFF-fil bare åpnes i Camera Raw (når vi dobbeltklikker på den i Bridge) hvis vi tidligere hadde åpnet og gjort endringer i Camera Raw. Med andre ord, hvis en JPEG.webp- eller TIFF-fil har Camera Raw-innstillinger allerede brukt på den, vil Bridge anta at du vil åpne den igjen i Camera Raw for videre redigering. Hvis ingen tidligere Camera Raw-innstillinger blir funnet, vil Bridge hoppe over Camera Raw og åpne bildet i Photoshop.
Hvis du klikker på JPEG.webp-alternativet, vil du se at vi har et par andre oppførsler vi kan velge mellom. Deaktiver JPEG.webp-støtte vil fullstendig deaktivere Camera Raw-støtte for JPEG.webp-filer (hvorfor du vil gjøre det, jeg vet ikke), mens Åpne alle støttede JPEG.webp-er automatisk vil åpne alle JPEG.webp-er i Camera Raw når vi dobbeltklikker på dem i Bridge om vi har jobbet med dem tidligere i Camera Raw eller ikke. Du finner lignende valg for TIFF-alternativet. Etter min mening er det best å la alternativene JPEG.webp og TIFF være satt til standardinnstillinger, fordi du ikke alltid trenger å åpne disse filtypene i Camera Raw. På denne måten, hvis du ønsker å åpne en ny JPEG.webp- eller TIFF-fil i Camera Raw (med "ny", mener jeg en fil uten Camera Raw-innstillinger tilknyttet den), kan du enkelt gjøre det ved å bruke en av de andre metodene vi så på tidligere, og hvis du vil åpne den direkte i Photoshop, kan du ganske enkelt dobbeltklikke på den. Klikk OK når du er ferdig for å lukke dialogboksen Innstillinger:
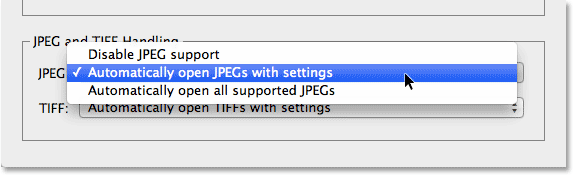
Standardinnstillingen for håndtering av JPEG.webp- og TIFF-filer er vanligvis det beste valget.
Så hvordan vet vi om et JPEG.webp- eller TIFF-bilde allerede har Camera Raw-innstillinger assosiert med det? For å svare på det spørsmålet, velger jeg min JPEG.webp-fil i Bridge ved å klikke en gang på miniatyrbildet, så klikker jeg på Åpne i Camera Raw-ikonet øverst på Bridge-grensesnittet (akkurat som vi så tidligere). Dette åpner mitt JPEG.webp-bilde i dialogboksen Camera Raw:

JPEG.webp-bildet åpent i Camera Raw.
For øyeblikket har ikke mitt JPEG.webp-bilde lagret noen Camera Raw-innstillinger. Dette er første gang den åpnes og redigeres i Camera Raw. Jeg konverterer raskt bildet til gråtoner, bare for eksempel, ved å bytte fra Basic- panelet til høyre i dialogboksen til HSL / Gråskala- panelet (fjerde panel fra venstre - klikk på kategoriene øverst for å veksle mellom paneler). Når HSL / Gråtoneskala-panelet er åpent, velger jeg Konverter til gråskala- alternativet øverst, og klikker deretter Auto- alternativet for å la Camera Raw ta sitt beste gjetning om hva den svart-hvite (gråtonen) versjonen av bildet skal se ut:
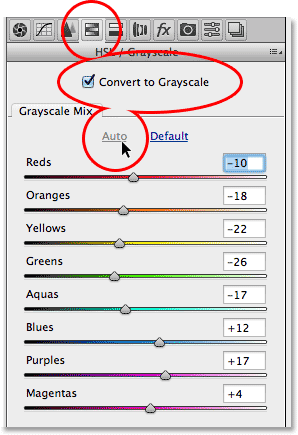
Bruk HSL / gråtonepanelet for å konvertere fargefotoet til svart og hvitt.
Vi kan se resultatene i forhåndsvisningsområdet. Jeg kunne finjustere bildet på egen hånd, men dette er godt nok for nå:
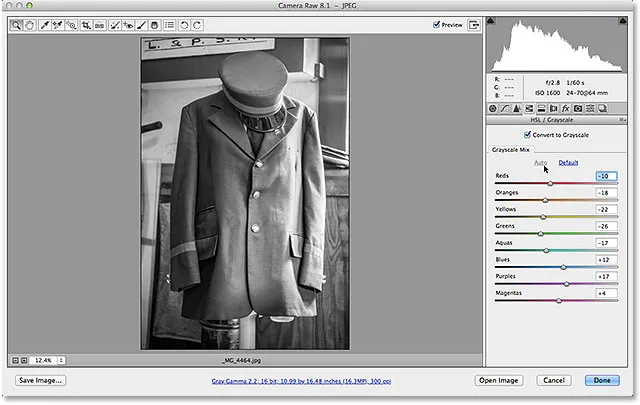
Forhåndsvisningsområdet viser resultatene av gråskalakonvertering.
Jeg klikker på Done- knappen i nedre høyre hjørne av dialogboksen for å bruke Camera Raw-innstillingene på bildet og lukke det ut:
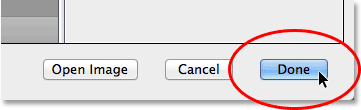
Klikk på Ferdig-knappen.
Se også: Camera Raw Interface Essentials Tutorial
Og nå, hvis vi ser tilbake i Bridge, ser vi at to ting har skjedd. Først er miniatyrbildet oppdatert for å vise endringene jeg gjorde i Camera Raw. For det andre, og enda viktigere for diskusjonen vår her, ser vi et lite skyveikon hvis vi ser i øvre høyre hjørne av miniatyrområdet. Dette ikonet forteller oss at JPEG.webp-bildet nå har Camera Raw-innstillinger knyttet til det:
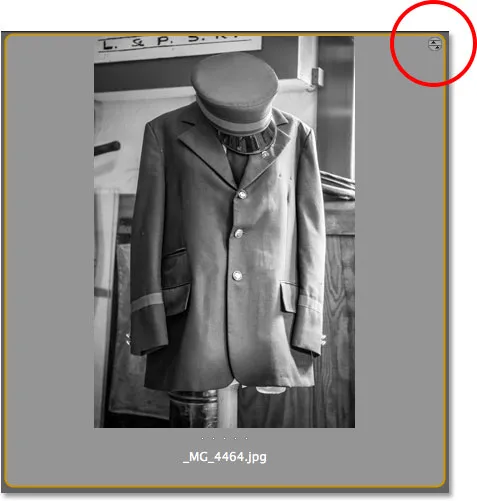
Det runde glidebryterikonet gir oss beskjed om at JPEG.webp-bildet har Camera Raw-innstillinger brukt.
Siden JPEG.webp nå har Camera Raw-innstillinger brukt, hvis jeg dobbeltklikker på den på dette punktet i Bridge for å åpne den, i stedet for å åpne i Photoshop, åpnes den igjen i Camera Raw:
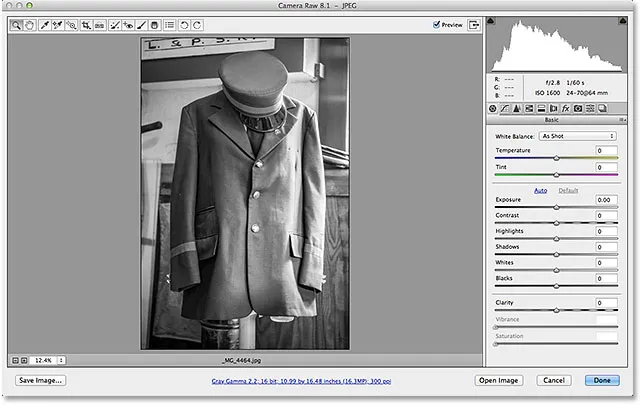
JPEG.webp-bildet åpnes automatisk for meg igjen i Camera Raw.
Og der har vi det! Slik åpner du alle tre støttede filtyper - rå filer, JPEG.webp og TIFF - i Adobe Camera Raw! Sjekk ut vår foto retusjeringsdel for mer Photoshop bilderedigering tutorials!