
Introduksjon til Tableau Drill Down
Drill Down brukes til å tilføre verdi til søylene (kolonner og rader). Vi kan komme inn på detaljer om hvert tiltak ved å legge til et hierarki for å måle. Hierarki er lett å se dybden på verdien. Når vi oppretter hierarki, legger vi til mer enn én verdi til det kan se den verdien på søyler ved å dra hierarki til søyler. Dette sparer tid og viser flere data med ett klikk. Vi kan legge så mange verdier til pilarene som vi ønsker.
Hvordan bruker du Tableau?
- Vi starter med datakilden.
- Koble datasettet ditt til tablået.
- Åpne Tableau Desktop eller Public-> Klikk på File-> Open (en fil du vil jobbe med, det kan være enten xlx, pdf, txt, osv.).
- Vi har åpnet Sample-Superstore-databasen, hvorav ordretabellen er dratt.
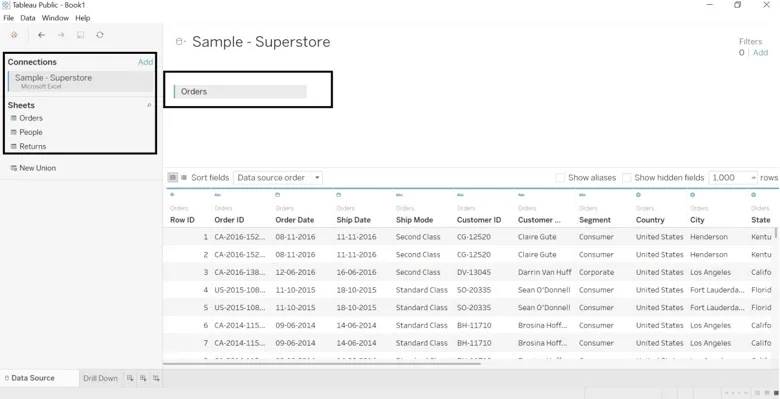
- Gå til regnearket hvor du vil se data delt inn i dimensjoner og mål. Gi et arbeidsark et navn som du vil (vi har navngitt det som Drill-Down).
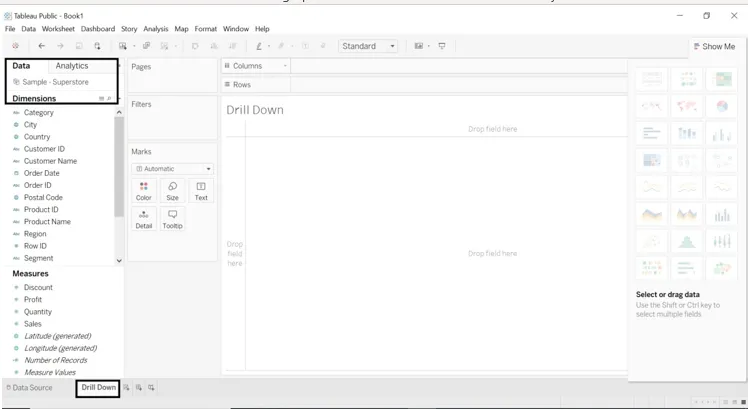
- Dra dimensjon og mål til rader og kolonner.
- Dra kategori og underkategoridimensjon i rader.
- Dra salg til kolonner.
- Vi vil få salg per kategori og underkategori.
- For formatering drar du kategori til Color Marks-kort.
- Se på kategoriseksjonen på høyre side av arket.

Vi skal se på hvordan hver region presterte.
- Dra regiondimensjon til filtre og kolonner.
- Vi kan velge enten hele regionen eller en eller to.
- Vi har valgt ut alle regionene.
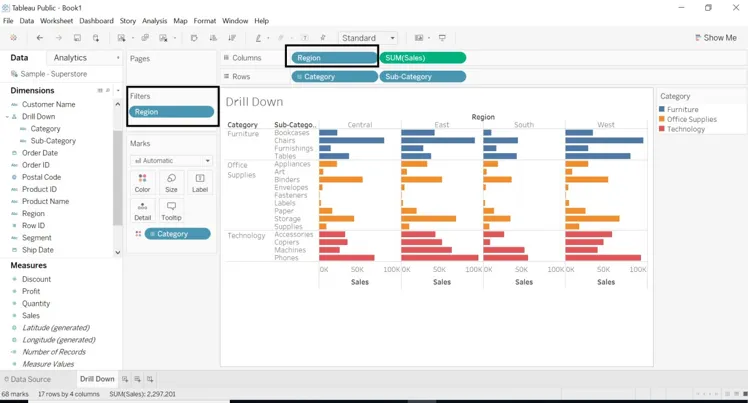
Vi vil se mer etter formatering av regnearket.
- Dra underkategori inn i et nytt vindu for å popup-hierarki. Gi den et navn du vil ha. Vi har gitt navn som Drill Down.
- Dra regiondimensjon til radene og velg bare 1 eller 2 regioner.
- Kategoridimensjonen vil få en oversikt over underkategorien.
- Se på + -tegnet på kategoriikonet.
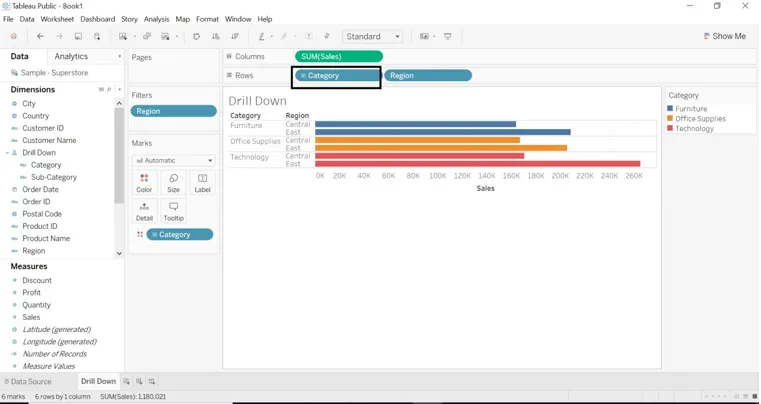
- Hvis vi vil ha data med en underkategori, klikker du på + sign på kategoridimensjon. + tegnet er endret til -
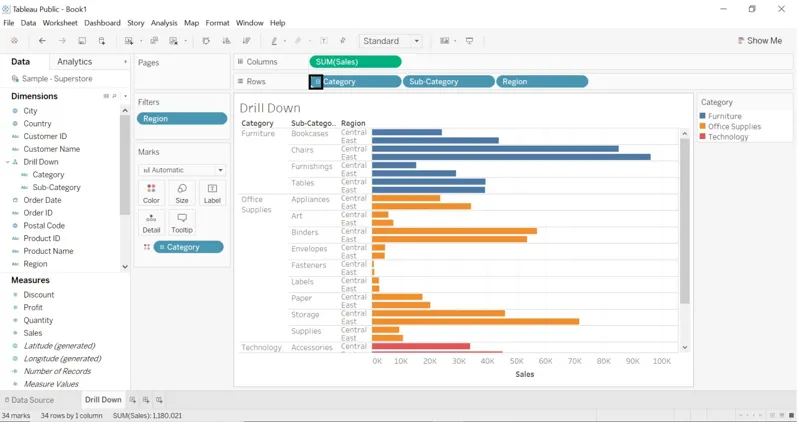
- Dra bydimensjonen til filtre (Marks-kort).
- Velg byen du ønsker.
- Dra kategori inn i filtre (Markkort) Velg kategorien du ønsker.
- Vi kan endre fargen på alle filtre.
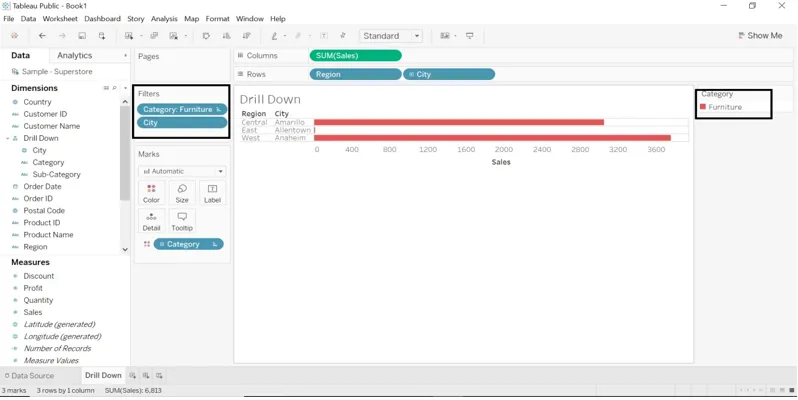
- Dra Order Date-dimensjonen inn i kolonnene.
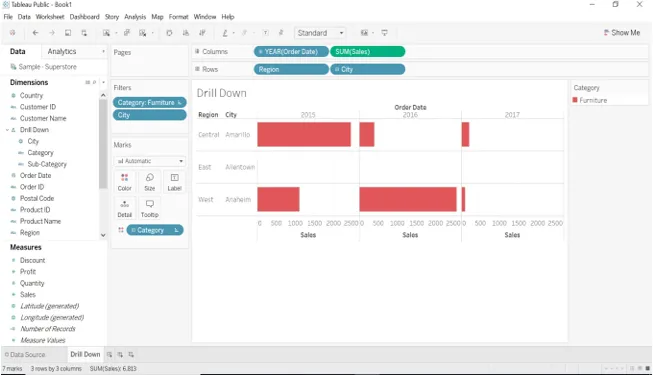
- Order Date-dimensjonen har et + -tegn, klikk på rullegardinmenyen vi kan velge år, dag, kvartal og måned.
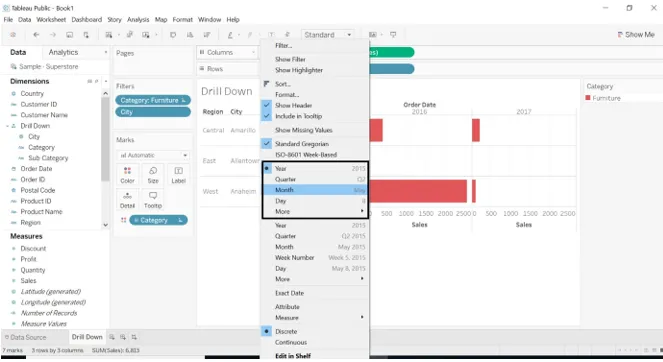
- Hvis vi velger Måned , blir resultatet endret.
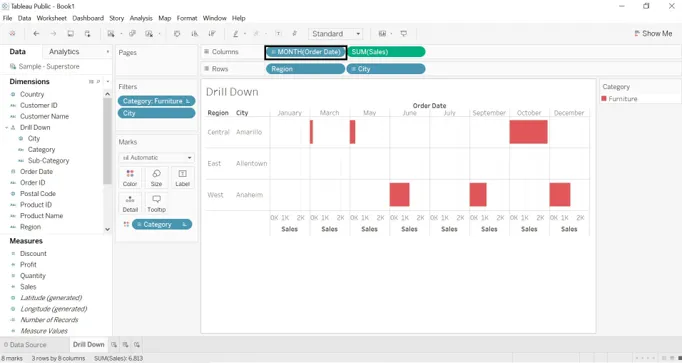
- Hvis vi drar Order Date-dimensjonen i rader.

- Vi kan bytte verdiene mellom kolonner og rader. Et bytteikon er gitt.
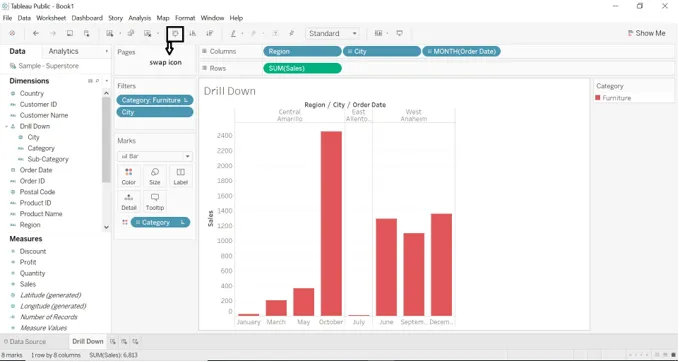
- Dra summen (salg) til farge (merker), et nytt vindu blir generert på høyre side av regnearket.
- Klikk på Sum (salg) -> velg rullegardin -> klikk på Rediger farger, velg hvilken farge du vil ha.
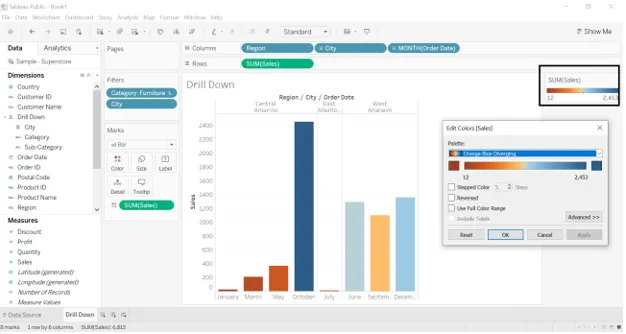
- Vi kan endre salgsfargen med flere forhåndsdefinerte fargedannelsesfunksjoner. Åpne rediger fargevinduer. Klikk på Stepped Color, vi kan endre et antall trinn, og fargepaletten vil vise et fargeområde i henhold til trinnene vi har valgt.
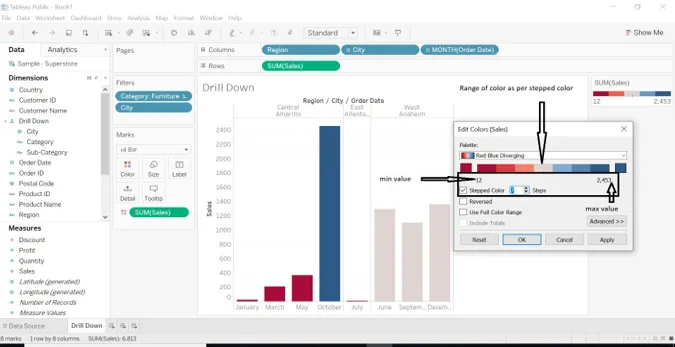
- Vi kan endre SUM (salg) til gjennomsnitt, median, telle, minimum, maksimum osv. Mål.
- Klikk på rullegardinmenyen til SUM (Salg) -> velg Mål (SUM) -> velg mål du ønsker.

- Vi har dratt kategori- og underkategoridimensjon inn i kolonner. Vi har valgt kategorien Møbler og valgt alle underkategoriene.
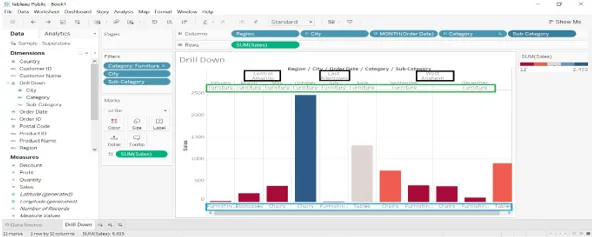
- Velg dimensjon-> klikk på rullegardinpilen-> velg vis filter-> nytt vindu åpnes på høyre side av regnearket.
- Vi kan velge alle data som er opprettet på høyre side og vise resultatet vi ønsker.
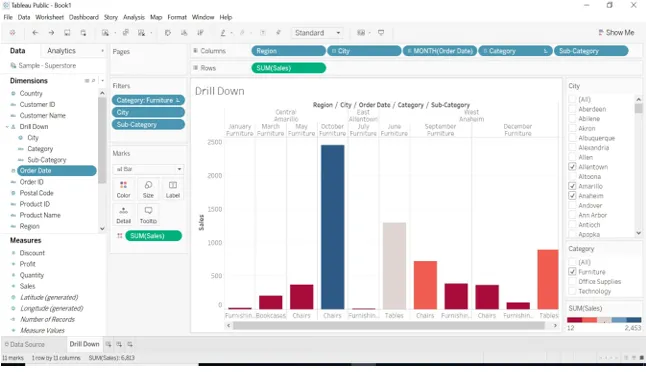
- Dra tilstandsdimensjonen inn i etiketten, den vil vise datastatus.
- Vi har valgt årsdato - 2015 og 2017, data vil bare vises for disse to årene.
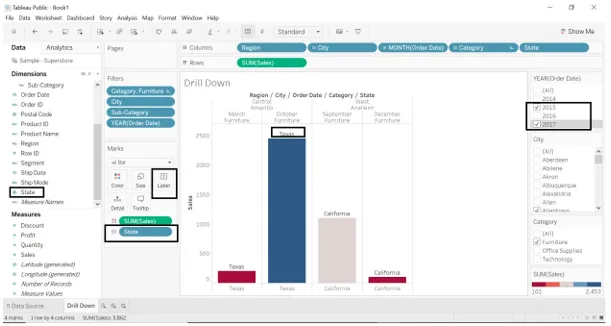
- Vi har sett noe av salget for hver region, kategori, delstat.
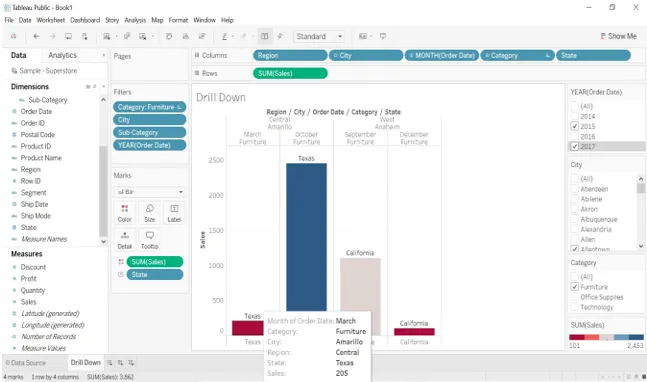
Lag kartvisning
- Som et første trinn opprett et hierarki med postnummer, stat og landsdimensjon.
- Gå til Land-> klikk på rullegardin-> velg Hierarki-> Lag hierarki-> gi et navn til hierarki (vi har gitt navn som kart).
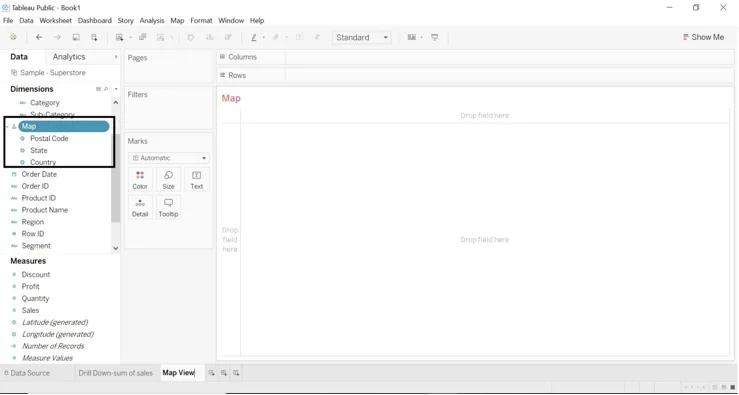
- Dobbeltklikk på tilstandsdimensjon eller dra tilstandsdimensjon til etikett, kart vil bli opprettet.
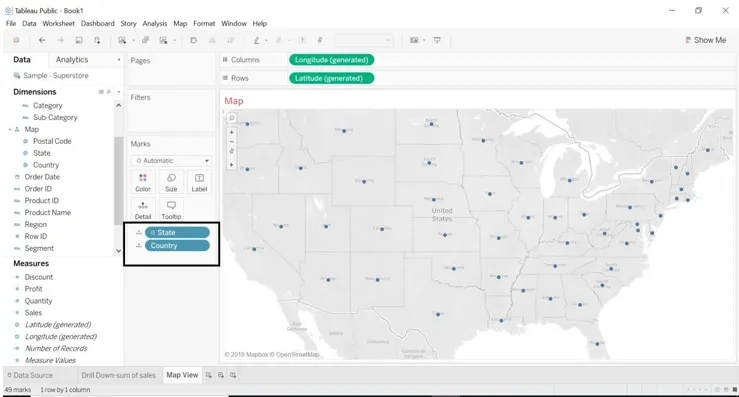
- Tableau opprettet automatisk et kart fordi tablå vet at staten er geografiske data.
- Fylkesdimensjonen blir lagt til som standard fordi landet i en eksempeldatabase er delen av hierarkiet.
- Hvert nivå i hierarkiet legges til detaljene.
- Hvert sted er nødvendig for en kartvisning som grunn og lengdegrad legges til.
- Dra gevinstmål for å fargelegge, vi kan se noe av overskuddet for hver stat.
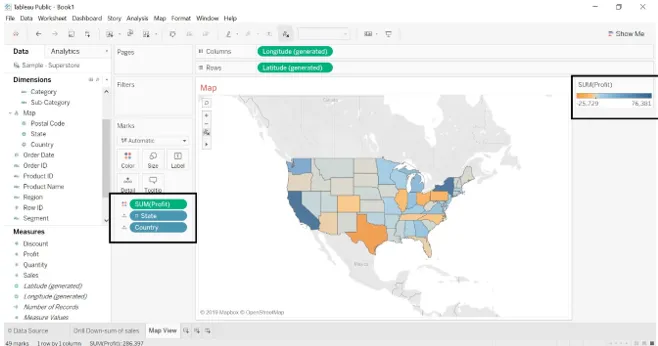
- Farge blir automatisk lagt til for hver stat basert på fortjeneste. Vis automatisk oppdatert kart.
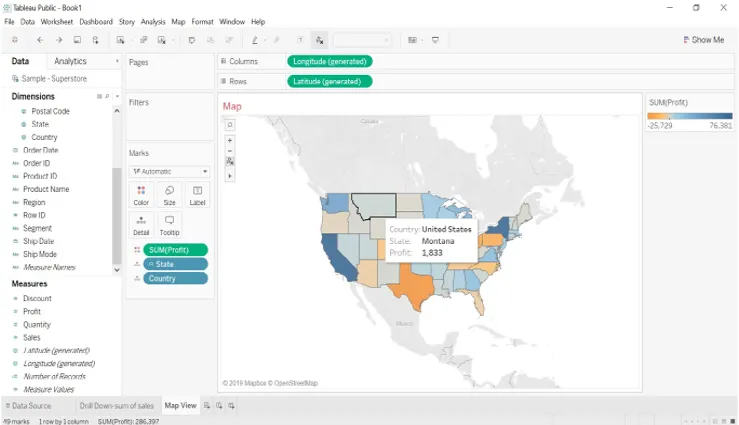
- Vi vil dra regiondimensjonen inn i filtre. Vi kan se et overskudd etter regionmessig.

- Vi kan endre fortjenestens farge, vi kan se hvilken fortjeneste hver stat får.
- Gå til Farge-> Rediger farge-> Velg trinnfarge-> velg farge (fra fargepalett).
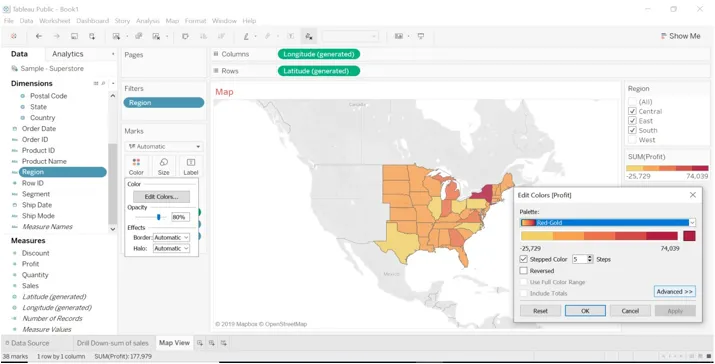
- Dra salgsmål og regiondimensjon til etikett, vi får se et salg for hver stat og region.
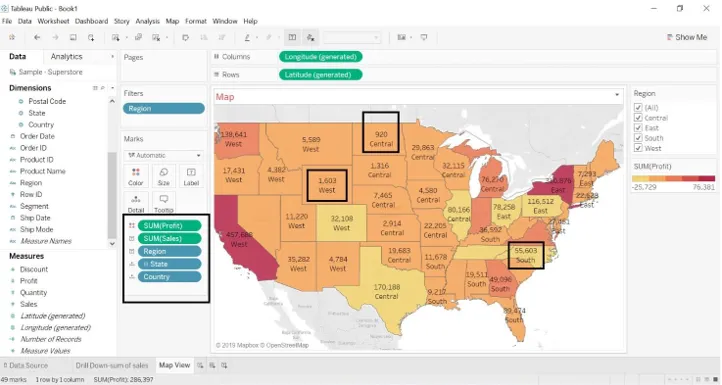
- Vi kan i bildet under se et overskudd for staten med region og land.
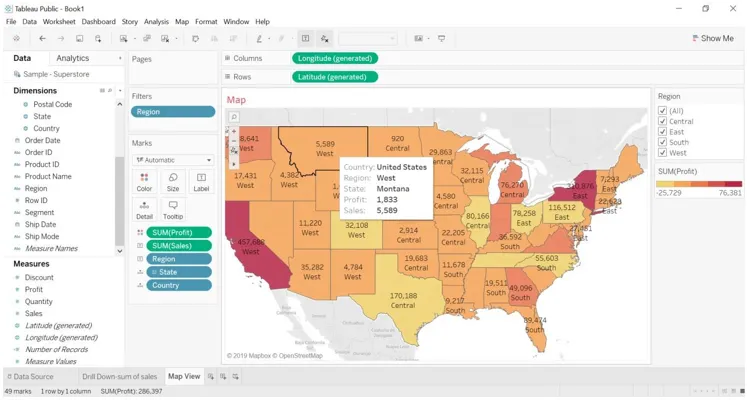
Bor ned med kart
- Vi vil se overskuddet for hver region med en drill-down tilnærming.
- Kopier kartvisning. Klikk på regnearket-> klikk på en duplikat.
- Dupliserte ark opprettes.
- Gå til vis meg -> velg stolpediagram.
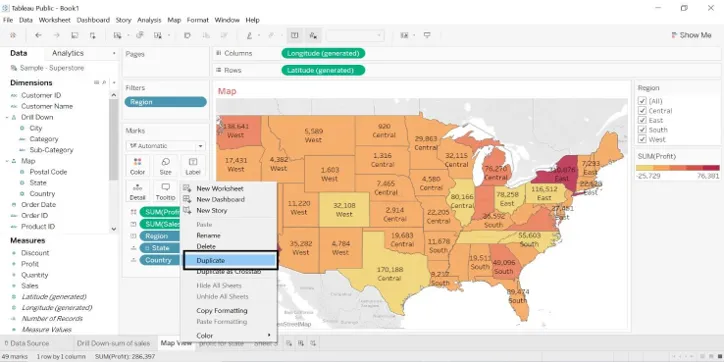
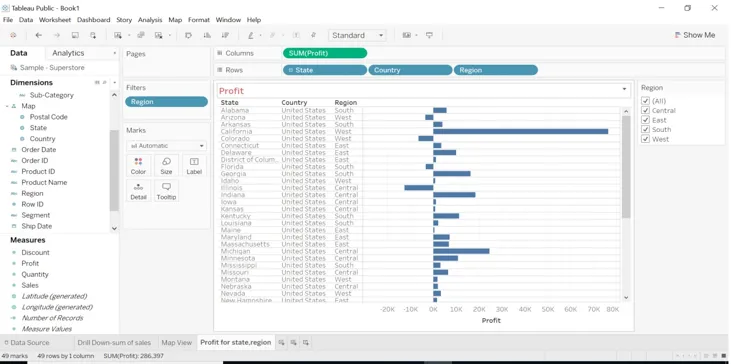
- Velg overskuddsområdet og merk bare hold.
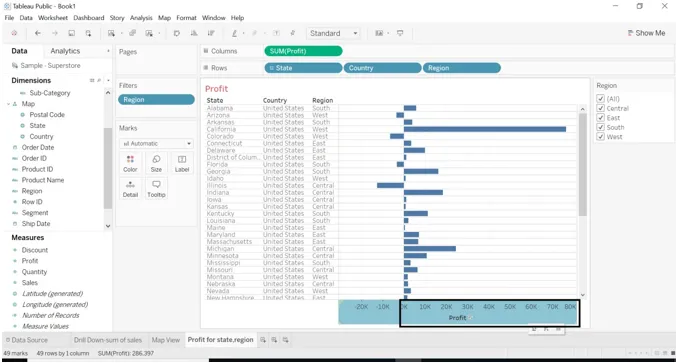
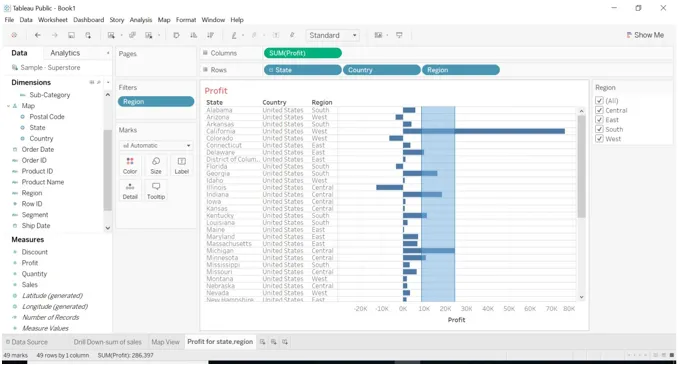
- Når vi velger Keep Only, vises bildet under.
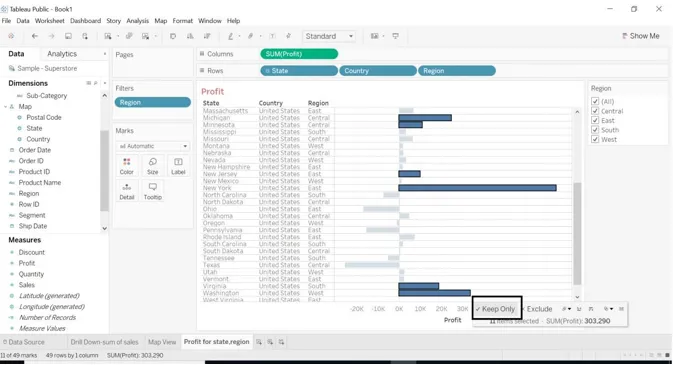
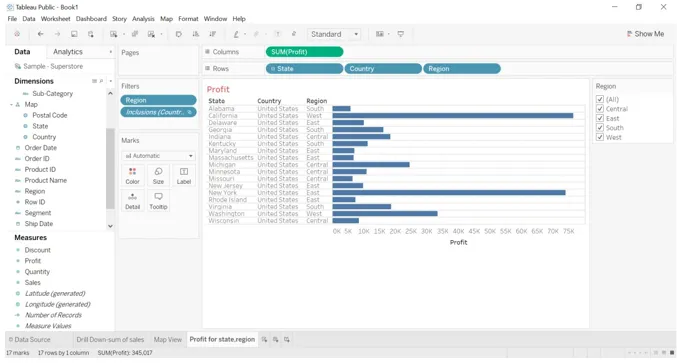
- Når vi klikker på statlig tiltak, vil landet komme under tilstand fordi vi har laget et hierarki av det. - skilt med staten er gitt. Når vi klikker på - sign land vil forsvinne vil rader.
- Når - signer med staten.

- Når + signerer med staten.
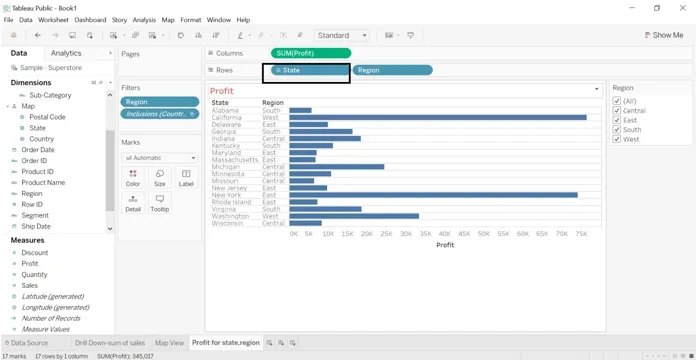
- Hvis vi klikker på + tegn på staten, vil en dato bli vist landsmessig.
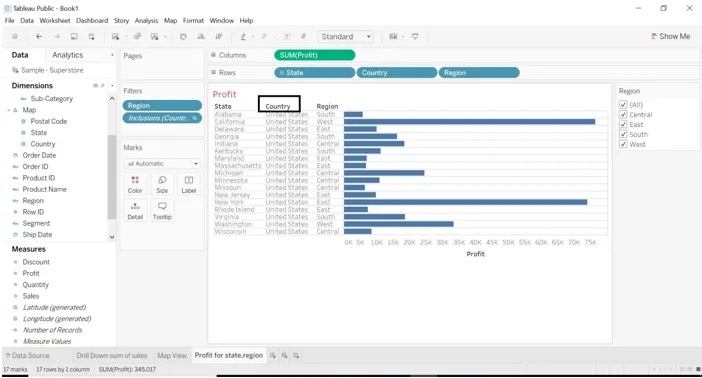
Konklusjon - Tableau Drill Down
Drill Down er en av de mest nyttige funksjonene tableaus har tilbudt. Visualisering gjør det enkelt å se på det. Når det er en stor datakilde, kan vi se hver enkelt data ved å bruke øvelsen. Tableau er enkelt å bruke et verktøy, lett å forstå hver funksjon som den gir.
Anbefalte artikler
Dette er en guide til Tableau Drill Down. Her har vi diskutert introduksjonen sammen med Create Map View og Drill Down the Map. Du kan også gå gjennom de andre foreslåtte artiklene våre for å lære mer–
- Tableau-konkurrenter
- Hva er Tableau?
- Linjediagram i Tableau
- Hva er Tableau Server?
- Rangeringsfunksjon i Tableau
- Pivot i Tableau
- Tableau kontekstfilter
- Tableau Bullet Chart
- Hvordan søylediagrammet brukes i Matlab (eksempler)