
Bryt lenker i Excel (innholdsfortegnelse)
- Introduksjon til Break Links i Excel
- Hvordan bryte koblinger i Excel?
Introduksjon til Break Links i Excel
Du kan komme over å bruke data fra en arbeidsbok til en annen. Vi kan finne mange situasjoner der vi kan se lenke fra en til en annen arbeidsbok. Dette kalles eksterne lenker. Disse usynlige koblingene er for det meste umerkelige og kan vanskeliggjøre deg i beregningene dine. Excel består av alternativer for å fjerne disse eksterne koblingene. Vi bruker sannsynligvis å bryte disse koblingene mens vi går med noen beregninger. For forskjellige beregninger henviser du celler fra ett regneark til et annet. I dette tilfellet eksisterer det koblinger fra en til en annen. Hvis vi sletter en arbeidsbok som er koblet til en annen arbeidsbok for alle typer beregninger, vil dette føre til en feil i beregningene dine. På samme måte, hvis du gjør endringer i den refererte arbeidsboka, vil beregningene dine fortsette å endre seg.
Du må kanskje bryte koblingene assosiert med:
- Normale arbeidsbokformler
- Koblinger fra diagrammer
- Koblinger fra pivottabell etc.
Hvordan bryte koblinger i Excel?
- Vi har to arbeidsbøker som heter Eksempel 1 og Eksempel 2. I arbeidsbok Eksempel 2 har vi brukt data tilhører arbeidsboken Eksempel 1. Arbeidsbokeksempel 1 består av en liste over produkter, solgt antall og pris for enkeltprodukter.
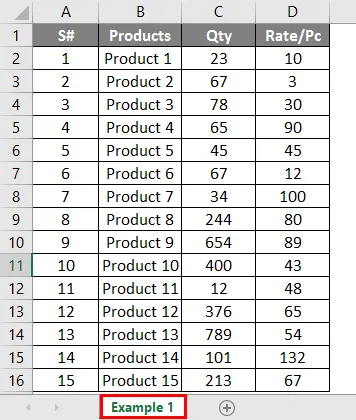
- Vi må få summen av salget utført for enkeltprodukter i arbeidsbok Eksempel 2 for å finne noen andre data som salgs- og bevegelsesraten for enkeltprodukter i en periode eller lage et salgskart osv.
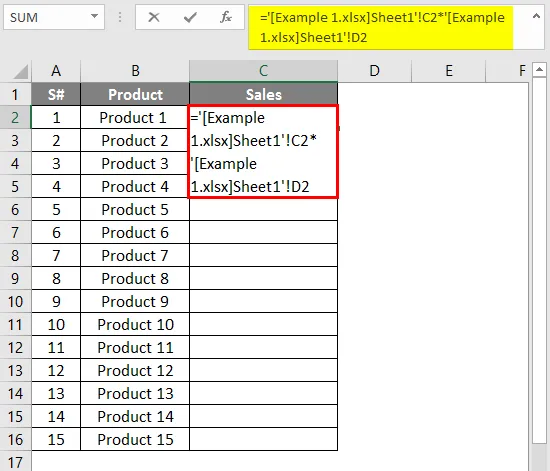
- Etter å ha brukt formel, blir utgangen vist nedenfor.
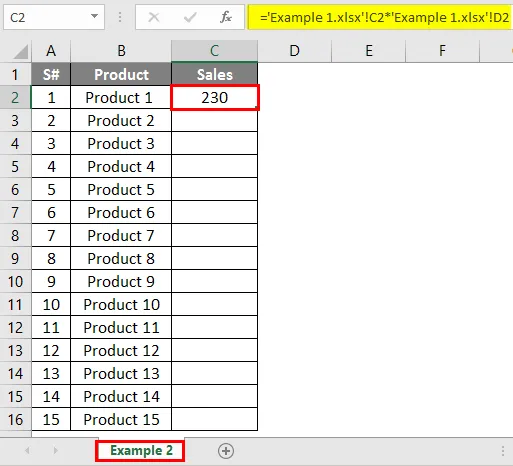
- For å få data om salgskolonne har vi brukt formelen “= '(Eksempel 1.xlsx) Ark1 ′! $ C $ 2 *' (Eksempel 1.xlsx) Ark1 ′! $ D $ 2” i kolonne C2 i Eksempel2 arbeidsbok her henviste kolonner er fra eksempel 1.
- Når hele kolonnen ble brukt med samme formel for å finne salg utført for alle listede produkter, vil du få resultatet som nedenfor.
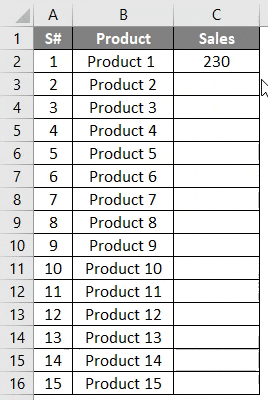
- Av dette er det klart at summen av salget som er gjort for hvert produkt i arbeidsbok Eksempel 2 er helt avhengig av verdiene som er gitt i arbeidsbok Eksempel 1. Så Eksempel2 består av referanse fra arbeidsbok Eksempel1.
- Vennligst gå gjennom formelfeltet. Du kan se kildefilen som brukes og referanselinkene.
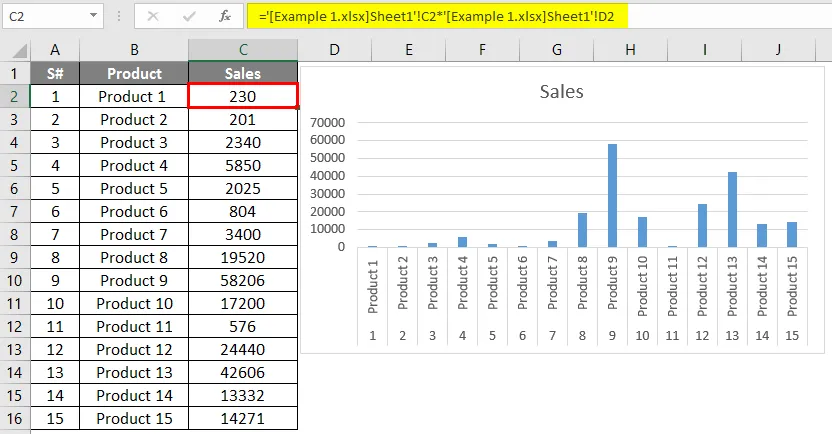
- Hvis du vil gjøre noen endringer i den anvendte formelen, trenger du ikke å gå igjen med arbeidsbok Eksempel1.
- Du kan endre de henviste koblingene ved å redigere lenker. For å redigere disse eksterne koblingene velger du “Data” fra båndet.
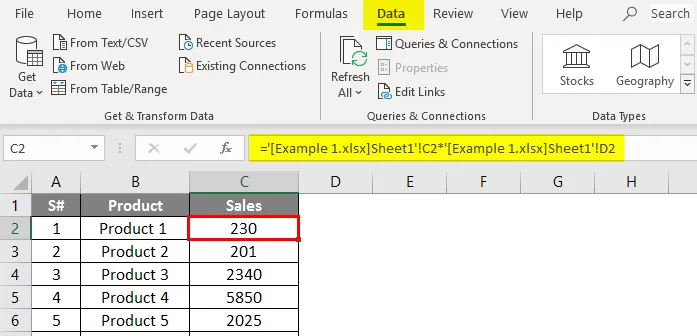
- Fra tilkoblingsalternativet sammen med Oppdater alle, Tilkoblinger, kan du finne Rediger koblinger. Velg alternativet rediger kobling. Du kan se popup-vinduet som viser tilkoblingen til en annen arbeidsbok hvor du kan oppdatere eller fjerne de eksterne koblingene.

- Du vil få muligheten til å redigere den tilsvarende eksterne lenken.
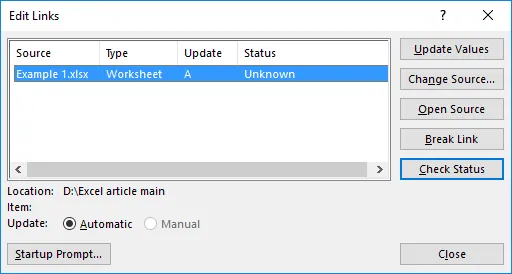
- Du har forskjellige alternativer for å gjøre endringer på referansen. La oss se hvordan “Open Source” fungerer. Klikk på “Open Source” -knappen.
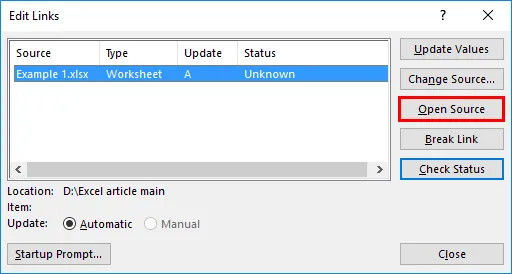
- Du vil åpne kildearbeidsboken og kan gjøre endringer med den. Her blir eksempel 1 åpnet. Hvis du har gjort noen endringer, vil det spørre om du vil lagre endringene som er gjort eller ikke. Når du klikker på lagre, blir endringene lagret, og dette vil gjenspeile seg i referansearbeidsboken.
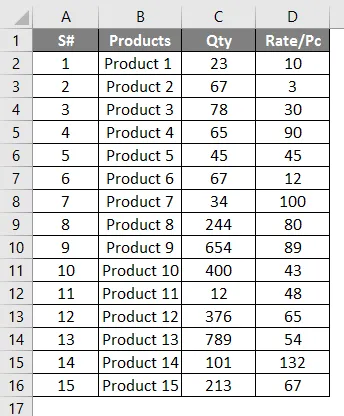
Endre kildearbeidsboken for eksterne referanser brukt
Du kan gjøre endringer i de eksterne arbeidsbøkene som brukes i en Excel-arbeidsbok. Hvis du endrer refererte data fra en arbeidsbok til en annen i noen av situasjonene, kan du endre referansen der de samme arbeidsbøkene blir henvist.
- Velg cellen gå til data -> Rediger koblinger.
- Klikk på "Endre kilde" -knappen.
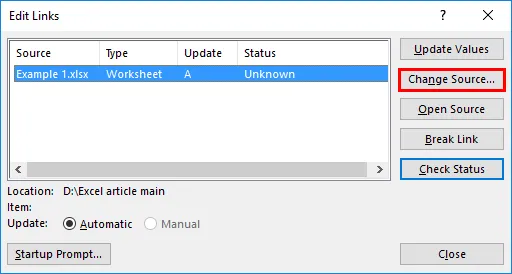
- Du vil få tilgang til systemfilene for å velge en annen kildearkbok.
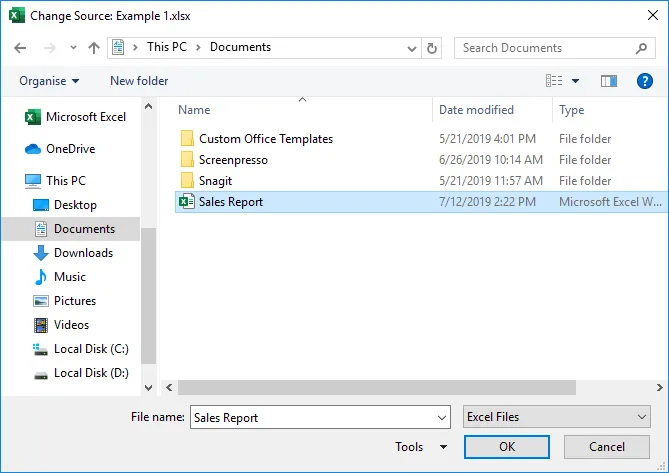
- Her velger jeg en annen arbeidsbok “Salgsrapport” og klikker deretter “OK” -knappen.

- Siden de samme dataene inneholder i arbeidsboken "Salgsrapport", vil du få det samme resultatet som før, men kilden vil endres som det vises i formelfeltet.
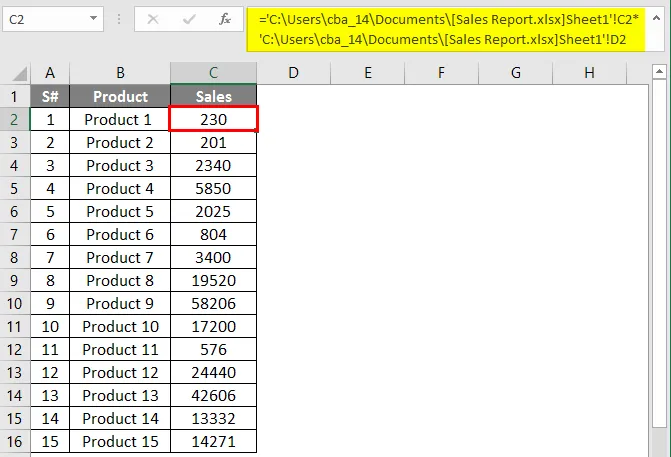
Bryt de eksterne koblingene i Excel
I en stor beregning kan du gjentatte ganger bruke forskjellige kildebøker som referanse. I enhver situasjon er det en sjanse for å miste eller slette den eksterne arbeidsboken, det er sjanser til å påvirke gjeldende arbeidsboksdata eller beregninger. Hvis du gjør endringer i kildearbeidsboken, vil beregningene fortsette å endre seg. I disse situasjonene kan du bruke alternativet “Break Link” fra Rediger kobling.
- Ved å bruke Eksempel 2 arbeidsbok lager vi en diagramrepresentasjon for å enkelt forstå salget gjort for hvert produkt.
- Ved å velge hele dataene, gå til insert menu og velg insert bar bar chart.

- Fra diagrammet er det synlig at salget gjøres for hvert produkt. Nå gjør vi endringer i dataene i arbeidsboken Eksempel 1, som er referansen til eksempel 2. I diagrammet du kan se for produkt 9 er salget utført nær 6000.
- Nå har jeg endret antall som “0” for produkt 9, du kan se dataene og diagrammet fortsetter å endre seg.
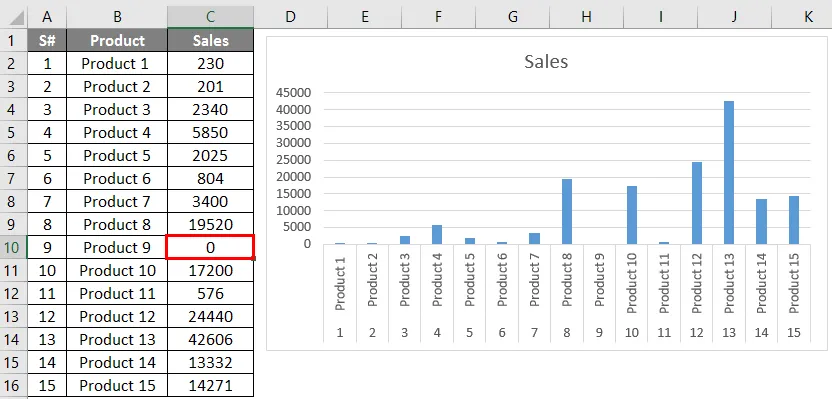
- Nå har jeg slettet antall detaljer fra eksempel 1. Hvis du nå åpner eksempel 2, vil det vise feilen som nedenfor.
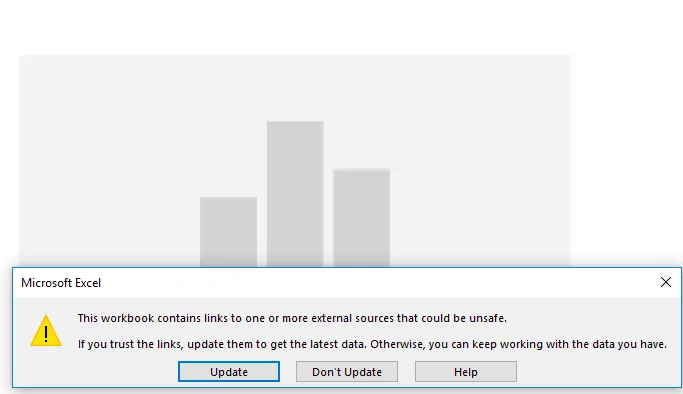
- For å unngå denne typen feil er det bedre å bryte de eksterne koblingene etter å ha gjort beregningene. For å gjøre dette velger du redigeringslenken fra data.
- Velg Break Link-knappen.
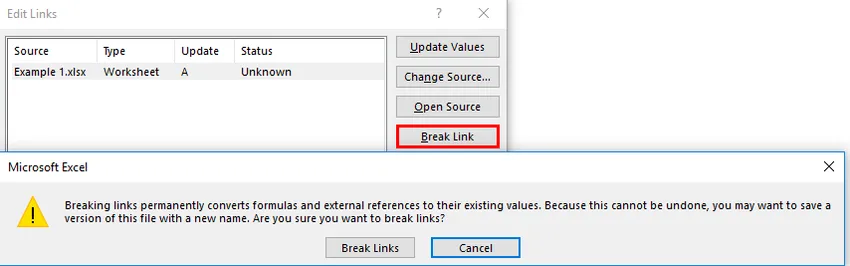
- Du vil få en bekreftelse hvis du vil bryte de eksterne koblingene. Velg "Break Links" -knappen. Du får det forrige vinduet uten noen ekstern lenke.
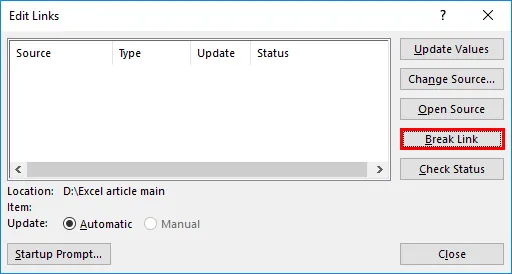
- Uansett hva endringer du gjorde med arbeidsbok Eksempel 1, blir ikke eksempel 2 påvirket.
Ting å huske på Break Links i Excel
- Break linker er den enkle måten å redigere kilden eller referansene på.
- For å unngå noen form for datatap eller minimere feil i beregningsbruddkoblinger foretrekkes.
- Det er mulig å endre eller oppdatere kilden ved hjelp av redigeringslenker.
- Når du har brukt et hvilket som helst diagram eller grafisk representasjon med de beregnede dataene, er "Break Links" det beste alternativet for å unngå endringer i grafer i henhold til endringen skjer med dataene.
Anbefalte artikler
Dette er en guide til Break Links i Excel. Her diskuterer vi Hvordan bryte koblinger i Excel sammen med praktiske eksempler og nedlastbar Excel-mal. Du kan også gå gjennom andre foreslåtte artikler -
- Kartdiagram i Excel
- NPV-formel i Excel
- Excel-hurtiganalyse
- Eksempler på Excel-regneark