Focus Area er et helt nytt utvalgverktøy i Photoshop, introdusert som en del av 2014 Creative Cloud-oppdateringene . Med fokusområde kan vi nå gjøre valg basert på fokusområdet til et bilde!
Med andre ord, hvis vi har et bilde der vi trenger å isolere en person eller motiv fra bakgrunnen, og personen eller motivet tilfeldigvis er i fokus (inne i dybdeskarpheten) mens bakgrunnen er uskarp og ute av fokus, Photoshop kan nå analysere bildet, finne ut hva som er i fokus og hva som ikke er, og gjøre et utvalg av bare området vi trenger. I denne to-delt opplæringen, får vi se hvordan det fungerer!
Hvorfor en todelt opplæring? Som vi ser er det virkelig en totrinns prosess å lage et fokusbasert valg i Photoshop. Først bruker vi de nye fokusområdeverktøyene til å gjøre et første valg av faget vårt, og vi lærer alt vi trenger å vite om hvordan vi gjør det i denne første delen av opplæringen. I del to vil vi dekke neste trinn der vi rydder opp og finjusterer utvalget vårt ved hjelp av Photoshops kraftige Refine Edge-kommando.
Bare en rask merknad før vi begynner. Du må være en månedlig abonnent på Adobe Creative Cloud for å få tilgang til Photoshop CC 2014 og de nye oppdateringene. Fokusområdet er ikke tilgjengelig i tidligere versjoner av Photoshop.
Her er bildet jeg skal jobbe med (jente med valpefoto fra Shutterstock). Legg merke til at jenta og valpen begge er i fokus mens området bak dem er uskarpt, akkurat det bildet som Photoshops nye verktøy for fokusområde ble designet for:

Det originale bildet.
For dette første blikket på Fokusområdet, skal jeg gjøre noe relativt enkelt med dette bildet, som å holde jenta og valpen i farger mens du konverterer bakgrunnen til svart og hvitt. For det må jeg først ta et utvalg av mine to fag i forgrunnen. La oss komme i gang!
Kortkoder, handlinger og filtre-plugin: Feil i kortkode (ads-basics-middle)
Velge fokusområde
Når bildet ditt er åpent i Photoshop CC 2014, velger du Fokusområde ved å gå opp til Velg- menyen i menylinjen øverst på skjermen og velge Fokusområde :
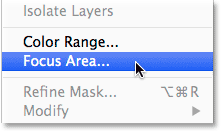
Går til Velg> Fokusområde.
La Photoshop analysere bildet
Dette åpner den nye dialogområdet for fokusområde:
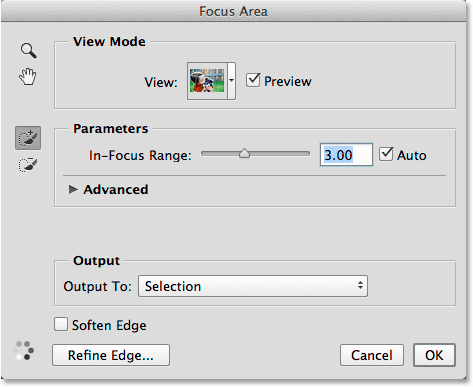
Dialogboksen Fokusområde.
Med en gang vil du se animerte prikker som vises i nedre venstre hjørne av dialogboksen, og forteller oss at Photoshop er opp til noe. Hva er det? Det analyserer bildet, leter etter områder som er i fokus:
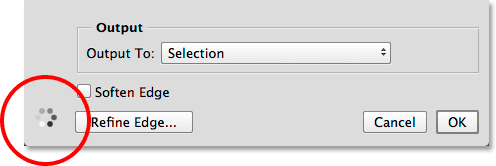
La Photoshop gjøre tingene sine til prikkene forsvinner.
Vent til Photoshop er ferdig med å analysere bildet, på hvilket tidspunkt de animerte prikkene forsvinner og vårt første fokusbaserte valg vises:

Det første valget.
Endre visningsmodus
Legg merke til at utvalget mitt vises foran en hvit bakgrunn. For mitt bilde fungerer dette bra, men vi kan endre bakgrunnen til noe annet ved å bruke alternativet Vis øverst i dialogboksen Fokusområde. Klikk på miniatyrbildet Vis:
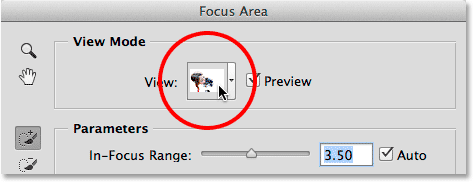
Klikk på Vis miniatyrbilde.
Dette åpner en liste over andre visningsmodus vi kan velge mellom. Hvis en hvit bakgrunn gjør det vanskelig å se valget ditt, kan du bytte til svart bakgrunn ved å velge På svart, eller velge Overlay for å se det med hurtigmask-rubylith-overlegget. Visningsmodusen On Layers viser en gjennomsiktig bakgrunn, perfekt for når du prøver å blande valget ditt med et annet bilde på et lag under det. Eller velg Svart / hvitt for å se utvalget som en lagmaske. Legg merke til at hver visningsmodus har en tastatursnarvei i parentes, noe som gjør det enkelt å veksle mellom dem fra tastaturet (trykk W for On White, B for On Black, etc). Hvis du ikke vil huske alle snarveiene, trykker du gjentatte ganger på bokstaven F for å bla gjennom dem:
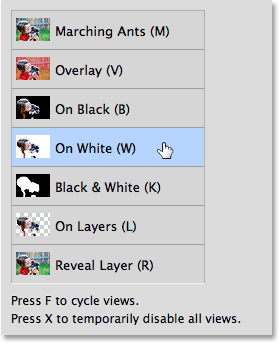
Velg den beste bakgrunnen for å se valget ditt.
Endre fokusområdet for å utvide eller kontrahere utvalget
Avhengig av bildet ditt, har Photoshop kanskje eller ikke gjort en anstendig jobb med det første valget, men uansett hvordan det ser ut i begynnelsen, gir Focus Area oss mange måter å forbedre og finjustere det på. Den første måten er å justere hvor fokus et område må være for at Photoshop skal inkludere det som en del av utvalget. Det gjør vi ved å bruke glidebryteren In-Focus Range . Hvis du drar glidebryteren mot venstre, vil du redusere størrelsen på utvalget og begrense det til bare de mest fokuserte områdene:
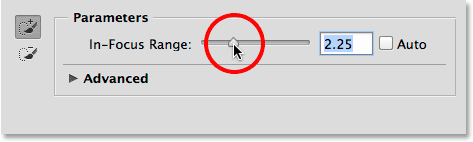
Dra glidebryteren for fokusfeltet mot venstre.
Her er resultatet mitt etter å ha dratt glidebryteren til venstre. Områder som ikke var fullt så i fokus som andre har blitt fjernet fra utvalget, som i dette tilfellet faktisk gjorde ting verre:
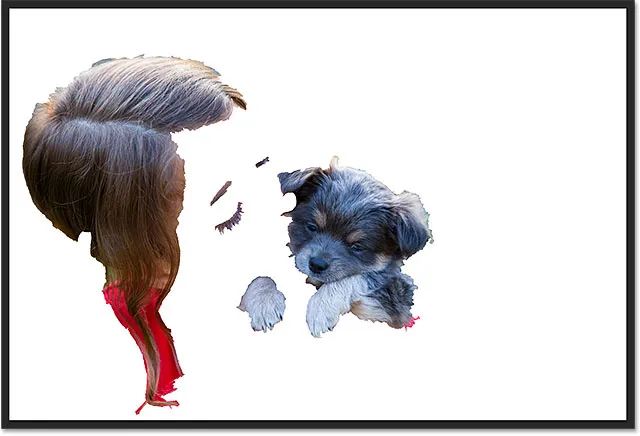
Resultatet etter å ha dratt glidebryteren for fokusering mot venstre.
Det motsatte skjer hvis vi drar glidebryteren for fokusfeltet mot høyre. Photoshop utvider utvalget til å omfatte flere områder av bildet. Det vil si områder som fortsatt er generelt i fokus, i det minste sammenlignet med bakgrunnen:
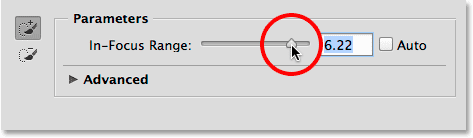
Dra glidebryteren for fokusfeltet mot høyre.
Denne gangen forbedret du glidebryteren, da Photoshop var i stand til å inkludere ganske mye mer av fagene mine. Hvis du drar for langt til høyre, vil du ende opp med å velge for mye (muligens hele bildet), så du må leke litt med glidebryteren for å finne den beste innstillingen, og det vil være annerledes med hvert bilde. Igjen, ikke bekymre deg for at ting ikke ser perfekt ut. Glidebryteren In-Focus Range er bare det første skrittet mot å forbedre utvalget:
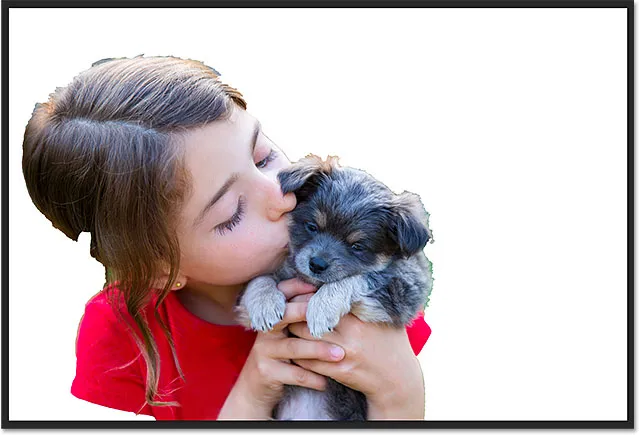
Å dra glidebryteren for fokusfeltet mot høyre ga meg bedre resultater.
Justere bildestøynivået
Hvis bildet ditt inneholder mye støy (et vanlig problem med bilder som er tatt med høyere ISO-innstillinger) og du har problemer med å isolere fokusområdene fra områdene uten fokus, klikker du på ordet Avansert (eller det lille trekant til venstre for ordet) for å vri den Avanserte delen:
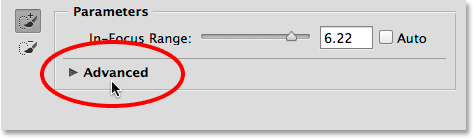
Klikk på "Avansert" for å vri det åpent.
Inne i avansert-delen finner du glidebryteren for Image Noise Level . Dra glidebryteren til venstre eller høyre for å justere hvor følsomt fokusområdet er for bildestøy. Dette kan eller ikke hjelpe til å forbedre valget ditt. I mitt tilfelle inneholder ikke bildet mitt mye støy, men hvis du gjør det, er det verdt å prøve glidebryteren Image Noise Level:

Glidebryteren for bildestøynivå i avansert delen.
Ta kontroll med fokusområdet Legg til og trekk verktøy
Når du har forbedret det innledende valget så mye som mulig med glidebryteren In-Focus Range (samt glidebryteren for Image Noise Level), er det på tide å ta mer manuell kontroll over valget ved hjelp av to kraftige børsteverktøy - Fokusområdet Legg til verktøy og trekkverktøyet for fokusområde . Vi får tilgang til dem ved å klikke på ikonene deres til venstre i dialogområdet Fokusområde. Fokusområdet legg til verktøyet (det øverst med plussmerket på ikonet) er valgt som standard:
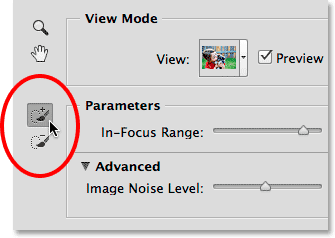
Fokusområdet Legg til (øverst) og Fokusområde Trekk verktøy (nederst).
Når jeg ser rundt det nåværende utvalget mitt, ser jeg mange tydelige områder som mangler, som denne delen av jentens hår:
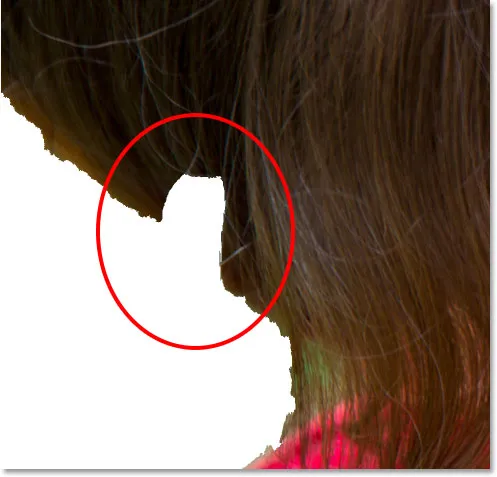
Et av flere områder som må legges til manuelt i utvalget.
For å legge til dette området, må jeg først sørge for at jeg har valgt fokusområdet Legg til verktøy :
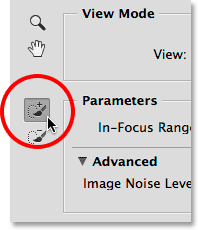
Valg av fokusområdeverktøy.
Deretter vil jeg bare klikke og male over håret inne i det manglende området. Legg merke til plustegnet (+) i midten av børsteikonet og gi beskjed om at jeg er i Legg til valg-modus:
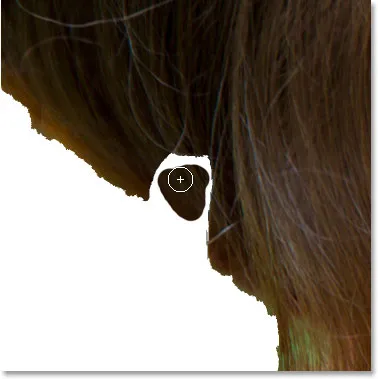
Maling inne i det savnede håret.
Legg også merke til noe veldig viktig. Jeg trenger ikke å male over hele det manglende området, slik jeg ville gjort hvis jeg maler med Photoshops standard børsteverktøy i hurtigmaske-modus eller på en lagmaske. Jeg trenger bare å male over en liten prøve av området jeg vil legge til. Årsaken er fordi når vi maler med enten Focus Area Add eller Subtract Tool, ser Photoshop på området vi har malt over, så analyserer vi bildet på nytt og ser etter andre områder som er like, eller veldig like, som det område. Deretter legger de til eller trekker de tilleggsområdene også. Som vi ser her, så snart jeg slipper museknappen, analyserer Photoshop bildet igjen (de animerte prikkene vises igjen i nedre venstre hjørne av dialogboksen), og ser at området rundt der jeg malte ser ganske bra ut det samme som området jeg faktisk malte over, og kan fylle ut hele det manglende området for meg:

Photoshop kunne ikke bare inkludere hvor jeg malte, men også området rundt det.
Her er grunnen til at det er så viktig å forstå hvordan disse børsteverktøyene i fokusområdet fungerer og hvordan de skiller seg fra vanlige børster. Jeg kommer til å angre mitt siste penselstrøk ved å trykke på Ctrl + Z (Win) / Command + Z (Mac) på tastaturet mitt (fokusområdet gir oss ett nivå av angre), så jeg er tilbake til å ha den delen av håret som mangler fra utvalget. Deretter skal jeg nok en gang male med Focus Area Add Tool i det manglende området. Denne gangen merker jeg imidlertid at jeg også maler litt i det grønne bakgrunnen bak jenta:
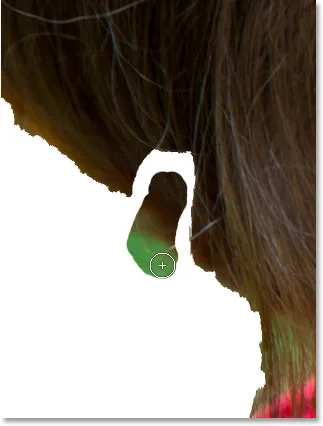
Tilfeldigvis inkludert noe av bakgrunnen i børsteslaget mitt.
Som jeg nevnte for et øyeblikk siden, legger Photoshop ikke bare området vi malte over til utvalget. Det ser også etter andre lignende områder å legge til. I dette tilfellet, fordi jeg ved et uhell har malt over ikke bare håret til jenta, men også noe av det grønne bakgrunnen. Når jeg slipper museknappen, legger Photoshop til det området jeg malte over pluss en enorm del av bakgrunnen i nedre venstre hjørne:
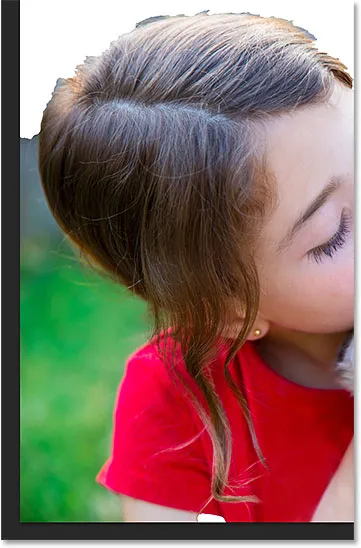
Resultatet av å tilfeldigvis male over deler av bakgrunnen med Focus Area Add Tool.
Hvordan fjerner vi uønskede områder fra et utvalg? Vel, hvis du har gjort en enorm feil som den jeg nettopp har gjort, kan det være lurt å trykke på Ctrl + Z (Win) / Command + Z (Mac) på tastaturet for å angre det. Men det fungerer bare i tilfeller som dette der du har gjort en feil med det siste børsteslaget ditt. For de fleste uønskede områder må vi bytte til Focus Area Subtract Tool, som ligger rett under Focus Area Add Tool til venstre i dialogboksen (det har minustegnet i ikonet):
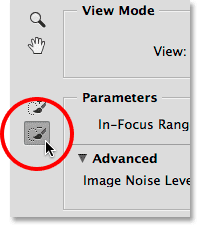
Velge fokusarealtrekkverktøy.
Rask tips: Du kan bytte mellom fokusområdet Legg til verktøy og fokusområdet Velg verktøy fra tastaturet bare ved å trykke på bokstaven E.
Hvis området du trenger å fjerne er relativt stort og det ikke er mye detaljert i det (som om det ofte er tilfelle med en uten bakgrunn), hjelper det ofte å male med en større børste. En måte å endre penselstørrelsen på er med glidebryteren i Alternativer-linjen. Klikk på den lille pilen til høyre for gjeldende størrelsesverdi for å få tilgang til glidebryteren, og dra den til venstre eller høyre:
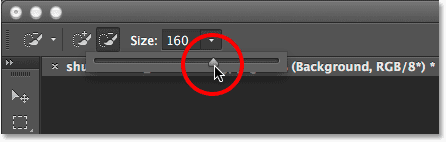
Dra glidebryteren Størrelse til høyre for å øke børstestørrelsen.
En raskere måte er imidlertid å endre penselstørrelsen fra tastaturet. Trykk på høyre brakett-tast ( ) ) gjentatte ganger for å øke børstestørrelsen, eller den venstre braketten-tasten ( ( ) for å redusere den. Så må du bare male et enkelt slag over en del av området du trenger å fjerne. Legg merke til minustegnet i midten av børsteikonet som forteller oss at vi er i Trekk fra valgmodus:
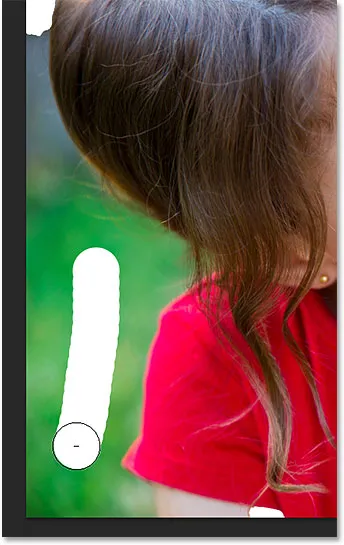
Børsting med Fokusområdet Trekkverktøy over en del av det uønskede bakgrunnsområdet.
Når jeg slipper museknappen, ser Photoshop på området jeg børstet over, analyserer bildet for områder som er like eller veldig like, og i dette tilfellet fjerner du all uønsket bakgrunn fra det området. Alt som trengs var et enkelt børsteslag:

Det uønskede området nederst til venstre er borte.
Det er fremdeles et mindre område med grønn bakgrunn synlig direkte under håret, så for å se det bedre, så zoomer jeg inn på det. Du finner Photoshops standard zoomverktøy og håndverktøy for å zoome og bla rundt et bilde øverst til venstre i dialogboksen Fokusområde:
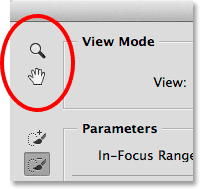
Zoomverktøyet (for zooming) og håndverktøyet (for rulle) finner du øverst i venstre hjørne.
Imidlertid anbefaler jeg ikke å velge verktøyene med disse ikonene fordi du fjerner merket for Legg til eller Trekk fra verktøyet i prosessen. I stedet er det lettere å midlertidig bytte til navigasjonsverktøyene fra tastaturet. For å zoome inn på et område, trykk og hold Ctrl + mellomromstasten (Win) / Kommando + mellomromstasten (Mac) for å få tilgang til Zoomverktøyet midlertidig, og klikk deretter på bildet. For å zoome ut, trykk og hold Alt + mellomromstasten (Win) / Alternativ + mellomromstasten (Mac) og klikk. Hvis du vil bla rundt i bildet når du er zoomet inn, trykker du og holder mellomromstasten på egenhånd for å bytte til håndverktøyet midlertidig, og klikk og dra bildet. Når du slipper tastene, kommer du øyeblikkelig tilbake til det børsteverktøyet (Legg til eller Trekk fra) som tidligere var aktivt.
Se også: Viktigste bilder om navigering - Zoome og panorere i Photoshop
Her zoomer jeg inn på problemområdet:
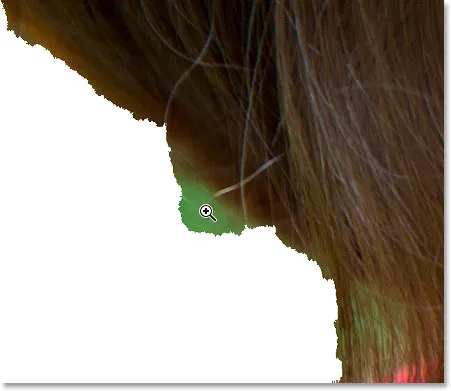
Trykk på Ctrl + mellomromstasten (Win) / Kommando + mellomromstasten (Mac) og klikk for å zoome inn.
Siden dette området er lite, vil jeg redusere størrelsen på børsten min ved å trykke på den venstre braketten-tasten ( ( ) noen ganger. Deretter skal jeg male over det grønne området for å fjerne så mye som mulig mens jeg gjør mitt beste for å bli vekk fra håret:
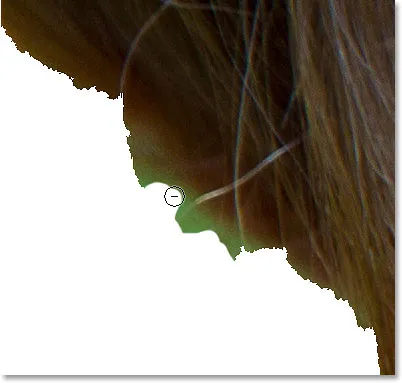
Maling over det uønskede området med Focus Area Subtract Tool (og en liten børstestørrelse).
Selv om jeg trodde at jeg gjorde en anstendig jobb med å unngå håret, fjernet Photoshop dessverre noe av det fra valget mitt:
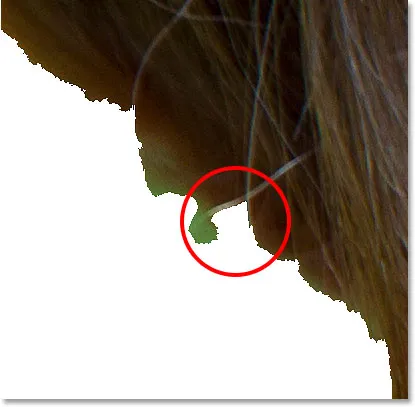
En liten del av håret ble ved et uhell fjernet.
Når det skjer (og det vil mye), her er et nytt praktisk triks. Du kan midlertidig bytte fra Focus Area Subtract Tool til Focus Area Add Tool (og vice versa) ganske enkelt ved å trykke og holde inne Alt (Win) / Option (Mac) -tasten på tastaturet. Med tasten nede, bytter du til det motsatte verktøyet. I dette tilfellet vil jeg ta tilbake det manglende området med hår, så siden jeg for øyeblikket har valgt Trekkverktøy, trykker jeg og holder nede Alt (Win) / Option (Mac) -tasten for å midlertidig bytte til Legg til verktøyet, så med den samme lille børstestørrelsen, vil jeg male et enkelt slag over det området:
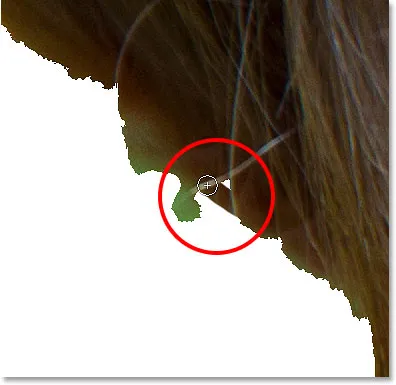
Hold Alt (Win) / Option (Mac) og dra over området med Focus Area Add Tool.
Jeg slipper museknappen, og Photoshop legger til det manglende området til valget mitt på nytt:
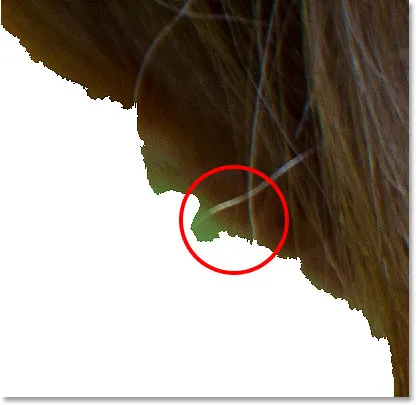
Det savnede området er restaurert.
Da slipper jeg Alt (Win) / Option (Mac) -tasten for å bytte tilbake til Trekkverktøyet, og denne gangen med en enda mindre børste, fortsetter jeg å male bort det gjenværende området med grønn bakgrunn:
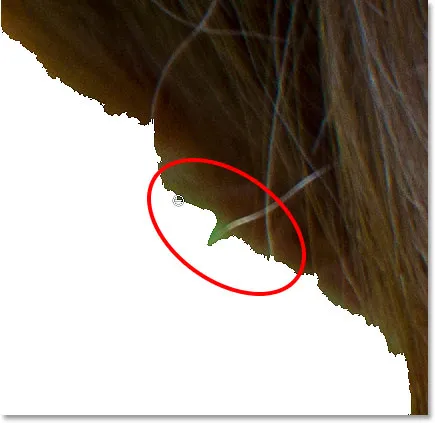
Maling med en veldig liten børste for å rydde opp i tingene.
På dette tidspunktet tenker du kanskje at utvalget mitt ikke ser så bra ut, og det er fordi det ikke gjør det. Kantene ser veldig skjorte og unaturlige ut, og det er fremdeles en liten grønn bakgrunn synlig rundt en del av håret. Men ikke bekymre deg for hvordan valgkantene dine ser ut nå. Alt vi prøver å gjøre med fokusområdet er atskilt, best mulig, vårt fokusfag fra bakgrunnsfritt. Som jeg nevnte i begynnelsen, er det en to-trinns prosess å gjøre et valg med fokusområdet. Først gjør vi så mye vi kan med verktøyene og kontrollene i dialogområdet Fokusområde for å lage et første valg, så sender vi det til Refine Edge-kommandoen for finjustering, slik vi gjør i del to . Men det hopper foran. La oss fortsette med selve fokusområdet.
Her er et annet problemområde. Nederst på bildet mangler jentens arm helt under den røde skjortehylsen:

Nok et stort område som mangler fra utvalget.
Slå forhåndsvisningen av og på
Uten å kunne se mitt originale bilde er det selvfølgelig ikke alltid like lett å oppdage problemområder som dette. Heldigvis kan vi når som helst sammenligne det originale bildet med utvalget vårt ved å slå forhåndsvisningen av og av. Du finner forhåndsvisningsalternativet direkte til høyre for Vis-miniatyrbildet øverst i dialogboksen. Som standard er forhåndsvisningen slått på. Klikk i avmerkingsboksen for å fjerne markeringen av den og slå av forhåndsvisningen:
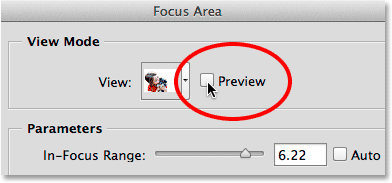
Fjern merket for forhåndsvisningsalternativet.
Det originale bildet vil vises igjen, og nå kan jeg tydelig se hennes savnede arm:
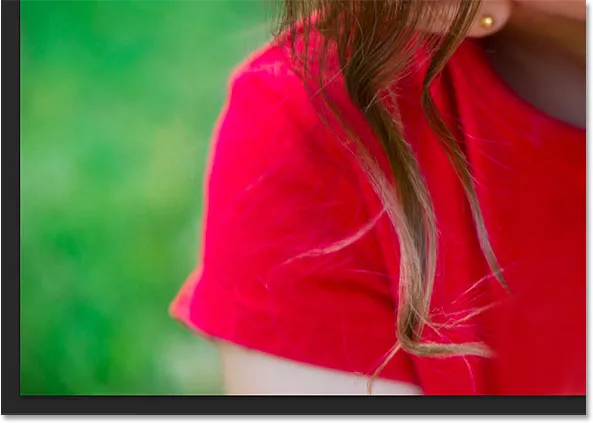
Når forhåndsvisningen er av, ser vi originalbildet.
Hvis du vil hente utvalget tilbake, klikker du nok en gang i forhåndsvisingsboksen for å slå det på igjen:
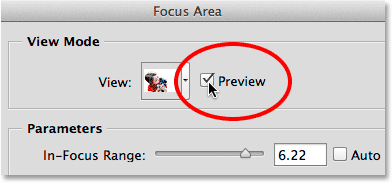
Kontroller alternativet Forhåndsvisning.
Og nå vises utvalget igjen slik at vi kan fortsette å jobbe med det. Du kan også slå forhåndsvisningen av og på ved å trykke bokstaven P på tastaturet:

Med forhåndsvisning på, ser vi utvalget.
Jeg har for øyeblikket fokusområdet subtraheringsverktøy aktivt, så for å legge armen til valget, trykker jeg bokstaven E på tastaturet mitt for raskt å bytte til fokusområdet legge til verktøyet. Deretter trykker jeg på høyre brakett-tast ( ) ) noen ganger for å øke penselstørrelsen litt, og jeg maler et enkelt børsteslag over området der armen hennes skal vises:

Maling med fokusområdet Legg til verktøy over den manglende armen.
Jeg slipper museknappen min, og etter et par sekunder med Photoshop på nytt analyse av bildet, legger den jentens arm til utvalget:
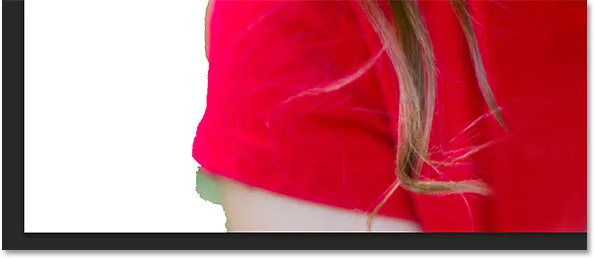
Den savnede armen er lagt til.
Det ser ut som jeg malte litt for langt inn i bakgrunnen igjen, så for å fjerne det gjenværende grønne bakgrunnsområdet til venstre, vil jeg midlertidig bytte til Focus Area Subtract Tool ved å trykke og holde inne Alt (Win) / Option (Mac) ) -tasten på tastaturet mitt, så maler jeg over det:
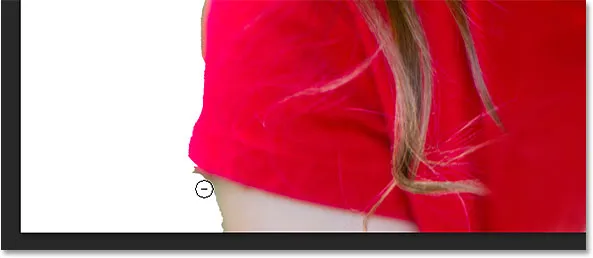
Å rydde opp i området med Focus Area Subtract Tool.
Jeg vil raskt bla rundt i bildet mitt for å rydde opp i de gjenværende problemområdene ved å bruke Fokusområde for å legge til og trekke fra verktøy og justere penselstørrelsen min med venstre og høyre brakktast, akkurat som vi har sett i eksemplene ovenfor. Igjen, poenget her er ikke å gjøre valget ditt profesjonelt fordi det ikke vil gjøre det. Ikke ennå. Dette er bare det første trinnet, og alt du bør sikte på akkurat nå er å velge så mye av faget ditt og så lite av bakgrunnen din som mulig. For veldig små seksjoner kan du oppleve at et enkelt klikk med musen (sammen med en veldig liten børste) gir deg bedre resultater enn å prøve å dra over området, og husk at du alltid kan trykke på Ctrl + Z (Win) / Command + Z (Mac) for å angre det siste børstetreffet ditt hvis du virkelig ruster ting:

Det endelige valget mitt, i det minste for nå.
Mykner utvelgelseskanten
Som jeg har nevnt, produserer fokusområdet ofte tøffe, taggete utvelgelseskanter. Her har jeg zoomet inn til 400% rundt et område i valpens pels, slik at vi kan se kantene tydeligere:
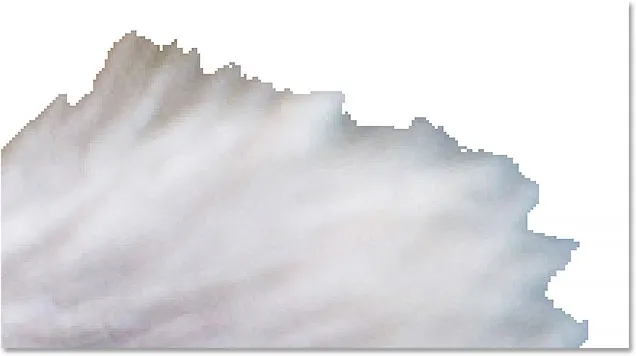
Definitivt ikke det flotteste pelsutvalget jeg noensinne har sett.
Vi kan myke opp kantene ved å velge Soften Edges- alternativet nederst til venstre i dialogboksen:
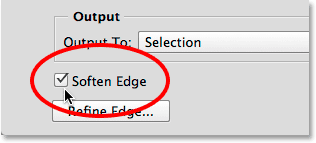
Slår på mykne kanter.
Photoshop legger deretter litt anti-aliasing til kantene for å gjøre dem uskarpe og myke. Hvorvidt du ønsker å bruke Soften Edges-alternativet, vil avhenge av bildet ditt og hvilken type emne du prøver å velge. Hvis du velger å si en bygning med veldig rette, skarpe og veldefinerte kanter, vil du kanskje ikke myke dem opp. Med andre typer valg, spesielt ting som hår eller pels, kan det være mer nyttig. Som vi ser når vi beveger oss fra fokusområdet og inn i del to av opplæringen, kan vi imidlertid oppnå mye bedre resultater med Photoshop's Refine Edge-kommando enn vi kan med Soften Edges, så det kan være lurt å bare ignorere dette alternativet fullstendig:
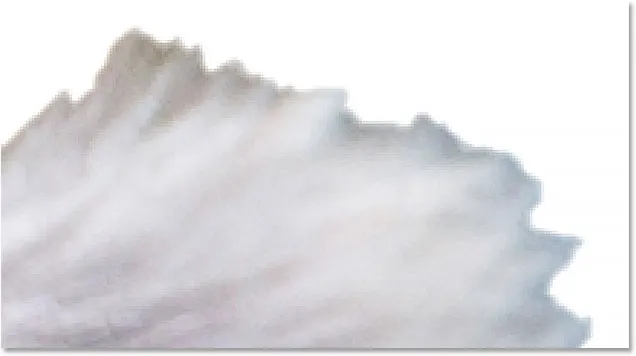
Kantene fremstår nå som mykere, men ingenting i likhet med hva vi kan gjøre med Refine Edges.
Viser utvalget (og hvorfor du ikke vil bare ennå)
Hvis du er fornøyd med valget ditt på dette tidspunktet, gir alternativet Output To nær bunnen av dialogområdet Fokusområde oss flere forskjellige utdatatyper å velge mellom. Hvis du klikker på utdatatboksen, åpnes listen over tilgjengelige alternativer. Vi kan gi den ut som en tradisjonell "marsjerende maur" -utvalg, eller som et nytt lag, en lagmaske og så videre:
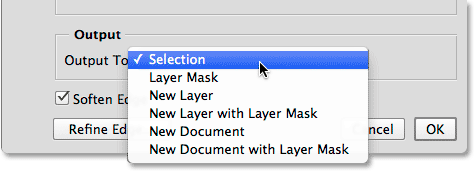
Alternativene Output.
Imidlertid vil jeg anbefale at du ikke sender ut valget ditt ennå, og det er fordi du i noenlunde alle tilfeller fortsatt vil ønske å forbedre tingene ytterligere.
Hvor skal du neste …
På dette tidspunktet har vi imidlertid gjort alt vi kan med fokusområdet selv, så det er på tide å sende utvalget vårt til Photoshops kraftige Refine Edge-kommando. Vi lærer hvordan du gjør det, så vel som alt du trenger å vite om hvordan Refine Edge fungerer, i del to - Forbedre valg av fokusområde med Refine Edge! Eller for å lære om andre valgverktøy, se våre Hvordan lage valg i Photoshop-serien.