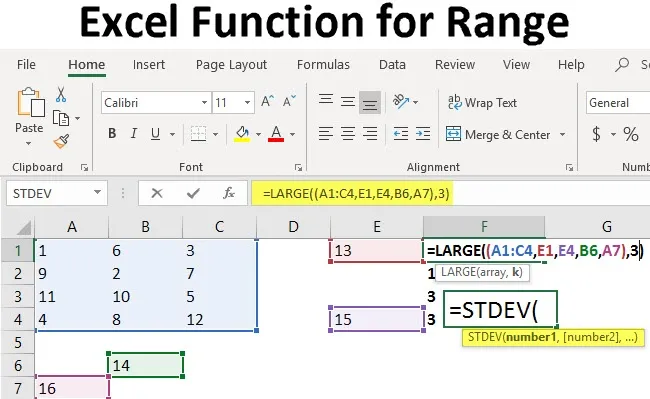
Excel-funksjon for rekkevidde (innholdsfortegnelse)
- Excel-funksjon for rekkevidde
- Eksempler på rekkevidde-funksjon i Excel
Områdefunksjon i Excel
I matematikk er et område definert som verdiene mellom et definert minimum og maksimum. Excel bruker dette konseptet for å definere områder i et regneark. Vi bruker områder i mange av våre daglige jobber, for eksempel til å beregne formler, for å lage tabeller og så videre. Områdene i excel er vanligvis definert fra øvre venstre celle som minimum og nede til venstre celle som maksimum. Det er to typer utvalg som brukes mye i Excel som er illustrert nedenfor:
Symmetrical Range : Et område som består av alle celler i tilstøtende posisjoner til hverandre. Et slikt område vises vanligvis som et kvadrat eller rektangel i et regneark når det er uthevet. Området som vises på bildet vil være (A1: C4)
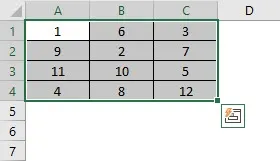
Uregelmessig område : Et område som består av celler som ikke er sammenhengende og kanskje ikke har regelmessige geometriske former når de er uthevet. Området som er uthevet i bildet, vil være (A1: C4, E1, E4, B6, A7)
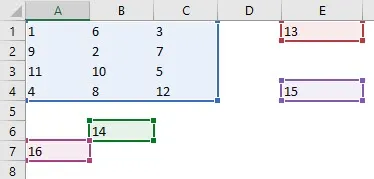
Eksempler på rekkevidde-funksjon i Excel
Nå ville et område i seg selv ikke være nyttig, siden vi må utlede innsikt fra dataene som området gir. Så formler brukes med celleområder som legger til operasjonen vi vil utføre i dataene fra området. Hvis vi for eksempel vil finne summen av tallene i cellene A1 til C4, ville vi bruke = SUM (A1: C4)
Du kan laste ned denne Excel-funksjonen for områdemalen her - Excel-funksjonen for rekkeviddemalen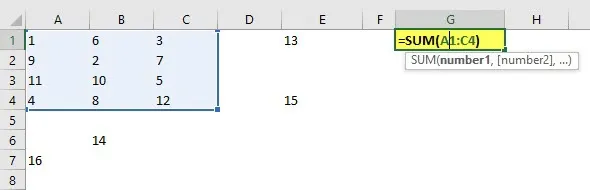
Eksempel 1 - Finne maksimum og minimum
1) Finne maksimums- og minimumsverdiene i et celleområde: Vi bruker følgende funksjoner når vi leter etter minimums- og maksimumsverdier i et celleområde. Vær oppmerksom på at dette vil gi oss det matematiske resultatet og ikke maksimalt og minimum som definert av cellenummer.
- For maksimalt: Vi bruker = MAX (Cell Range) -funksjon som illustrert nedenfor.
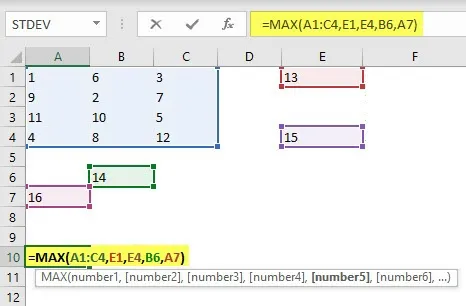
- For minimum: Vi bruker = MIN (Cell Range) -funksjon som vist nedenfor.
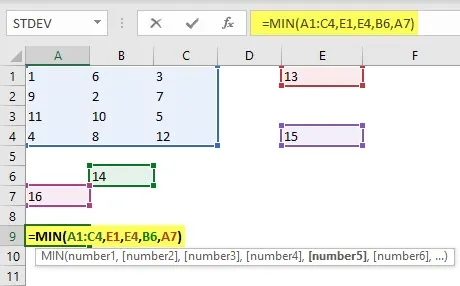
2) Anta at vi ikke bare er interessert i minimum og maksimum i det uthevede området, men også i topp- og bunnk-tallene i området. Vi kan bruke følgende funksjoner for å beregne disse.
- For topp k-tall, si k = 3, som betyr det tredje største tallet i området, vil vi bruke funksjonen = STOR (Cell Array, k) for symmetriske områder eller = LARGE ((Cell Range), k) for uregelmessig områder som vist nedenfor.
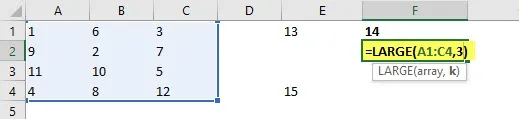
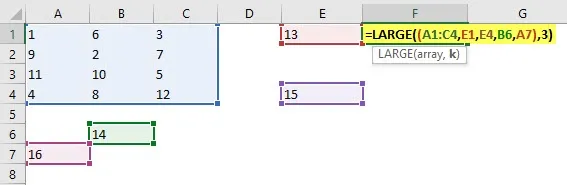
- En veldig lignende funksjon for å finne det minste tallet i et område vil være å bruke = SMALL (Cell Array, k) for et symmetrisk område eller = SMALL ((Cell Range), k) for et uregelmessig område.
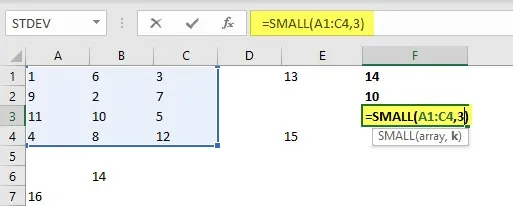

Eksempel 2 - Hvordan definere og bruke områder i Excel?
Vi skal nå se på hvordan vi kan definere og bruke områder i Excel. Først må vi ha data å jobbe med. Dette kan være alt i et regneark som spenner fra bokstaver til tall eller en kombinasjon av begge deler. For illustrasjonene som følger med denne diskusjonen, bruker jeg en prøve fra en produksjonsdatabase som lagrer data om hvor mange deler som er produsert i løpet av et år.
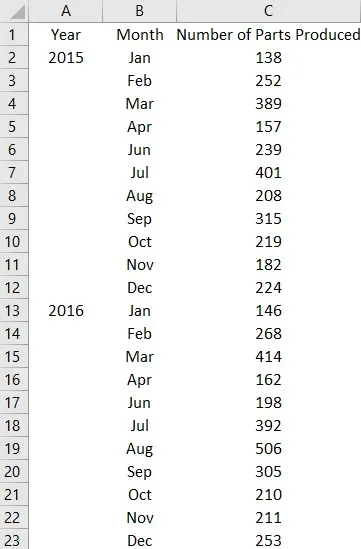
La oss si at vi vil vite rekke produksjonsnumre som er lagt inn i løpet av de to årene. Dette gjør vi ved å trekke fra minimum fra maksimumsverdien. For dette trenger vi ikke finne hver verdi individuelt, men må fordele beregningstrinnene og skrive formelen som følger:
MAX (Cell Range) -MIN (Cell Range)
Vær oppmerksom på at celleområdet må være det samme i argumentene, ellers ville ikke formelen gitt riktig resultat.

Vi finner ut at produksjonsområdet er 368 deler. Hvis vi nå vil finne ut om forekomsten av spesiell verdi i området, eller et verdiområde innen området, bruker vi en annen funksjon som heter COUNTIF. Denne funksjonen har følgende syntaks:
COUNTIF (Område, verdi)
La oss anta at vi vil finne hva som var måneden hvor vi traff mer enn 300 deler. Formelen vil være = COUNTIF (C2: C23, ”> 300 ″)
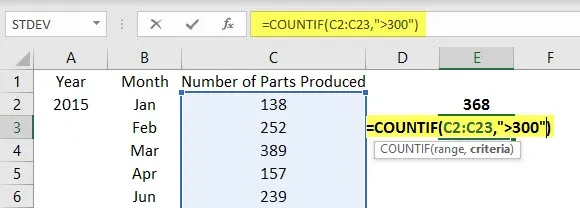
Vi ser at produksjonen var mer enn 300 deler i 7 måneder. Vi kan også finne ut om vi hadde en måned som var under et bestemt antall, antar 100. Vi ville brukt en nestet COUNTIF-formel i en IF-uttalelse for å få et svar på Ja eller Nei som dette:
= IF (COUNTIF (rekkevidde, "verdi"), "Ja", "Nei")
Dette vil se slik ut:
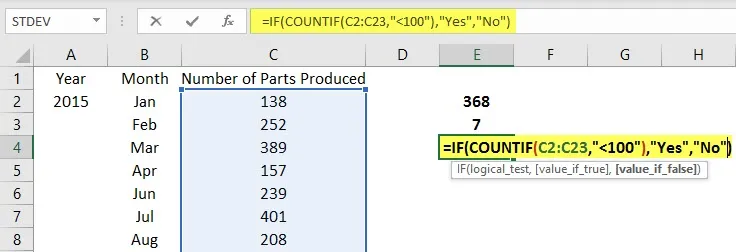
Resultatet vil være et Nei da ingen av produksjonsnumrene i området er under 100. En variant av dette kan brukes til å finne om vi har noe produksjonsnummer i en bestemt verdi. Dette vil være som følger:
COUNTIF (rekkevidde, ”*” og verdi & ”*”) eller COUNTIF (område, verdi)
Den første variasjonen er nyttig hvis vi ønsker å matche to forskjellige databaser, og den andre når vi vil finne ut om en bestemt verdi forekommer eller ikke, og hvis den gjør det, hvor mange ganger den dukker opp igjen.
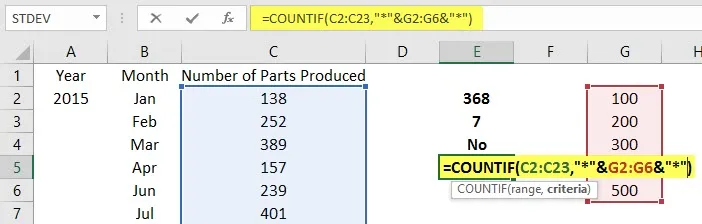
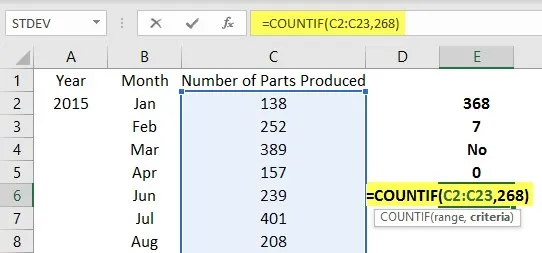
Vi kan bruke MATCH-funksjonen i stedet for COUNTIF i tilfelle vi vil finne antall verdier større eller mindre enn en gitt verdi.
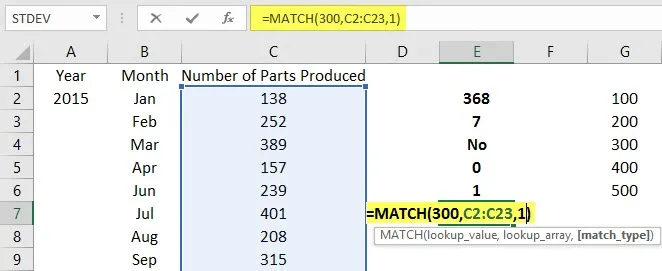
I eksemplet ovenfor bruker vi MATCH-funksjonen til å finne antall måneder som hadde mindre enn 300 produserte deler.
Ting å huske
- Når vi bruker områder, bør vi sortere dataene i stigende eller synkende rekkefølge der det er mulig å forenkle operasjonene.
- Anførselstegn (“”) og stjerne (*) brukes i formler når vi leter etter underlag eller spesifikke tekstområder innen et område.
- Uregelmessige områder er de vanligste sortimentene som brukes i virksomheten. Som sådan, når det er mulig, bør vi bruke tabeller for å klassifisere dataene før vi utfører noen operasjoner på dem.
- Det må bemerkes at områder kan utheves manuelt og Excel viser antall celler i det som en telling nederst, men vi kan finne ut antall rader eller kolonner i et område ved hjelp av følgende funksjoner:
Rader (range)
Søyler (range)
Vanligvis er ikke disse to funksjonene nødvendige, men de er nyttige for store tabeller og flere databaser, så vel som for å registrere makroer.
Konklusjon
Kunnskap om rekkevidde i excel er en viktig forutsetning for å kunne manipulere data. Range brukes også til å registrere makroer og VBA-koding, og derfor er en dyptgående forståelse av rekkevidden et must for alle som bruker Excel.
Anbefalte artikler
Dette er en guide til Excel-funksjon for rekkevidde. Her har vi diskutert eksempler på Range-funksjon i Excel sammen med trinn og nedlastbar Excel-mal. Du kan også se på følgende artikler for å lære mer -
- Hvordan finne P-verdi i Excel?
- Excel KOLONN til nummer
- UKENS Formel i Excel
- Hvordan søke Lean Analytics?