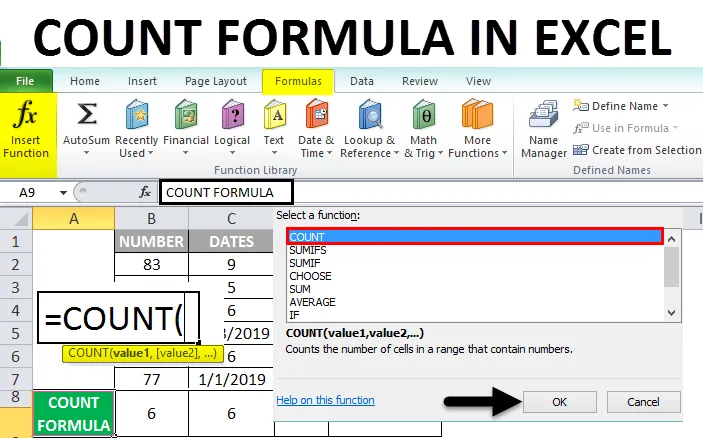
Excel COUNT-formel (innholdsfortegnelse)
- COUNT formel i Excel
- Hvordan bruke COUNT-formler i Excel?
COUNT formel i Excel
COUNT Formel en innebygd integrert funksjon som er kategorisert under statistisk funksjon i excel (COUNT GROUP OF FUNCTIONS)
- COUNT-formelen er spesifikk for bare tall.
- COUNT-formel i Excel er enkel å bruke, fleksibel og veldig enkel funksjon med få argumenter.
- COUNT-formel kan også brukes med andre excel-funksjoner for å få ønsket utdata.
COUNT Formel teller antall celler i et område eller array som inneholder tall.
Som standard teller COUNT Formula numeriske verdier dvs. tall og datoer i numerisk format.
Formelen eller syntaks for COUNT-funksjonen i Excel er:
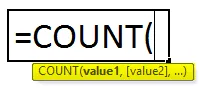
COUNT-formelen i Excel har nedenstående argumenter:
- value1 : (Obligatorisk eller påkrevd argument) cellehenvisninger eller områder der du vil telle tall.
- value2: (Valgfritt eller ikke påkrevd argument) cellehenvisninger eller områder der du vil telle tall.
Merk: COUNT-formelen kan inneholde opptil 255 Value-argument.
Hvordan bruke COUNT-formler i Excel?
COUNT-formelen i Excel er veldig enkel og enkel å bruke.
Du kan laste ned denne COUNT Formula Excel-malen her - COUNT Formula Excel TemplateLa oss forstå bruken av COUNT Formula i Excel med få eksempler.
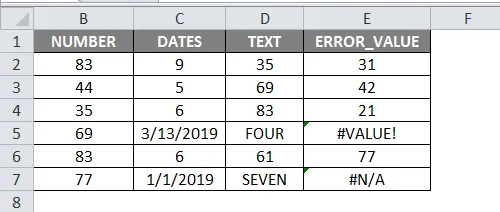
Tabellen nedenfor inneholder forskjellige typer datasett i hver kolonne. Kolonne B (NUMBERS) inneholder bare numeriske verdier ( Range: B2 til B7), Column C (DATES + NUMBERS) inneholder datoer og numeriske verdier ( Range: C2 til C7), Column D (TEXT + NUMBERS) inneholder tekstverdi og numeriske verdier ( Område: D2 til D7) og kolonne E (FORMULA ERROR VALUES + NUMBERS) inneholder formelfeilverdier og numeriske verdier ( område: E2 til E7)
La oss nå bruke COUNT-formelen for hver kolonnedatasett og sjekk ut den numeriske verdistellingen.
Illustrasjon # 1 - Kolonne B datasett (Bare numeriske verdier)
La oss bruke COUNT-formelen i cellen "B9". Velg cellen “B9” der COUNT-formelen må brukes.
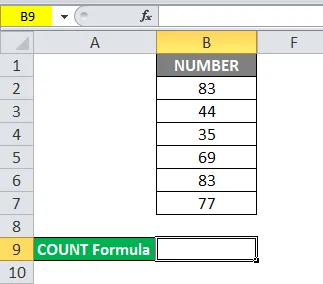
- Klikk på Sett inn funksjonsknapp (fx) under formelverktøylinjen, en dialogboks vises.
- Skriv nøkkelordet "COUNT" i søket etter en funksjonsboks, COUNT formel vises i velg en funksjonsboks. Dobbeltklikk på COUNT formel.
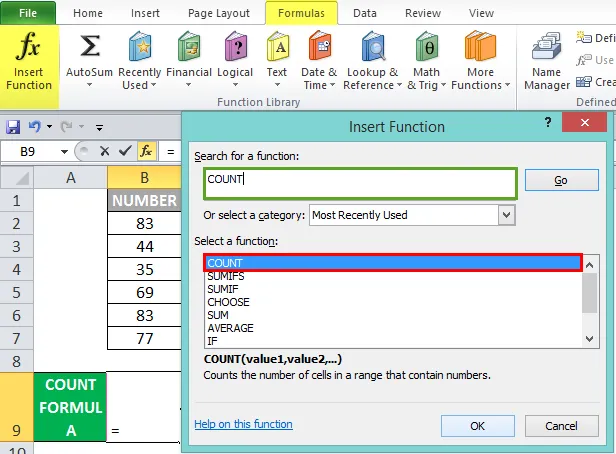
- En dialogboks vises der argumenter for COUNT formel må legges inn eller fylles dvs. = COUNT (verdi1, (verdi2) …)
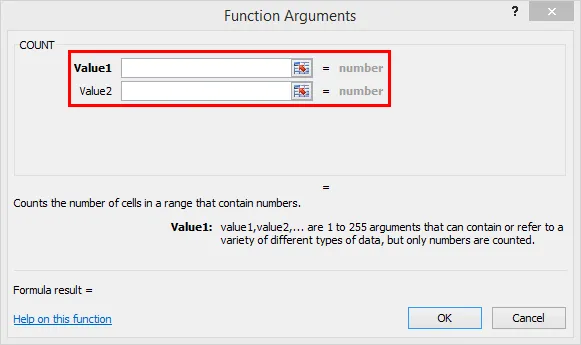
Verdi1 : (Obligatorisk eller påkrevd argument) cellehenvisninger eller områder der du vil telle tall.
- Hvis du vil legge inn verdiergumentet , velger du celleområdet fra B2: B7. Klikk på OK etter å ha skrevet inn Value1-argumentet.
= ANTALL (B2: B7)
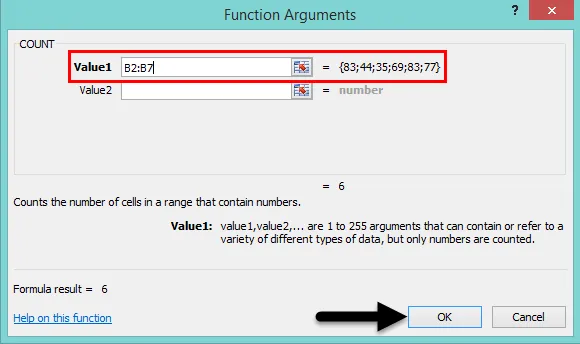
COUNT-formel returnerer verdien 6 fordi dataområdet B2: B7 bare inneholder numeriske verdier.
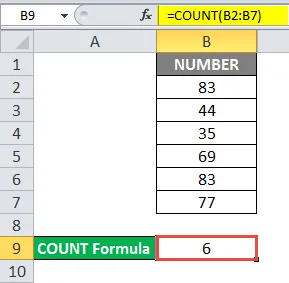
Illustrasjon nr. 2 - Datasett for kolonne C (datoverdi og tall)
La oss bruke COUNT-formelen i cellen "C9". Velg cellen “C9” der COUNT-formelen må brukes,
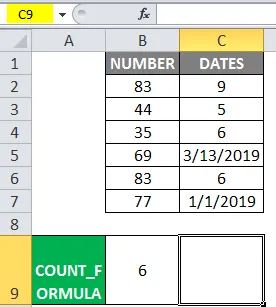
- Klikk på Sett inn funksjonsknapp (fx) under formelverktøylinjen, en dialogboks vises.
- Skriv nøkkelordet "COUNT" i søket etter en funksjonsboks, COUNT formel vises i velg en funksjonsboks. Dobbeltklikk på COUNT formel.
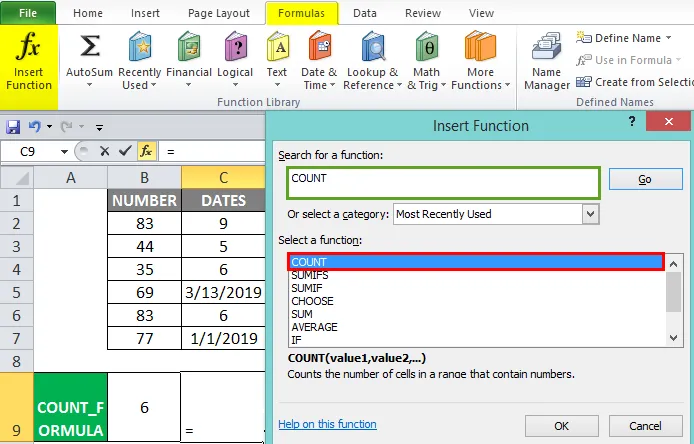
- En dialogboks vises der argumenter for COUNT formel må legges inn eller fylles dvs. = COUNT (verdi1, (verdi2) …)
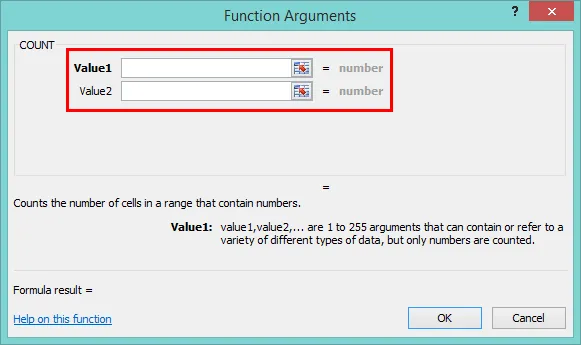
Verdi1 : (Obligatorisk eller påkrevd argument) cellehenvisninger eller områder der du vil telle tall
- Velg celleområdet C2: C7. Så det kolonneområdet blir valgt. Klikk på OK etter å ha lagt inn Value1-argumentet.
= COUNT (C2: C7)
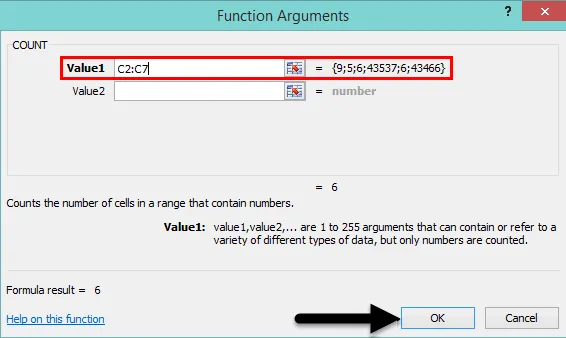
- COUNT Formula returnerer verdien 6 fordi dataområdet C2: C7.
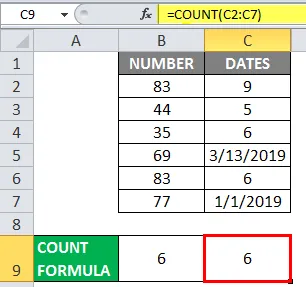
Her COUNT Formula leser eller analyserer datoen som et tall, Her inneholder kolonne C datoer (I dato eller numerisk format) & numeriske verdier.
Illustrasjon # 3 - Kolonne D-datasett (tekst og tall)
La oss bruke COUNT-formelen i cellen "D9". Velg cellen “D9” der COUNT-formelen må brukes,
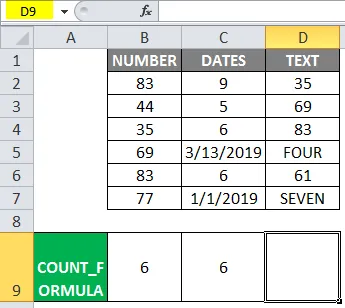
- Klikk på Sett inn funksjonsknapp (fx) under formelverktøylinjen, en dialogboks vises.
- Skriv nøkkelordet "COUNT" i søket etter en funksjonsboks, COUNT formel vises i velg en funksjonsboks.
- Dobbeltklikk på COUNT-funksjonen.
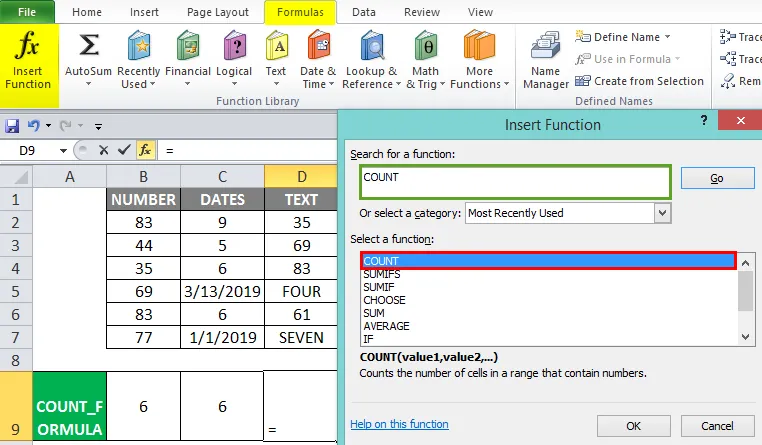
- En dialogboks vises der argumenter for COUNT formel må legges inn eller fylles dvs. = COUNT (verdi1, (verdi2) …)
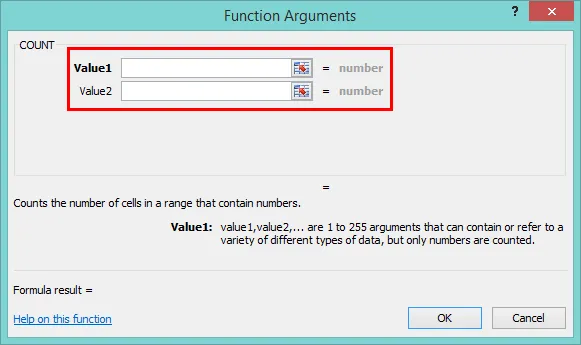
Verdi1 : (Obligatorisk eller påkrevd argument) cellehenvisninger eller områder der du vil telle tall
- Velg celleområdet D2: D 7 . Så det kolonneområdet blir valgt. Klikk på OK etter å ha lagt inn Value1-argumentet
= COUNT (D2: D7)
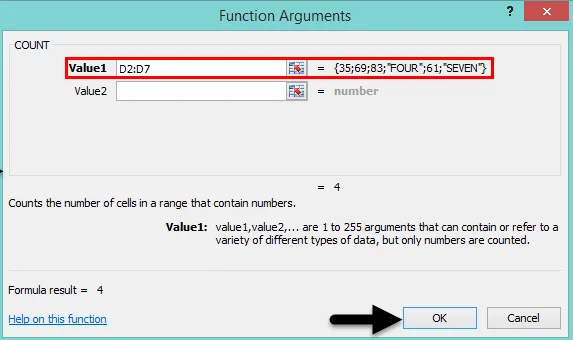
COUNT-formel returnerer verdien 4 fordi dataområdet D2: D7 .
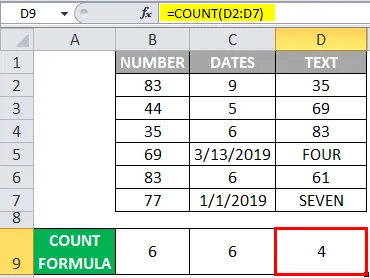
Her ignorerer COUNT-formel TEXT-verdi og vurderer bare tall eller en numerisk verdi.
Illustrasjon # 4 - Datasett for kolonne E ( Formelfeilverdier og tall)
La oss bruke COUNT-formelen i cellen "E9". Nå, klikk i cellen "E9", der formelen skal brukes,
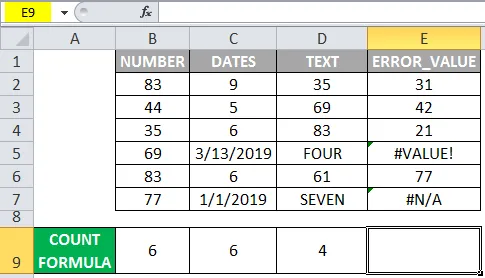
- Klikk på alternativet for å sette inn funksjonsknapp, dvs. "fx" i formelverktøylinjen, sett inn funksjonens dialogboks popup.
- Nå må du skrive ordet “COUNT” i søket etter en funksjonstekstboks, når dette er gjort vises COUNT- formel i velg en funksjonsboks.
- Dobbeltklikk på COUNT-funksjonen.
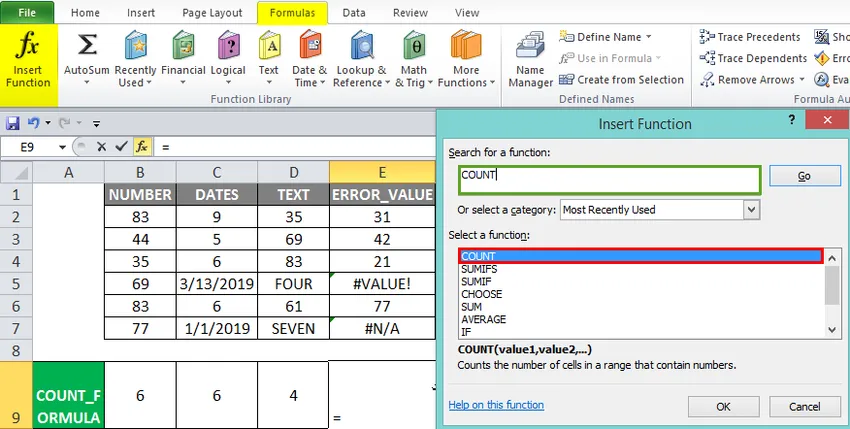
- En dialogboks vises der argumenter for COUNT formel må legges inn eller fylles dvs. = COUNT (verdi1, (verdi2) …)
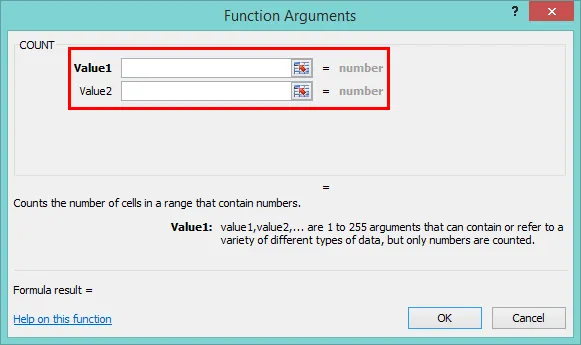
Verdi1 : (Obligatorisk eller påkrevd argument) cellehenvisninger eller områder der du vil telle tall
- For dette må du legge inn kolonnedatasettet, dvs. E2: E7. Klikk på OK etter å ha lagt inn Value1-argumentet.
= COUNT (E2: E7)
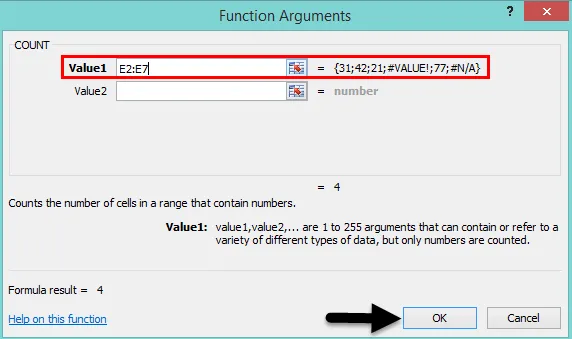
- COUNT-formel returnerer verdien 4 fordi dataområdet E2: E7. Her ignorerer COUNT-formelen FORMULA ERROR-verdier og vurderer bare tall eller en numerisk verdi.

Ting å huske på telleformelen i Excel
- COUNT-formel teller ikke logiske verdier SANN eller FALSE.
- Tomme eller tomme celler og tekst telles ikke med COUNT formel.
- COUNT formel teller et nummer som er vedlagt i anførselstegn, for eksempel “1”
- Hvis tallene lagres som en tekstverdi i cellehenvisninger eller område, vil COUNT-formelen ikke betrakte det som tall.
- Det maksimale antall verdiargumentoppføringer i COUNT-formelen som er tillatt er 255.
Anbefalte artikler
Dette har vært en guide til COUNT Formula i Excel. Her diskuterer vi Hvordan bruke COUNT Formula i Excel sammen med praktiske eksempler og nedlastbar Excel-mal. Du kan også gå gjennom andre foreslåtte artikler -
- Excel-formel for ukedag
- Del i Excel-formel
- Lær de grunnleggende formlene i Excel
- Jukseark med Excel-formler