I denne opplæringen skal vi se på hvordan du kan forbedre kontrasten og fargen på et bilde på unike og kreative måter ved å lære hvordan du bruker blandingsmodus på et fotos individuelle fargekanaler .
Hvis du har brukt Photoshop på en stund, vet du at vi vanligvis velger blandingsmodus fra lagpanelet fordi de ofte brukes til å endre hvordan et lag samvirker, eller blandes, med laget (e) under det. Her lærer vi hvordan vi kan ta ting enda lenger ved å bruke de samme blandingsmodusene ikke på et helt lag, men på de individuelle RGB ( rød, grønn og blå ) fargekanalene som Photoshop bruker for å lage vårt fullfargebilde. Hvordan bruker vi blandingsmodus på fargekanaler? Som vi ser er det faktisk veldig enkelt og enkelt takket være Photoshops Apply Image- kommando.
Å jobbe med fargekanaler i Photoshop er litt av et avansert emne. Jeg skal kort dekke dem her når vi går sammen, men jeg anbefaler på det sterkeste å lese gjennom våre RGB- og fargekanaler som er forklart først hvis de er helt nye for deg. Du finner det i vår Digital Photo Essentials-seksjon på nettstedet. På den måten får du en bedre følelse av hva som skjer mens vi jobber i dialogboksen Bruk bilde. For å lære mer om blandingsmodus, husk å lese gjennom de populære opplæringsprogrammene for fem essensielle blandinger for fotoredigering, hvor du finner en detaljert forklaring av hvordan de mest brukte blandemodusene i Photoshop fungerer.
Jeg bruker Photoshop CS6 for denne opplæringen, men alle nyere versjoner av Photoshop vil gjøre det. Her er et bilde jeg for øyeblikket har åpent på skjermen min:

Det originale bildet.
Det første vi trenger å gjøre før vi går videre er å lage en kopi av bildet vårt. Hvis vi ser i lagpanelet mitt, ser vi det originale bildet mitt sitte på seg selv på bakgrunnslaget:
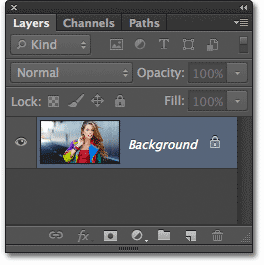
Lag-panelet som viser bildet i bakgrunnslaget.
La oss raskt duplisere bakgrunnslaget ved hjelp av en hendig snarvei. Trykk Ctrl + Alt + J (Win) / Command + Alternativ + J (Mac) på tastaturet. Dette forteller Photoshop ikke bare til å lage en kopi av laget, men først å åpne dialogboksen Nytt lag slik at vi kan navngi det nye laget før det legges til. Navngiv laget "Bruk bilde", og klikk deretter OK for å lukke dialogboksen:
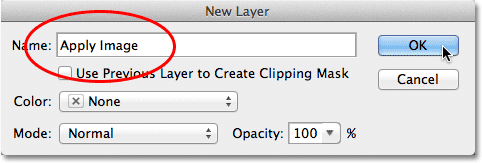
Dialogboksen Nytt lag.
Hvis vi ser på nytt i lagpanelet mitt, ser vi en kopi av bildet som sitter på det nye "Apply Image" -laget rett over bakgrunnsjiktet. Det er alltid best å gi lag beskrivende navn som dette, ellers sitter vi fast med de generiske navnene Photoshop gir dem, som "Lag 1", som ikke forteller noe om hva laget brukes til:
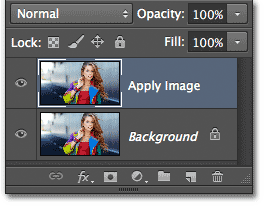
En kopi av bildet vises i Apply Image-laget.
Som jeg nevnte i begynnelsen av opplæringen, velger vi vanligvis blandingsmodus fra lagpanelet fordi vi vanligvis bruker dem på et helt lag. Alternativet Blandingsmodus finnes i øvre venstre hjørne av lagpanelet. Som et raskt eksempel, vil jeg endre blandingsmodus for mitt Apply Image-lag fra Normal (standard) til Soft Light :
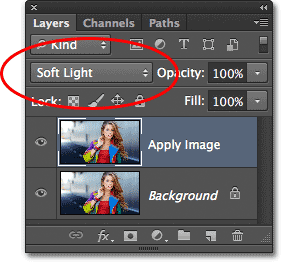
Endre lagblandingsmodus til Soft Light.
Dette endrer hvordan Apply Image-laget interagerer med bakgrunnsjiktet under. Soft Light er en del av kontrastgruppen av blandingsmodus fordi det øker den generelle kontrasten til bildet, som vi kan se med mitt bilde. Fargemetning har også fått et lite løft:

Bildet etter å ha endret lagblandingsmodus til Soft Light.
Jeg endrer blandingsmodus til Normal for å bytte den tilbake til standardinnstillingen:

Endre blandingsmodus tilbake til Normal.
Så hvis å endre blandingsmodus i lagpanelet er flott å blande lag sammen, hvor er disse individuelle fargekanalene, og hvordan bruker vi blandingsmodus med dem? For å svare på den første delen av spørsmålet, hvis du ser nærmere på toppen av lag-panelet, vil du se at det faktisk er gruppert i med to andre paneler - Channels and Paths - med hvert panel som har sin egen navn-fane langs toppen. Klikk på fanen Channels name:
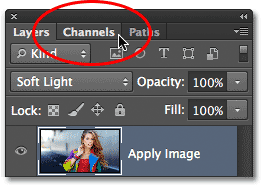
Ved å klikke på fanen Channels name.
Dette bytter oss til kanalpanelet der vi kan se de individuelle røde, grønne og blå fargekanalene som utgjør vårt bilde. RGB- kanalen på toppen er egentlig ikke en kanal. Det er resultatet av at de røde, grønne og blå kanalene slås sammen, eller med andre ord, det er det vi ser på som fullfargeversjonen av bildet vårt (hver farge i bildet er laget av en kombinasjon av rød, grønn og blå) :
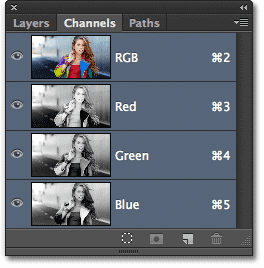
Vi kan finne de enkelte fargekanalene i kanaler-panelet.
Vi kan velge en individuell fargekanal ved å klikke på den. Jeg klikker på den røde kanalen for å velge den:
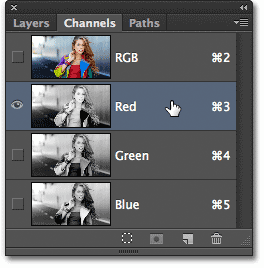
Velge den røde kanalen.
Hvis du velger den røde kanalen midlertidig, slås de grønne og blå kanalene av og lar oss se den røde kanalen på egen hånd i dokumentvinduet. Photoshop viser fargekanaler som gråtonebilder, og hver kanal gir oss et annet utseende gråskala-bilde. Slik ser min røde kanal ut i dokumentvinduet. Hvis du sammenligner denne gråskalaversjonen med den originale versjonen i fullfarge, vil du legge merke til at områder som inneholder mye rødt i fullfargeversjonen vises lysere i denne gråskalaversjonen, mens områder som inneholder lite eller ingen rød vises mørkere:

Den røde kanalens gråtonebilde.
Deretter klikker jeg på den grønne kanalen i kanalpanelet for å velge den, som midlertidig slår av de røde og blå kanalene:
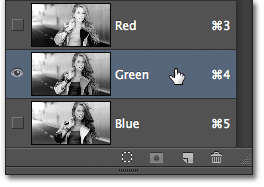
Velge den grønne kanalen.
Den grønne kanalen vises nå som et gråtonebilde i dokumentvinduet. Legg merke til at det ser betydelig annerledes ut enn den røde kanalen. Igjen, hvis du skulle sammenligne den med den originale versjonen i fullfarge, vil du legge merke til at områder som inneholder mye grønt virker lysere i denne gråtoneversjonen, mens områder med liten eller ingen grønn virker mørkere:

Den grønne kanalens gråtonebilde.
Til slutt klikker jeg på den blå kanalen i panelet Kanaler for å velge den, som slår av de røde og grønne kanalene:
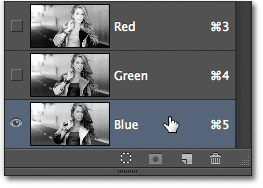
Velge den blå kanalen.
Og nå ser vi den blå kanalen i dokumentvinduet, som igjen gir oss en annerledes gråtoneversjon fra de røde og grønne kanalene. Denne gangen, jo mer blått et område i fullfarge-versjonen, jo lysere vises det i gråtoneversjonen, mens områder med lite eller ingen blå virker mørkere. Når vi velger en individuell fargekanal i Apply Image-dialogboksen, som vi gjør i løpet av et øyeblikk, må du huske at det faktisk er disse forskjellige gråtoneversjonene av bildet, med de forskjellige lysstyrkeverdiene, som vi velger:

Den blå kanalens gråtonebilde.
For å bytte tilbake til fullfarge versjon av bildet, klikk på RGB- kanalen øverst på kanaler-panelet. Dette slår alle tre fargekanalene på igjen:
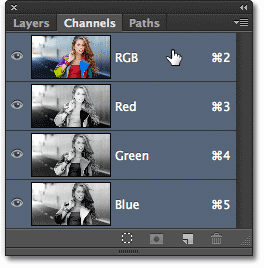
Velge den sammensatte RGB-kanalen.
Og vi ser tilbake i fullfarge-versjonen av bildet igjen:

Fullfargeversjonen av bildet vises på nytt i dokumentvinduet.
Bruk bildekommandoen
Nå som vi vet hvor vi kan finne fargekanalene og hvordan hver og en ser ut som et gråtonebilde, la oss svare på den andre delen av spørsmålet - hvordan bruker vi blandingsmodus på dem? Du har kanskje lagt merke til at det ikke er noe alternativ for blandingsmodus øverst på kanaler-panelet, som det er med lag-panelet. Faktisk trenger vi ikke Channels-panelet åpent i det hele tatt, så la oss gå over til Layer-panelet ved å klikke på navnefanen:
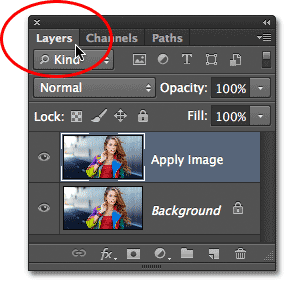
Bytter tilbake til lagpanelet.
For å bruke blandingsmodus på individuelle fargekanaler bruker vi Photoshops Apply Image-kommando. For å komme til det, gå opp til Bilde- menyen i menylinjen øverst på skjermen og velg Bruk bilde :
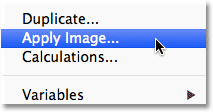
Gå til Bilde> Bruk bilde.
Dette åpner dialogboksen Bruk bilde. Det kan se litt skremmende ut hvis du aldri har brukt det før, men for det vi gjør her, er det faktisk ganske enkelt. Det er faktisk bare to alternativer vi bruker - Channel and Blending :
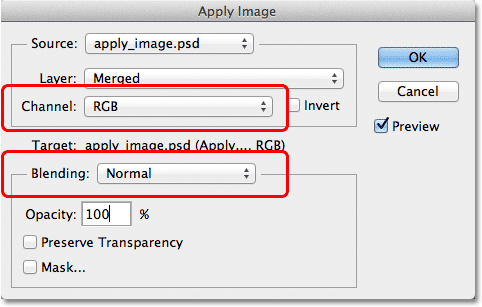
Alternativene for kanal og blanding i dialogboksen Bruk bilde.
Kanalalternativet er der vi velger fargekanalen vi vil bruke. Som standard er det satt til RGB, som, hvis du husker, var den RGB komposittkanalen vi så øverst på kanalpanelet (den som blander de røde, grønne og blå kanalene sammen for å lage vårt fullfargebilde). Blandingsalternativet under det er der vi velger blandingsmodus vi vil bruke. Hvis vi lar Channel-alternativet være satt til RGB og bare velger en blandingsmodus fra blandingsalternativet, får vi nøyaktig samme resultat som om vi hadde valgt en blandingsmodus fra lag-panelet. For eksempel velger jeg blendemodus Soft Light for Blending-alternativet (med kanal satt til RGB):
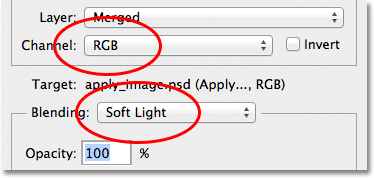
Forlater kanal satt til RGB mens du endrer Blending til Soft Light.
Og her ser vi at bildet mitt ikke ser annerledes ut enn da jeg valgte blandingsmodus Soft Light fra Layers-panelet tidligere. Vi får nøyaktig samme løft i kontrast og fargemetning:

Blending-alternativet fungerer på samme måte som Blend Mode-alternativet i Layer-panelet når Channel er satt til RGB.
Men her blir ting interessant. I stedet for å forlate kanalalternativet satt til RGB, kan vi velge hvilken som helst av de tre individuelle fargekanalene. Jeg lar blending-alternativet være satt til Soft Light, men jeg vil endre Channel-alternativet fra RGB til Red, så jeg blander bare den røde fargekanalen:

Velge rødfargekanal.
Denne gangen får vi noe annerledes. Vi ser fortsatt et samlet løft i kontrast til Soft Light-blandingsmodusen, men ved å blande bare det gråtonebildet for den røde kanalen som vi så tidligere, får vi en annen effekt. Kvinnens hud ser mye lysere ut enn før. Det samme gjør håret hennes, sammen med den røde toppen og områdene med rødt, oransje og gult i jakken. I utgangspunktet ser alt som inneholder mye rødt nå lysere ut. På samme måte virker områder som inneholder lite eller ingen rød, som de blå og grønne områdene i jakken, mørkere enn før:
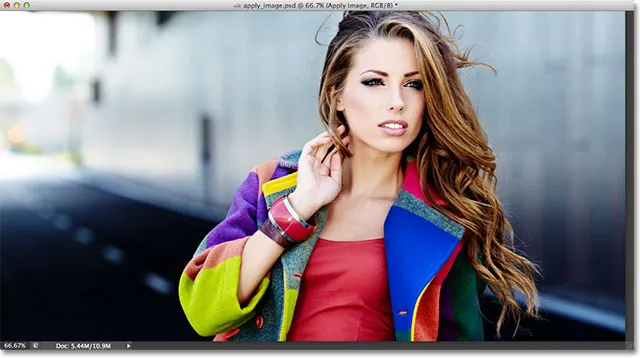
Effekten av å blande den røde fargekanalen med blendemodus Soft Light.
La oss se hva som skjer hvis jeg velger den grønne kanalen i alternativet Channel (med Blending fortsatt satt til Soft Light):
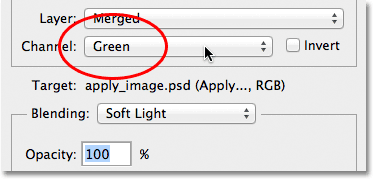
Bytter fra den røde kanalen til den grønne kanalen.
Når den grønne kanalen er valgt, får vi en annen variant av effekten. Denne gangen virker områder med mye grønt lysere, mens områder med mer rød eller blå i seg ser mørkere ut. Den mest øyeblikkelig åpenbare forskjellen er med kvinnens hud som virker mørkere og mer detaljert enn vi så med den røde kanalen:
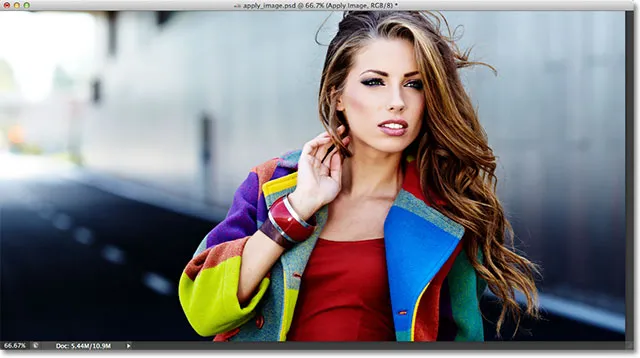
Blanding av den grønne kanalen med mykt lys.
Deretter setter jeg kanalalternativet til Blått :
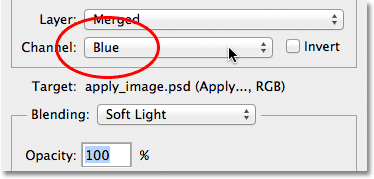
Velge den blå kanalen.
Og her får vi en tredje variant, med områder med blått som lysere mens områder med stort sett rødt eller grønt virker mørkere. Disse variasjonene av effekten ville ikke vært mulig (i hvert fall ikke uten mer tid og krefter) hvis vi ikke hadde tilgang til de enkelte fargekanalene som Photoshops Apply Image-kommando gir oss:

Hver fargekanal gir oss en unik variant av effekten.
Selvfølgelig er vi ikke begrenset til å bruke bare Soft Light-blandingsmodus med fargekanalene våre. Vi kan bruke hvilken som helst av blandingsmodusene vi normalt vil velge fra lagpanelet. Jeg lar kanalalternativet være satt til Blått, men jeg vil endre blandingsalternativet mitt fra Soft Light til Overlay :
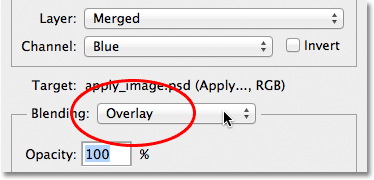
Velge blandingsmodus Overlay for den blå kanalen.
Som Soft Light er Overlay en kontrastforsterkende blandingsmodus, men med et sterkere, mer intenst resultat:

Blanding av den blå kanalen med Overlay-blandingsmodus.
Her er hva den samme Overlay-blandingsmodusen gir oss hvis vi endrer kanalalternativet fra blått til grønt :
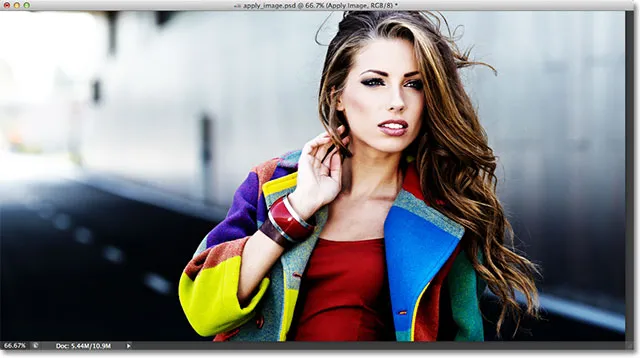
Å blande den grønne kanalen med Overlay.
Og her er hvordan Røde kanal ser ut med Overlay:
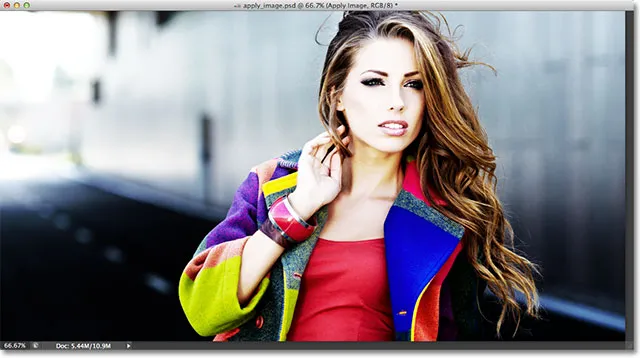
Å blande den røde kanalen med Overlay.
Den røde kanalen ser for intens ut med Overlay-blandingsmodusen, men vi kan enkelt tone ting om nødvendig bare ved å redusere opaciteten til blandingen. Du finner Opacity- alternativet rett under Blending-alternativet, og det fungerer på samme måte her som det gjør i Lag-panelet. Som standard er den satt til 100%. Jeg vil senke minen ned til 60%:

Senk opacitetsverdien for å redusere intensiteten av blandingseffekten.
Når tettheten er senket, har vi fått tilbake noen detaljer i høydepunktene og skyggene:
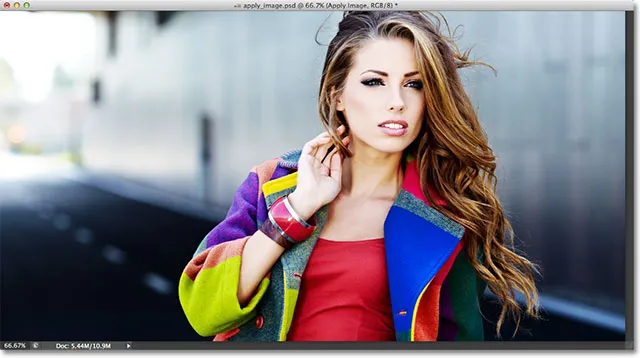
Bildet etter å ha senket opaciteten til Overlay-blandingsmodus.
Hvis du når som helst ønsker å sammenligne det du gjør med den opprinnelige versjonen av bildet, fjerner du avmerkingen for forhåndsvisning på høyre side av dialogboksen. Dette vil skjule effekten og la deg se det originale bildet i dokumentvinduet. Velg alternativet Forhåndsvisning igjen for å slå på forhåndsvisning av effekt:
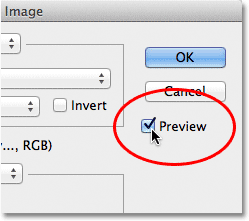
Slå av og på Forhåndsvisningsalternativet for å sammenligne det nåværende resultatet med det originale bildet.
Du vil ofte oppdage, spesielt når du jobber med bilder av mennesker, at blandingsmodusene Soft Light og Overlay vil gi deg de beste resultatene, men et par andre nyttige blandingsmoduser du vil prøve er Screen og Multiply . Skjermen vil gjøre alt på bildet lysere, mens Multiply vil gjøre alt mørkere. Prøv dem ut med hver av de tre fargekanalene for å se hva du får, og finjuster deretter effekten ved å heve eller senke opacitetsverdien. Her har jeg for eksempel satt kanalen min til grønn, blandingsalternativet til å multiplisere, og jeg har senket Opacity-verdien ned til 40%:
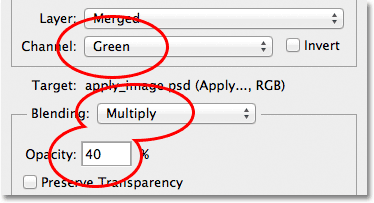
Kanal = grønn, blanding = multiplisere, opacitet = 40%.
Resultatet er mørkere, mer detaljert versjon av bildet:
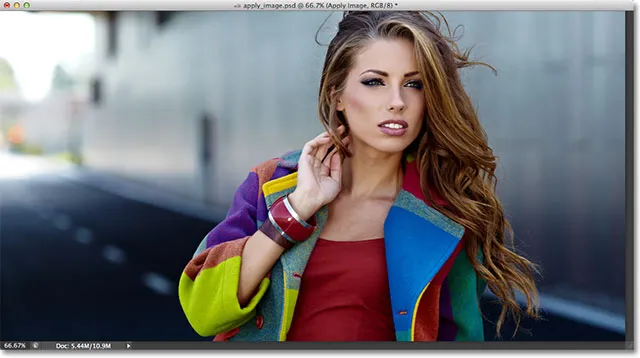
Multipliser blandingsmodus er flott for å gjøre bildet mørkere. Prøv skjermblandingsmodus for å gjøre den lysere.
Når du er fornøyd med resultatene, klikker du OK for å lukke dialogboksen Bruk bilde. Du kan deretter sammenligne effekten igjen med det originale bildet i dokumentvinduet ved å klikke på lagets synlighetsikon (øyeeplet) helt til venstre i Apply Image-laget i lag-panelet. Klikk den en gang for å slå av Apply Image-laget og se det originale bildet. Klikk på den igjen for å slå på Apply Apply-laget igjen:
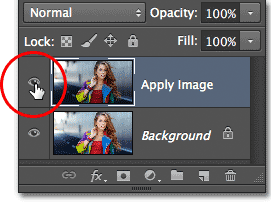
Slå lagets synlighet av og på for å sammenligne det endelige resultatet med den opprinnelige versjonen.
Og der har vi det! Slik bruker du blandingsmodus på individuelle fargekanaler ved å bruke Apply Image-kommandoen i Photoshop! Sjekk ut vår foto retusjeringsdel for mer Photoshop bilderedigering tutorials!