
Introduksjon til pipettverktøy i Photoshop
Det er viktig å ha den nøyaktige fargen, enten du lagrer bilder, lager en graf eller samarbeider om en mock-up for et nytt nettsteddesign. Med verktøyet Eyedropper-verktøy letter Photoshop dette. Du kan bruke pipetten til å feste den nøyaktige skyggen til fargepaletten når du matcher et utskrift som allerede er tilgjengelig i filen din. Du kan bruke det hvor som helst andre steder i bildet.
Ikke merkelig, Eyedropper føles som en øyenskygge. En iøynefallende enhet brukes til å samle væske fra ett sted, ofte av vitenskapelige og helsemessige årsaker. Du går ikke rundt i Photoshop. Du går rundt i farger. Instrumentet er så enkelt å klikke på pipetten-ikonet og deretter klikke på fargen på bildet du vil prøve. Du kan trygt bruke denne fargen på dette stadiet, men du vil ha den
Trinn for å bruke pipetteverktøyet i Photoshop
Hvis du vil registrere farge eller noe, kan du gjøre det med pipetten, det vil si at du kan se på en blogg eller en journal du studerer på skrivebordet ditt. Rådene sparer deg for problemer med å få tak i skjermen for å finne ut fargeegenskaper og ta dem med til Photoshop.
Trinn 1: I et verktøypanel eller fargepanel velger du forgrunnen (eller konteksten).

Trinn 2: I Verktøy-tavla, velg pipetteenhet (eller klikk på 'Jeg' -knappen). Eyedropper føles som en ekte øyedråper, heldigvis.
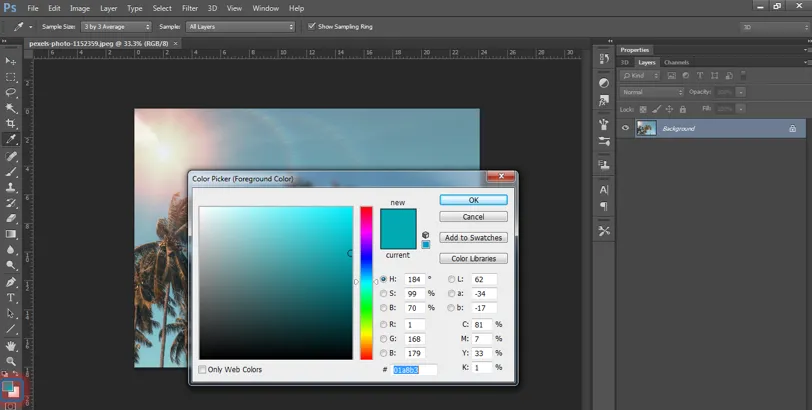
Trinn 3: Klikk på fargen du vil bruke i bildet.
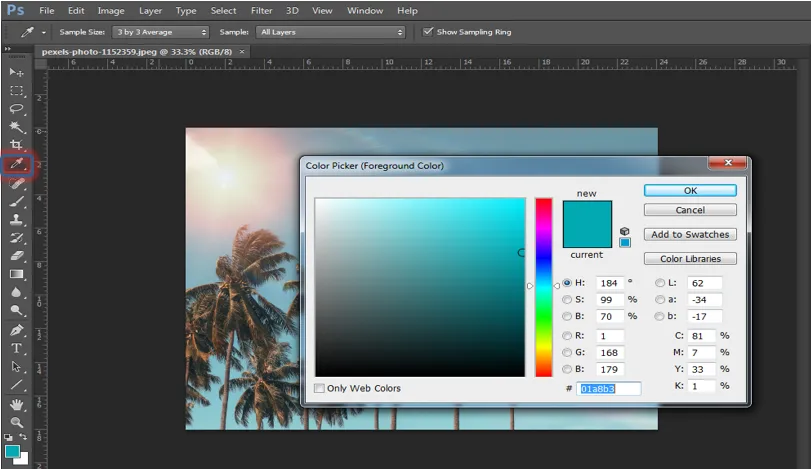
Trinn 4: Denne fargen vil være din friske farge i forgrunnen.
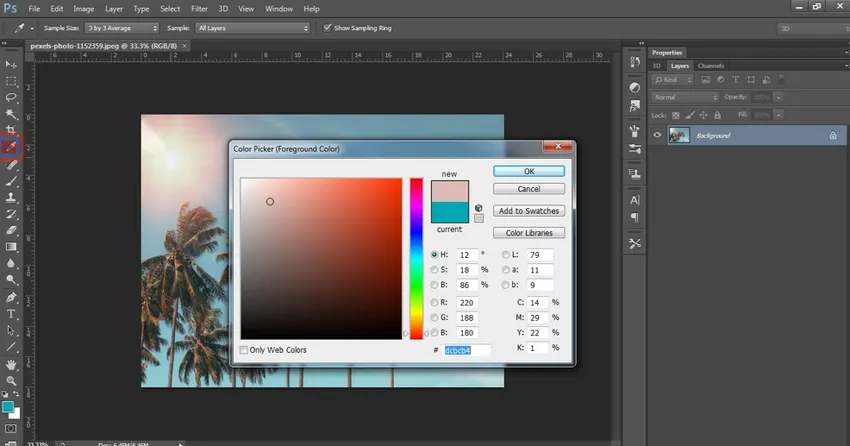
Tips for bruk av et verktøy med pipett
Nedenfor er noen nyttige forslag for å bruke pipetten med sugeapparater fra ett sted og bruke på bildet ditt andre steder:
- Velg hvilken som helst farge du vil ha fra alle slags bilder som er tilgjengelige. Du kan trykke på et bilde du ikke bruker, hvis du har mange bilder lukket. Selv med informasjon i en ekstra forespørsel eller fra datamaskinen din, kan du øke enhver fargetype. Bare trykk og ta pipetten til fargen du vil vise fra bildepanelet. Forsikre deg om at begge apphus-skjermene kan sees.
- Velg region for prøven. Når du bruker pipetterapparatet har du bare to avgjørelser (på valglinjen). Fargen på pikslen du nettopp trykker på kan velges (Eksempelpunkt). Eller Photoshop-standarder for pikselfarger i en avstand på tre-x-3, fem-x-5, elleve-x-11, 31-x-31, 51-x-51 eller ten1-x-101. Du kan også bestemme deg for å bare prøve energibelegget eller alle deler for tiden.
- Høyreklikk på musen for å lage nettfarger. Du kan også bruke Duplicate Color HTML-valget for å legge til på siden din hvis bildet ditt er høyreklikket (kontrollklikk på Mac) for å øke utvalget av bakgrunnsprodukter. Den transformerer fargen på prøven til en heksadesimal fargekode og kopierer den også til utklippstavlen for å sikre at koden kan limes inn i HTML-informasjon. Du kan også bruke Copy Colour's Hex Code for å avhende delen “=” av etiketten for CSS-personer.
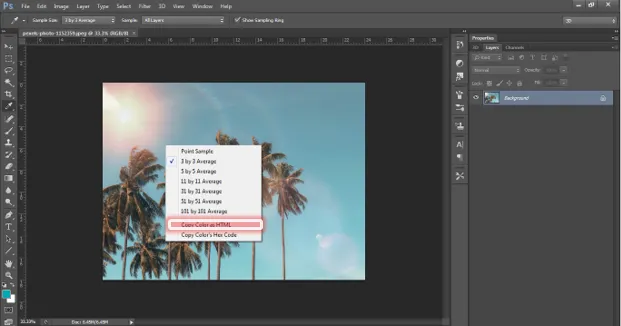
- Bla mellom pipetten og andre instrumenter også. For å oppnå effektiv maling, kan du ved å beholde Alt (alternativ på Mac) raskt nå Eyedropper når du bruker penselen, blyanten, fargesubstituttet, gradienten, malingsspanten eller formingsinstrumentet. Fjern knappen til det første instrumentet.
- Veksle mellom bunn og forgrunn. Hvis forekomsten av den første fargen er kraftig, løfter pipettinstrumentet den ferske bakgrunnsfargen ved å Alt-klikke (Valgfritt klikk på Mac). Når bakgrunnen for fargeprøve er kraftig, heves den splitter nye forgrunnen fargen med muligheten til å klikke på Mac.
Hvordan kan vi bruke pipette?
Pipettverktøyet angir den første / sekundære fargen.
1. Velg verktøyet i verktøysettet.
2. For å indikere den første fargen, klikker du et sted på bildet. Se hvordan den første markøren justerer seg for verktøysettet.
3. For å trykke på bakgrunnsfargen, trykk Alt (hold nede (Alt) -knappen). Se på verktøykasseinnstillinger-kontekstmarkøren.
4. Prøvestørrelsen (pipettområdet) kan transformeres i alternativlinjen: -
- "Punkteksempelet" registrerer fargen fra pikslen du trykker på.
- alle de andre tilfellene undersøkte typiske tall fra større felt.
Andre tips:
1. En farge kan samles ikke bare fra bildet i arbeidsområdet til Photoshop, men også fra andre applikasjoner.
Se følgende bilde. Photoshop-skjermen har blitt redusert i volum. Vi ønsker at en webside (Internet Explorer) skal fange himmelens farge fra et bilde.
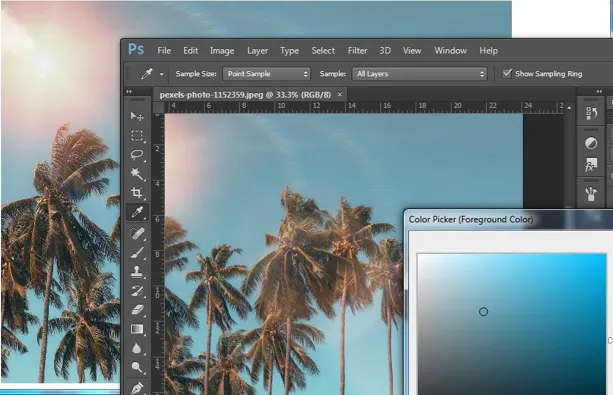
Slå på verktøyet, plasser markøren på bildet, klikk på venstre knapp på musen, og snur markøren for å vise himmelfargen utenfor Photoshop.
2. For å tydeliggjøre fargevalget, trykk på CapsLock på tastaturet, og pipetten blir et mål for å samle en nøyaktig piksel på et bilde.
3. Å prøve en gitt farge er pipetten. Det du vil gjøre, skal være rett under pipetten med et stempel eller en helbredende børste. Når en av de ovennevnte er valgt, velger du pennetypen og går til prøveområdet og klikker Alt +. Nå kan du male den samme enheten uansett hvor du er på papir.
Den endelige produksjonen er:

Konklusjon:
For hver farge du vil bruke, kjenner du kanskje de nøyaktige RGB- eller CMYK-verdiene. Pipetten er ikke nødvendig i denne situasjonen. Men hvis du ikke vet de nøyaktige fargeverdiene, finner pipetten disse for deg umiddelbart. Du kan bruke instrumentet til å bestemme din nøyaktige farge. Du kan matche fargene på et eksisterende bilde. I tilsvarende farge kan du deretter sette inn skriving eller bilder.
Photoshop har flere nyttige instrumenter, men pipetten er det mest nyttige instrumentet for noen kunder. Eyedropper er enkel å bruke og har mye betydning.
For å prøve en gitt farge med pipetten instrumentet. Det du vil gjøre, skal være rett under pipetten med et stempel eller en helbredende børste. Når en av de ovennevnte er valgt, velger du pennetypen og går til prøveområdet og klikker Alt +. Nå kan du male den samme enheten uansett hvor du er på papir.
Anbefalte artikler
Dette har vært guide til pipettverktøyet i Photoshop. Her diskuterte vi hvordan du bruker pipetterverktøyet i Photoshop. Du kan også gå gjennom andre foreslåtte artikler for å lære mer -
- Adobe Photoshop-kommandoer
- Uklarhetsverktøy i Photoshop
- Tryllestavverktøy i Photoshop
- Blyantverktøy i Photoshop