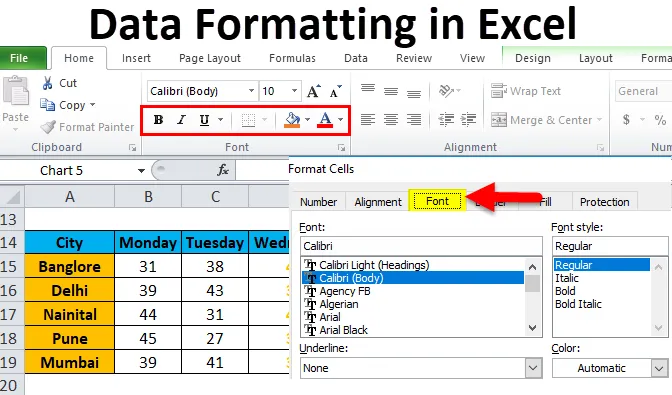
Formatere data i Excel (Innholdsfortegnelse)
- Formatering i Excel
- Hvordan formatere data i Excel?
Formatering i Excel
Med bruk av formatering kan vi endre utseendet til et regneark. Excel har flere verktøy som kan endre datautseendet i henhold til kravet. Basert på resultatene eller formålet med dataene, gir excel forskjellige dataformateringselementer som skriftfarge, skriftstørrelse, bakgrunn, skriftstil, justering etc.
Det er mange måter å formatere data på i Excel. Følg retningslinjene nedenfor når du formaterer dataene / rapporten i Excel:
- Kolonneoverskriften / radoverskriften er en veldig viktig del i rapporten. Den beskriver informasjonen om data. Dermed skal overskriften være fet. Snarveietasten er CTRL + B. Den er også tilgjengelig i Font-delen på verktøylinjen.
- Tittelstørrelsen på overskriften skal være større enn det andre innholdet i dataene.
- Bakgrunnsfargen på tittelfeltet skal være annen enn hvitfarge. Slik at det skal være riktig synlig i dataene.
- Gjør omrissgrensen for overskriftfeltet. Det er mange grensestiler. For grensestil, gå til Font-seksjonen og klikk på et ikon i henhold til skjermbildet nedenfor:

- Velg riktig kantstil. Med dette kan vi legge til en grense av cellene.
- Overskriftsfonten skal justeres i midten.
- For å gjøre størrelsen på celler nok, slik at dataene som er skrevet i cellen skal være på en ordentlig lesemåte.
- For nummerformatering er det mange stiler tilgjengelig. For dette går du til nummer-delen og klikker på kombinasjonsboksen som under skjermdump:

- Avhengig av dataene, om det skal være desimal, prosent, antall, datoformatering kan gjøres.
I bildet under har vi vist ulik skriftstil:
“B” er å gjøre skrifttypen fet, “Jeg” er for kursiv, “U” er for merkeunderstrekning osv.
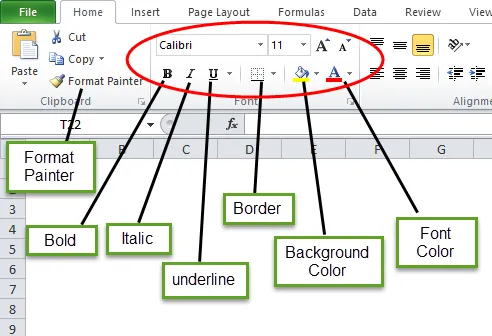
Hvordan formatere data i Excel?
La oss ta data nedenfor, og vil forstå dataformateringen i Excel en etter en.
Du kan laste ned denne dataformateringen av Excel-malen her - dataformatering av Excel-malenFormatering i Excel - eksempel # 1
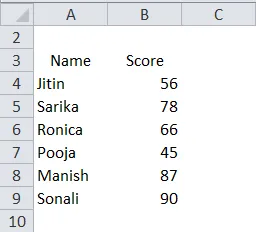
Vi har ovennevnte uorganiserte data som ser veldig enkle ut. Nå vil vi gjøre dataformatering i Excel og vil lage disse dataene i et presentabelt format.
- Velg først overskriftsfeltet og gjør det som fet.

- Velg hele dataene og velg alternativet "Alle grenser" under grensen.
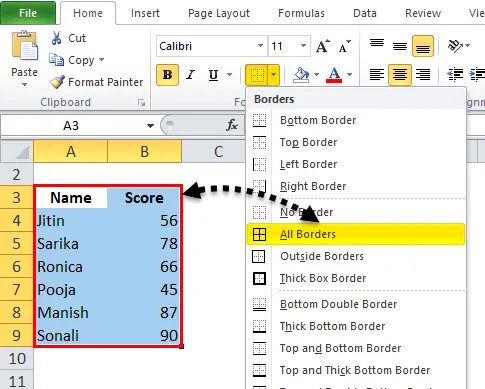
Så dataene vil se slik ut:
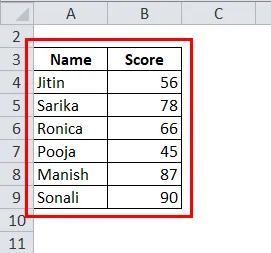
- Velg nå overskriftsfeltet og gjør den tykke kanten ved å velge "Tykk boks grense" under grensen.
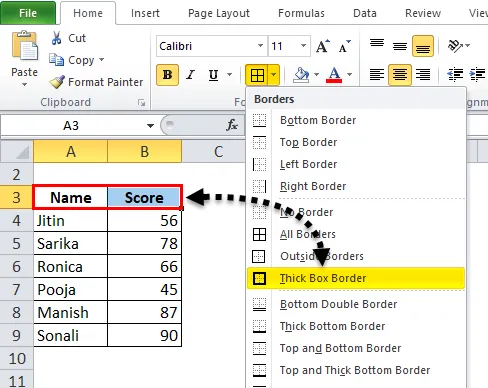
Etter det vil dataene se slik ut:
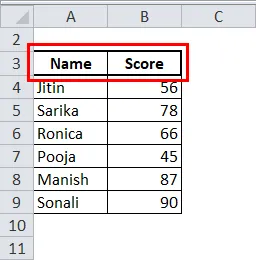
- Lag topptekstfeltet i midten.

- Velg også annen bakgrunnsfarge enn hvit. Her vil vi bruke en lyseblå farge.
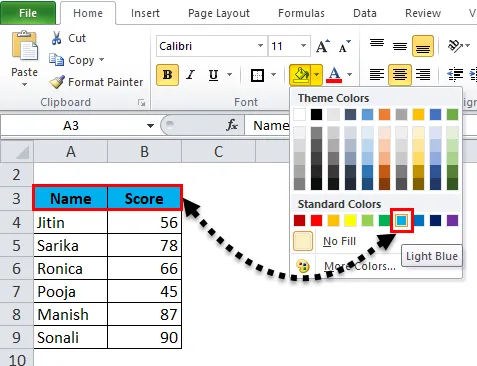
Nå ser dataene mer presentable ut.
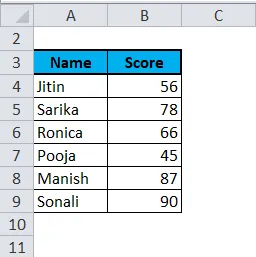
Formatering i Excel - Eksempel # 2
I dette eksemplet lærer vi mer stilformat for rapporten eller dataene.
La oss ta et eksempel på værmelding fra forskjellige byer om dagen.
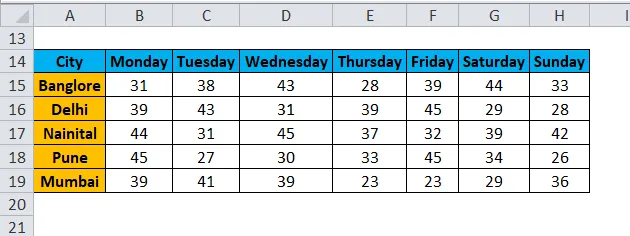
Nå vil vi trekke frem data fra onsdag.
- Velg hele postene med dataene og høyreklikk. En rullegardin vises. Velg alternativet "Format Cells".
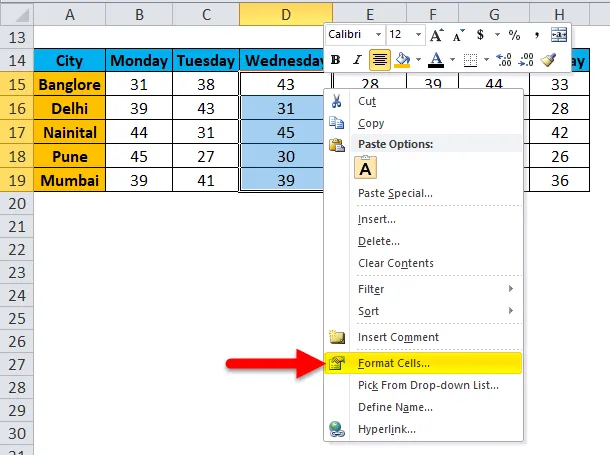
- Dette åpner en Format Cells-dialogboks. Som vi kan se, her er det mange tilgjengelige alternativer for å endre skriftstilen i forskjellige stiler som vi ønsker.

- Gjennom nummerknappen kan vi endre datatypen som desimal, prosent osv.

- Gjennom Justering-knappen kan vi justere skriften i en annen stil.
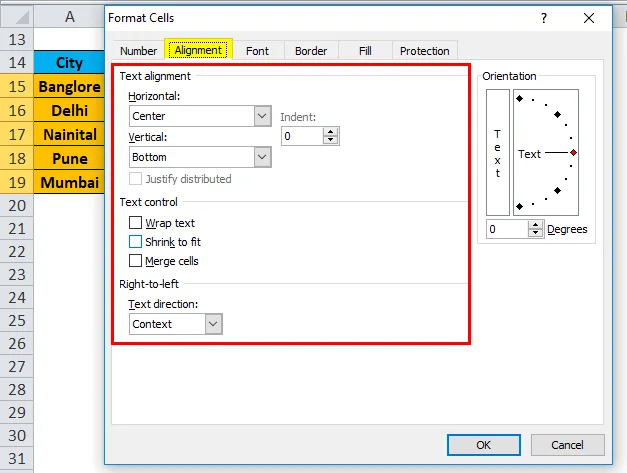
- Klikk på Font-knappen. Denne knappen har mange skrifttyper tilgjengelig. Vi kan endre skrifttype, stil, størrelse, farge etc.

- I dette eksemplet velger vi fet skriftstørrelse som 12, farge som oransje. Vi kan også gjøre grensen for disse dataene til å se mer synlige ved å klikke på kantknappen.
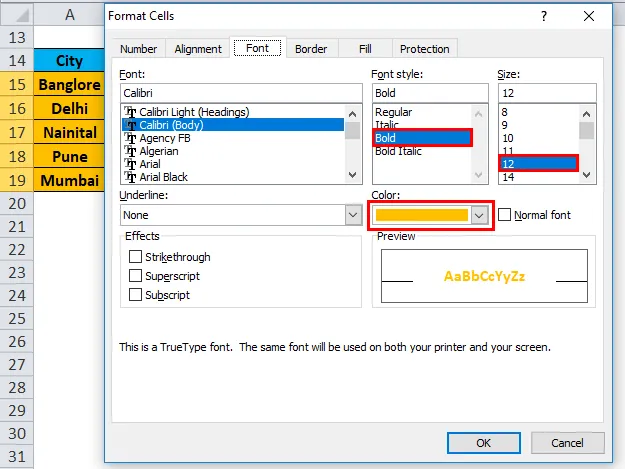
- Nå ser dataene våre ut som under skjermdump:

Formatering i Excel - eksempel # 3
Igjen antar vi de samme dataene. Nå ønsker vi å presentere disse dataene i billedformat.

- Velg hele data og gå til Sett inn-menyen. Klikk på kolonnediagram, velg stablet kolonne under 2-D kolonnediagram.
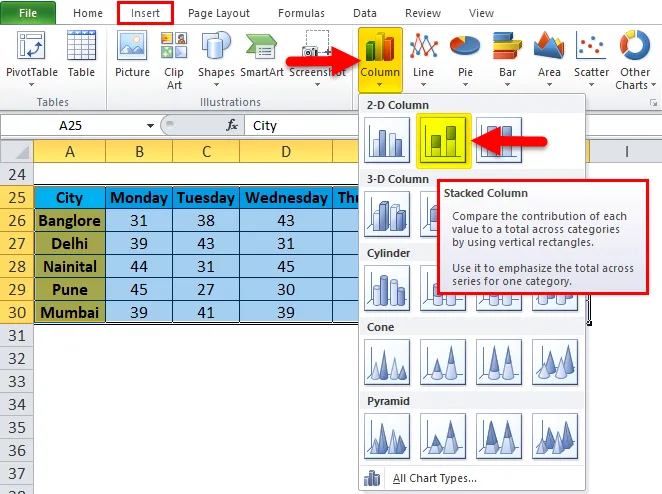
- Dataene våre vil se ut som nedenfor:
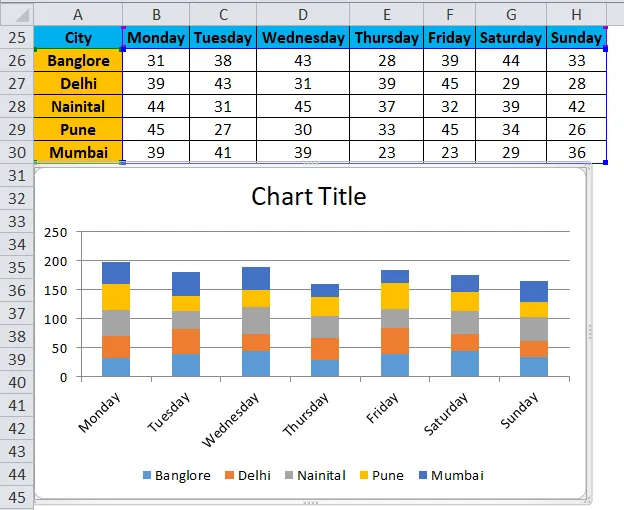
Fordelene med dataformatering i Excel:
- Data ser mer presentabel ut.
- Gjennom formatering kan vi fremheve de spesifikke dataene som fortjeneste eller tap i virksomheten.
- Gjennom diagrammet kan vi enkelt analysere dataene.
- Dataformatering sparer mye tid og krefter.
Ting å huske
- Det er mange snarveistaster som er tilgjengelige for dataformatering i Excel. Gjennom hvilken vi kan spare mye tid og krefter.
- CTRL + B - FETT
- CTRL + I - ITALIKK
- CTRL + U - UNDERLINE
- ALT + H + B - kantstil
- CTRL + C - Kopier dataene, CTRL + X - Klipp ut dataene, CTRL + V - Lim inn dataene.
- ALT + H + V - Det åpner limingsdialogboksen. Her er mange limingsalternativer tilgjengelige.
- Når vi setter inn diagrammet for dataene som vi opprettet i eksempel 3, vil det åpne kartverktøy-menyen. Gjennom dette alternativet kan vi gjøre formateringen av diagrammet i henhold til kravet vårt.
- Excel gir en veldig interessant funksjon, der vi kan gjøre en rask analyse av dataene våre. Velg data og høyreklikk for dette. Det vil åpne en liste over varene. Velg alternativet “Hurtiganalyse”.
- Den vil åpne verktøykassen for betinget formatering.
Gjennom dette alternativet kan vi legge til flere forhold i dataene som om data er mindre enn 40 eller større enn 60, så hvordan dataene ser ut i denne tilstanden.
Anbefalte artikler
Dette har vært en guide til formatering i Excel. Her diskuterer vi hvordan du formaterer data i Excel sammen med Excel-eksempel og nedlastbare Excel-maler. Du kan også se på disse nyttige funksjonene i excel -
- Bruk av rullefelt i Excel
- Hvordan bruke Excel MATCH-funksjon?
- Beste eksempel på ABS Excel-funksjon
- MS Excel: TRUE-funksjon
- Excel VBA-format | eksempler