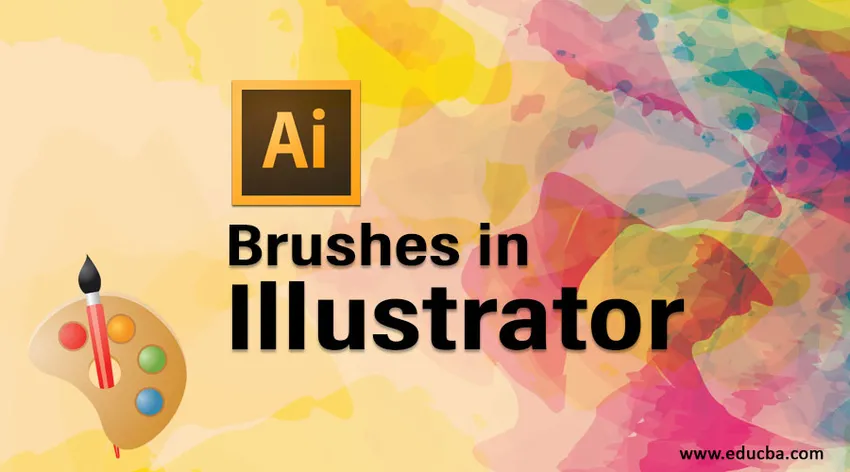
Hva er børster i Illustrator?
Børster i Illustrator er objekter du farger med eller registrerer på andre objekter som streker. Anta at du for eksempel produserer et ovalt objekt, kan du reservere det som en ny børstestil til børstepanelet. Du kan deretter bruke det børsteverktøyet du vil farge med det ovale. Børster er et eksepsjonelt kunstverk som ser ut til å være som tradisjonelle børsteslag hvis de er registrert for slag. De blir også brukt til å registrere kunstverk i replikerende eller spredte design langs en bane. Du kan bruke penselverktøyet til å tegne med pensler. Enhver bane du produserer ved hjelp av børsteverktøyet skaffer seg automatisk et børstetrep på lengden. Børster er nyttige, siden de ikke er begrenset til stiene produsert ved hjelp av børsteverktøyet. Realiteten er at du kan registrere en pensel på hvilken som helst valgt bane.
Typer børster i Illustrator
Illustratør har fem typer børster. Å velge riktig krever en liten prøving og feiling. Nedenfor er de fem typer børster:
- Scatter Brushes: Scatter Brush tilegner seg vektorkunsten som allerede er til stede og sprer den over en bane. Børster som disse produserer naturlige strukturer som grunge børster eller svamp.
- Kalligrafiske børster: Kalligrafisk børste var planlagt å etterligne utseendet på børster og penner. Denne penselen er den ypperste for arbeid som er håndbokstaven i Illustrator.
- Mønsterbørster: Mønsterbørsten tillater deg å styre bruken av hver vinkel som inkluderer hjørnevinkler og høyre og venstre sluttpunkt.
- Kunstbørster: Kunstbørster skaffer seg en vektor og strekker den over en linje. Dette fungerer virkelig bra for akvarellbørster, blyantbørster, pennebørster, osv. Hvis de forlenges eller flates for mye, kan du få ustabile resultater.
- Bustebørster: Bustebørster etterligner utseendet til faktiske børster. Når du bruker disse børstene, vil du observere skillet i hvordan børstebusten viser og hvordan den utføres med forskjellige vinkler og trykk.
Bruksområde og skisse med børster
Illustratørbørster kan brukes på to måter. Du kan tegne dem ved å bruke Paintbrush Tool (B), eller du kan registrere dem på en bane som allerede er til stede.
1. Børsteverktøy
Hvis du vil tegne ved hjelp av et penselstrøk med penselverktøyet (B), velger du penselverktøyet (B), velger en pensel fra børstepanelet og begynner å tegne.
Registrer deg til banen som allerede er til stede: Velg banen og velg deretter en børste fra Børstepanelet. Børstepanelet er stedet hvor du kan undersøke de fire typer børster som er nevnt før. Penslene og Kalligrafiske børster vises i en liten miniatyrboks, mens Mønster- og kunstbørstene vises i et parallelt rektangel så langt som miniatyrperspektivet er valgt fra rullegardinmenyen til Børstepanelet. Hvis børstepanelet ditt er lukket, klikker du på Vindu og børster for å låse det opp.
2. Alternativer for børstepanel
- Nedtrekksmeny for børstepanel: Denne menyen hjelper deg med å bytte visning av børstene, velge børster som ikke brukes, låse opp flere penselbiblioteker og mer.
- Børstebibliotek-menyknapp: Når du klikker på denne knappen, åpnes en rullegardinmeny for å låse opp flere børsterbiblioteker på systemet ditt eller reservere en samling børster.
- Fjern børsteslagknapp: Ved å klikke på denne knappen elimineres streken når du velger en bane med en børste.
- Strokealternativer: Ved å klikke på denne knappen låses opp Stroke Options-knappen for et spesifikt valgt børsteslag.
- Ny børste: Ved å klikke på denne knappen produseres en ny børste fra knappen Ny børste.
- Delete Brush: Når du klikker på denne knappen, slettes en børste fra børstepanelet.
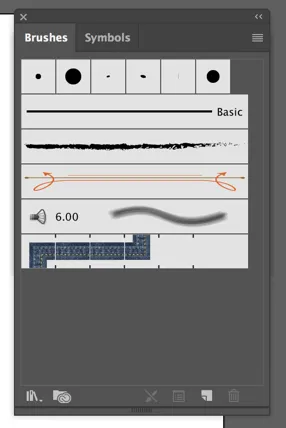
Hvordan lage en kunstbørste?
Å lage Art Brush er mye enklere enn du hadde forventet. Følgende trinn vil guide deg når du skal lage en kunstbørste.
Trinn 1: Produser litt skissearbeid for Art Brush. Effekter og graderinger kan ikke brukes når du produserer en Art Brush.
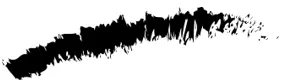
Trinn 2: Velg alt det produserte skissearbeidet og dra det inn i børstepanelet. Når den nye kunstbørste-dialogboksen kommer opp, velger du Ny kunstbørste fra alternativene for å få alternativene Kunstbørste.
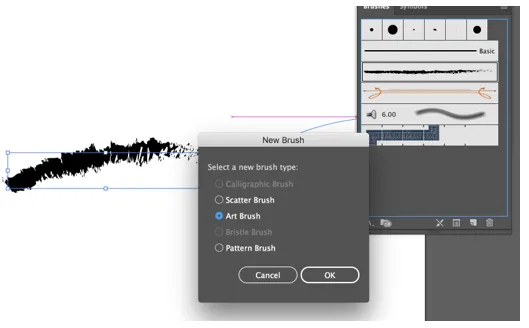
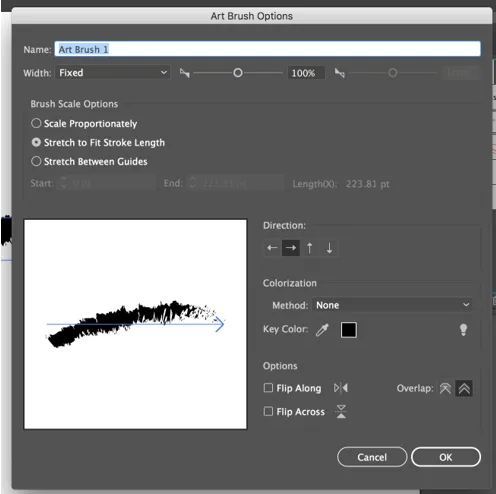
Trinn 3:
Retning: Retningsinnstillingen avgjør tilbøyeligheten til kunsten i forbindelse med banen som børsten er registrert til. Velg en av de fire pilene for å endre dette alternativet. Den blå pilen som dukker opp i forhåndsvisningsregionen, lar deg se hvordan kunsten skal tegnes på en bane.
Trinn 4:
Bredde: Endre denne verdien for å beskrive hvor enorm kunst skal vises i forbindelse med banen som penselen er registrert til. For størstedelen av delen ønsker du å undersøke boksen Proportional for å la forholdet mellom høyde og bredde ikke endres når du skalerer objektet som børsten er registrert til.
Trinn 5:
- Vend over og vipp langs: Disse avmerkingsboksene lar deg vende kunsten over den vertikale og horisontale aksen.
- Colorization: Colorization-alternativet ligner på scatter-børstealternativene.
Trinn 6: Klikk OK for å reservere din nye kunstbørste.
Hvordan lage en kalligrafisk børste?
Nedenfor er trinnene for å lage en kalligrafisk børste:
Trinn 1: Trykk på den nye børsten fra børstepanelet og velg Ny kalligrafisk børste fra den nye børstedialogboksen. Dette vil låse opp de kalligrafiske børstealternativene.
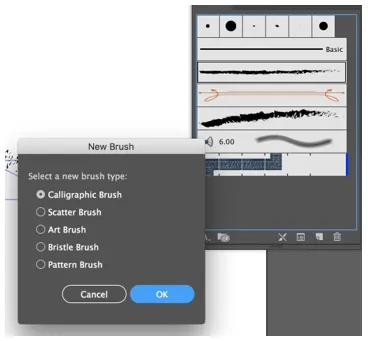
Trinn 2: Du kan gjøre endringer i vinkelen, rundheten og størrelsen avhengig av behovet ditt.
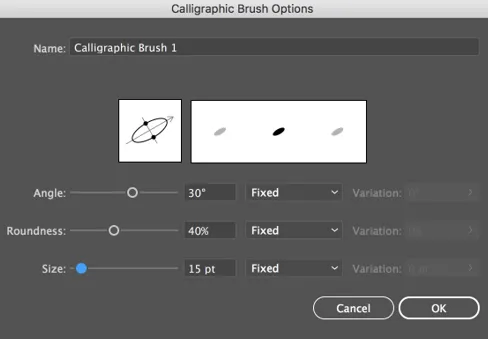
Trinn 3: Klikk på OK for å lage Calligraphic Brush.
Hvordan lage en mønsterbørste?
Pattern Brushes tilbyr en utpreget måte å enkelt legge et prikken over i’en på designene dine. Nedenfor er trinnene for å lage en mønsterbørste.
Trinn 1: Produser litt skissearbeid til mønstebørsten. Effekter og graderinger kan ikke brukes når du produserer en Art Brush.
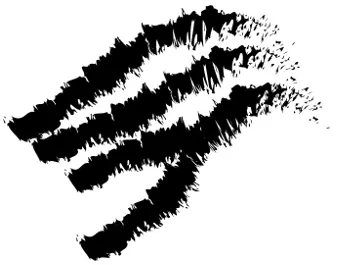
Trinn 2: Velg alle de produserte kunstverkene og sett den inn i børstepanelet.

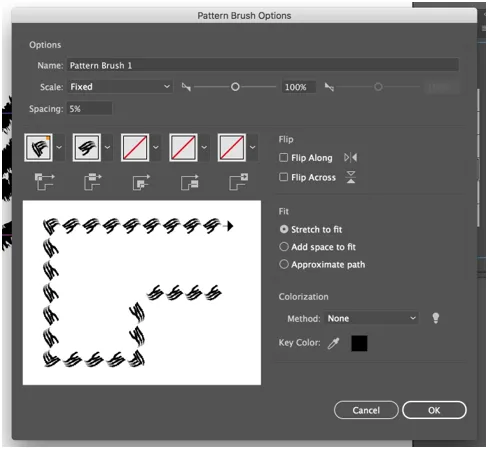
Når dialogboksen for ny børste låser opp den foretrukne nye mønsterbørsten fra alternativene, vil alternativene for mønsterbørsten brukes.
- Målestokk: Målestokken bestemmer hvor liten eller stor kunsten skal tegnes på banen, sammenlignende med dimensjonene til kunsten.
- Avstand: Avstanden bestemmer avstanden mellom kunsten. Klikk på OK for å lage mønsterbørsten.
Konklusjon - Børster i Illustrator
Børster har mange fordeler. Å lage dine tilpassede børster hjelper deg i mange prosjekter da det er unikt og kreativt. Så det er veldig viktig å lage dine egne Adobe Illustrator-børster. Nedenfor er årsakene:
- Å lage børstene dine hjelper deg med å beholde mye tid.
- Tilpassede børster gir vektorkunsten din et varemerkestil, og det å vite hvordan du lager børster vil hjelpe deg med å bruke børster som allerede er mer produktive.
Anbefalte artikler
Dette er en guide til Børster i Illustrator. Her diskuterer vi hvilke typer børster og hvordan du lager vår tilpassede børste. Du kan også gå gjennom andre relaterte artikler for å lære mer -
- Ulike uskarphet-effekter i Illustrator
- Veiledning for breddeverktøy i Illustrator
- Akvarellbørsterpanel i Illustrator
- Trinn for å bruke Shape Builder Tool i Illustrator