
Hva er 3D Max-modeller?
3D Max er en profesjonell 3D datamaskin som designer programvare, som brukes til å lage 3D-animasjon, spill, modeller, bilder, etc. 3D Max Modeling i 3D Max er en interessant og grunnleggende del av denne programvaren. I dette vil vi få kunnskap om 3D-dimensjonal visualiseringseffekt av ethvert objekt. Etter å ha hatt kunnskap om 3D-modellering vil vi kunne lage forskjellige typer modeller som kjøkkeninnredning, gulvdesign, etc.
Hvordan sette enheter i 3D Max?
Først av alt, vil vi sette enheter i henhold til kravene våre. Følg trinnene nedenfor for å stille inn enhetene:
Trinn 1: Gå til Tilpass-knappen i øverste hjørne.

Trinn 2: Klikk på alternativet Oppsett av enheter.

Trinn 3: En dialogboks åpnes, du finner to alternativer for innstilling av Enhet.

Trinn 4: Metrisk for innstilling av enhet i meter, centimeter, etc.

Trinn 5: Og et annet alternativ er US Standard for innstilling av enheter i føtter og tommer.
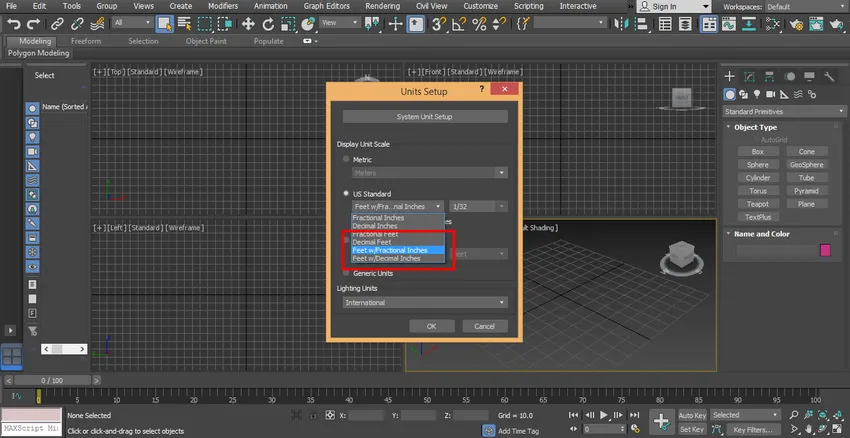
Trinn 6: Vi har et alternativ for systemenhetstrinn her, og vi tar vanligvis enheten i tommer fordi når vi importerer noen annen modell i eller prosjekt, vil det ikke skje noen endring i enheten til den importerte modellen. Trykk nå ok for å stille inn enhet.
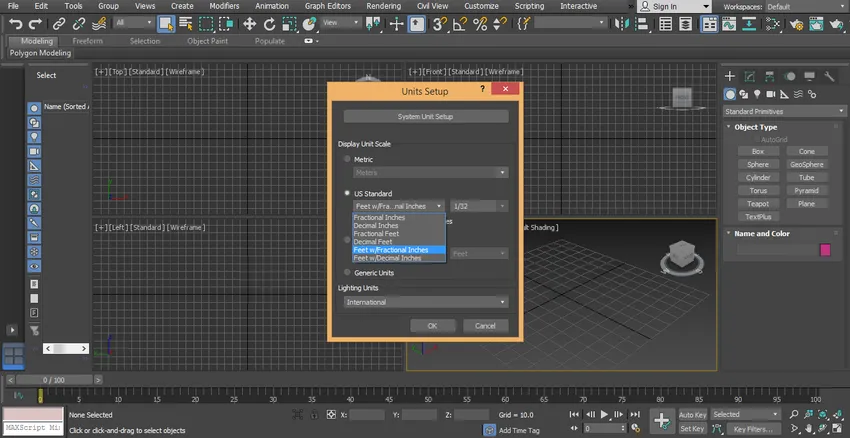
Trinn for å lage 3D Max-modell
Her vil jeg fortelle deg noen få enkle trinn som du enkelt kan få kunnskap om 3D Max-modeller. La oss starte med å lære 3D Max-modeller trinnvis.
Vi har her Fellespanel i arbeidsområdet vårt til høyre hjørne.
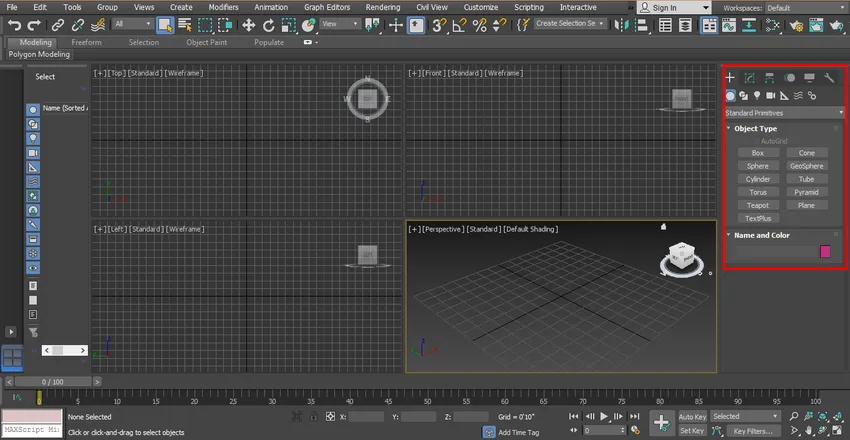
Vi har mange alternativer i det vanlige panelet som for eksempel opprette, endre osv.
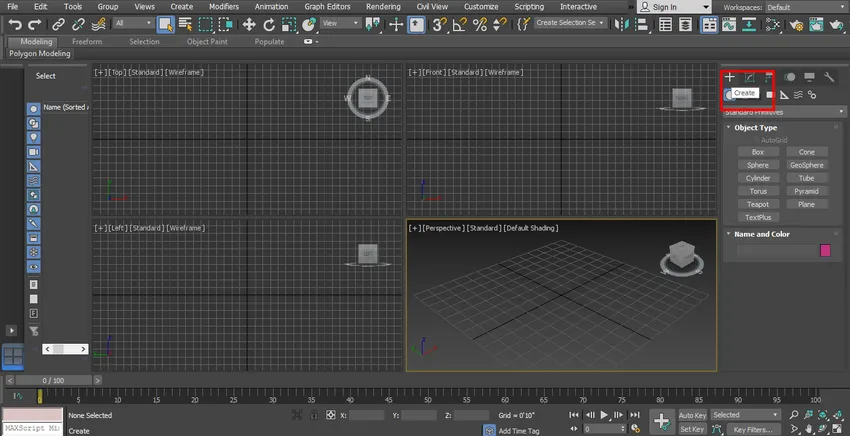

Vi bruker alternativet "Opprett" for å lage 3D-modellene.
Metoder for å bruke “Create” -alternativet i 3D-modeller
Nedenfor er metodene forklart for å bruke alternativet "Opprett":
Metode nr. 1
Trinn 1: Klikk på "Opprett" -fanen.
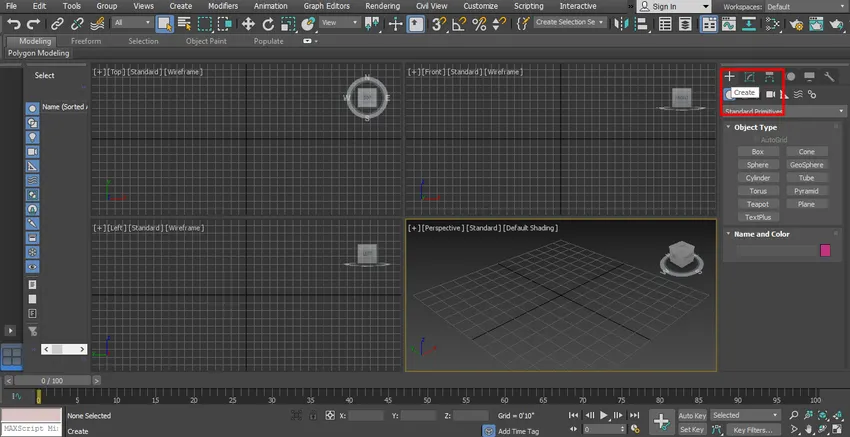
Trinn 2: Klikk på “Geometry” -alternativet.

Trinn 3: Vi har forskjellige alternativer for 3D-modelleringsobjekter her. Vi lærer av 'Standard Primitives'. Velg alternativet Standard Primitives.
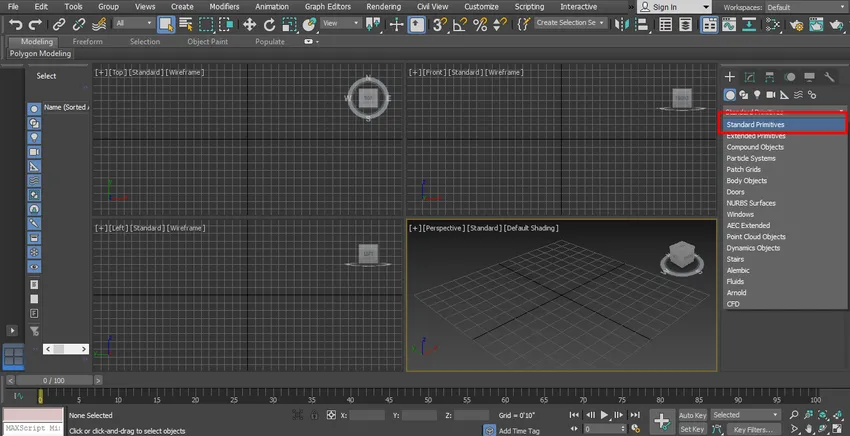
Trinn 4: Vi har mange former her, som boks, sfære, kjegle, etc.
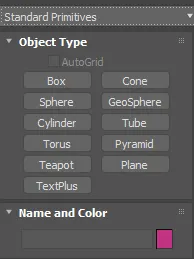
Nesten all form har noen trinn for å tegne den, og parameterinnstillingen er også den samme.
Metode nr. 2
Vi kan også lage disse formene fra alternativet Opprett, som er til stede i toppbåndet. Gå til alternativet Standard Primitives og velg formen herfra.
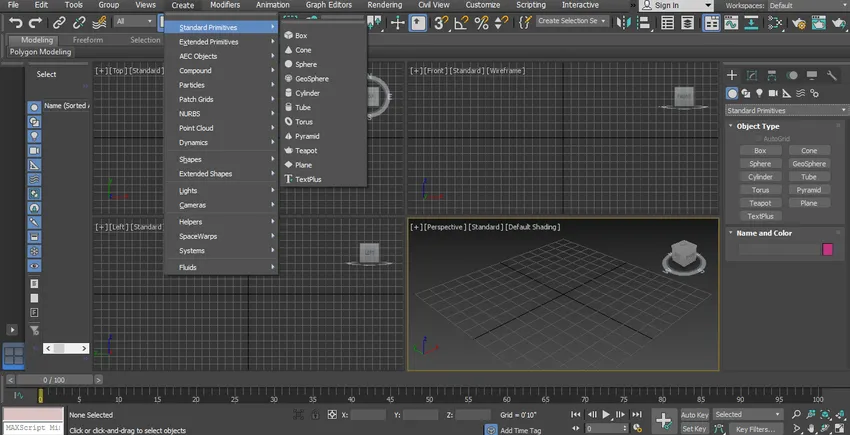
3D-modellering med eksempelet på boksen
Trinn 1: Klikk på bokseformen fra Standard Primitives.
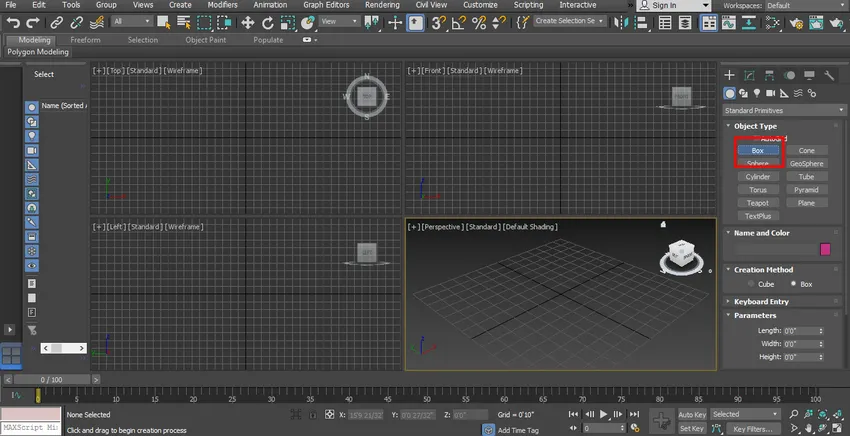
Trinn 2: Flytt markøren på et hvilket som helst visningsvindu, dvs. ovenfra, frontvisning, venstre visning og perspektivvisning. Jeg vil ta markøren i perspektivvisning. Klikk hvor som helst på rutenettet eller ut av rutenettet. Dra nå markøren ved å holde museknappen for å gi lengden og bredden på boksen og klikk.
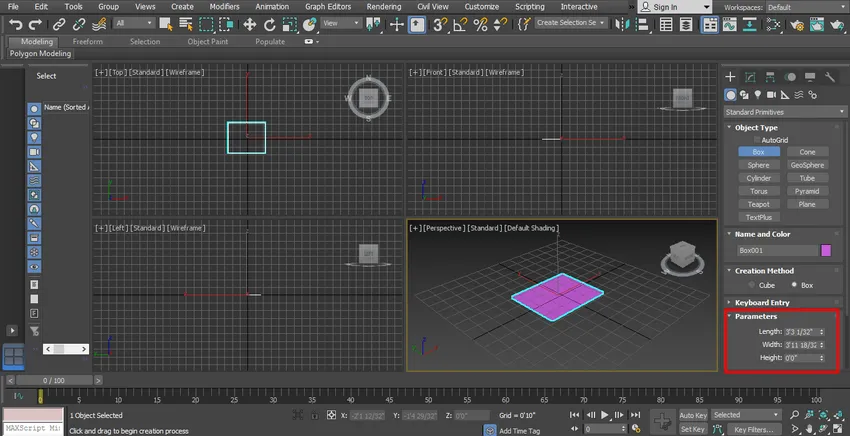
Trinn 3: Dra markøren i retning oppover for å gi høyden på boksen.
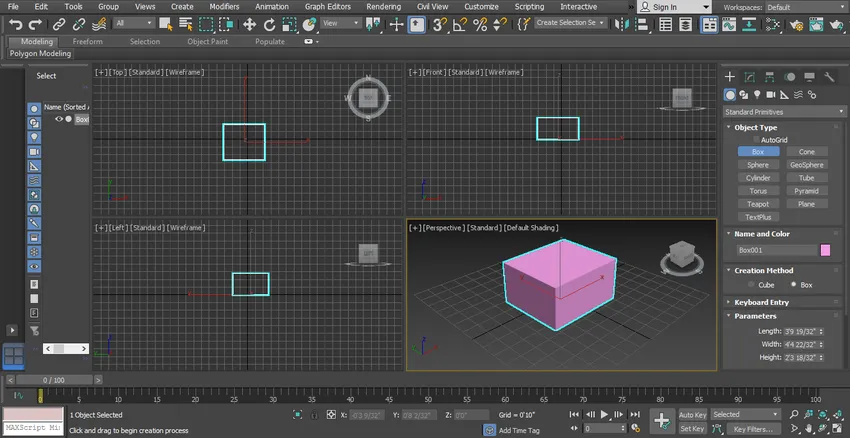
Trinn 4: Eller retning nedover for å gi dybde og klikk for å forlate.
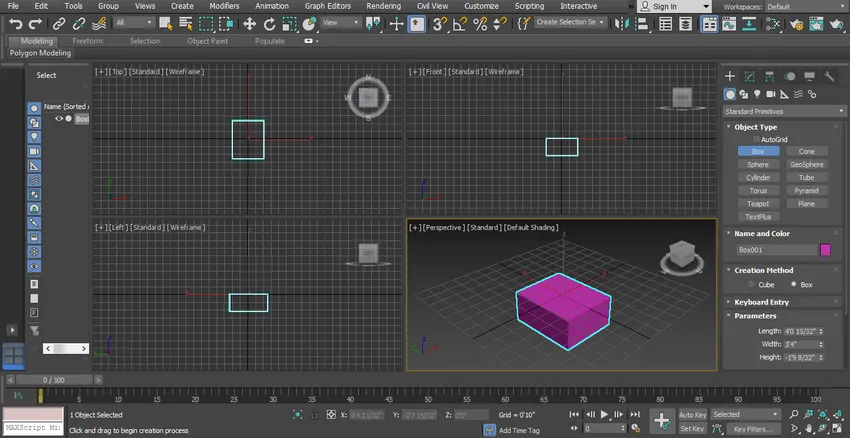
Trinn 5: Trykk på høyre tast for å gå ut av boksekommando. Klikk på museknappen.
Trinn 6: Vi kan se boksen all visning i ethvert synspunkt når som helst.
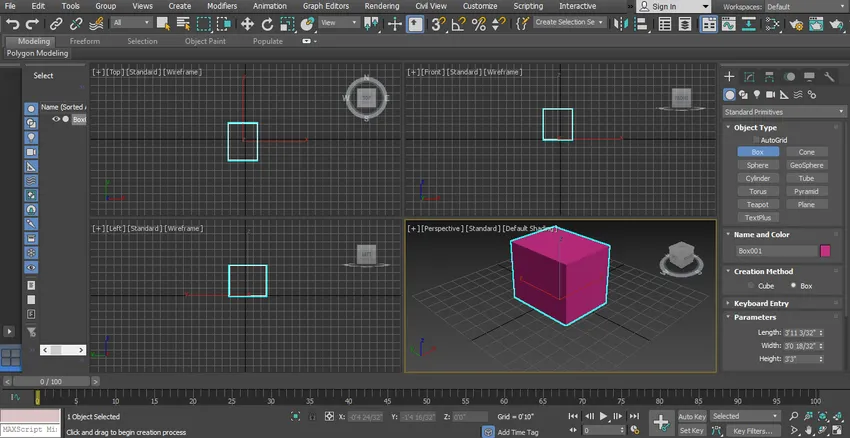
Trinn 7: For å slette et objekt, velg det ved å klikke på det og trykk på slett-knappen fra tastaturet.
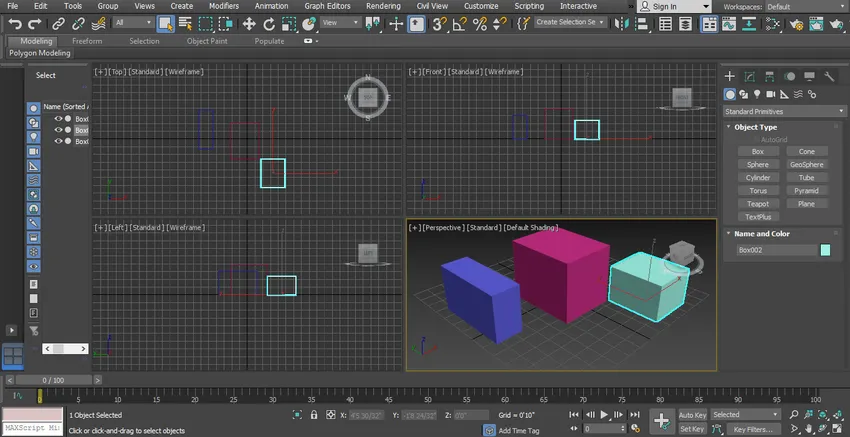
Trinn 8: Vi kan se hvilken som helst visningsport på fullskjerm ved å trykke Alt + W fra tastaturet.
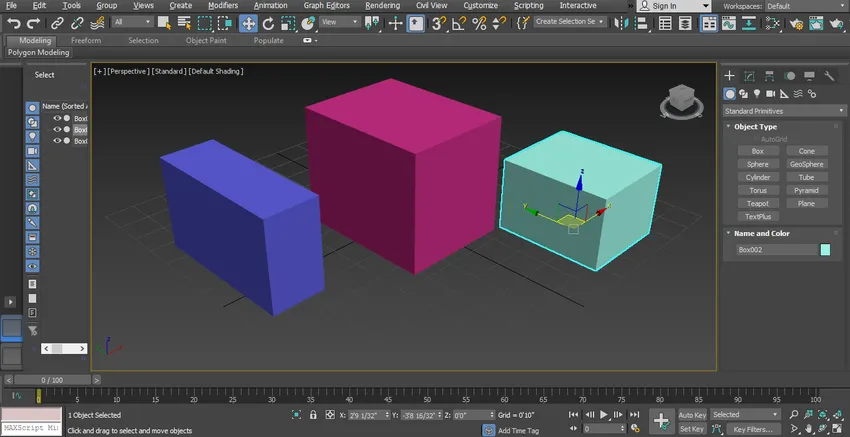
Trinn 9: Nå skal jeg vise deg ved å gjøre alle disse trinnene i en av de andre visningsportene. Jeg vil ta markøren på det øverste visningsklikket hvor som helst i rutenettet eller ut av gjordområdet. Og dra musepekeren for å gi lengden og bredden på boksen.
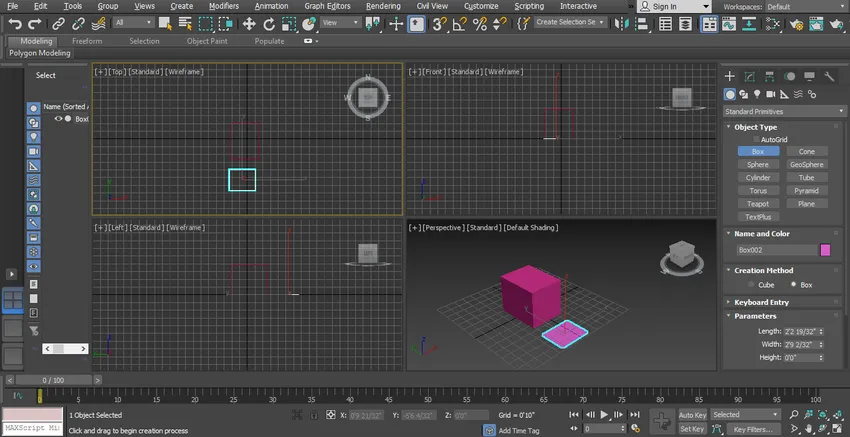
Trinn 10: Dra igjen for høyden.
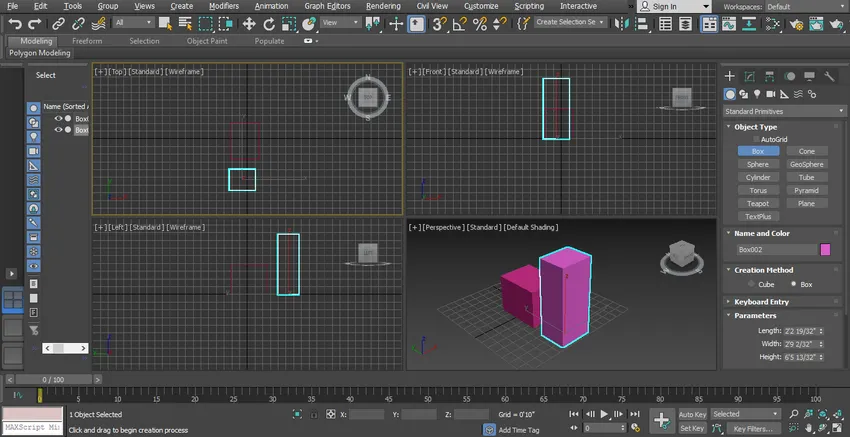
Stille inn parameteren til formene
Trinn 1: Vi kan stille inn parameteren for tegnet form når som helst under eller etter tegning av 3D-modeller av form. For å stille inn parameter under tegningen av formen, følg det samme trinnet som ble beskrevet før for å tegne et objekt, og nå ikke avslutte kommandoen. Gå til parameteralternativet for den formen. Her kan du angi lengde, bredde, høyde på boksen i henhold til deg etter typedato fra tastaturet.

Trinn 2: Ved å bruke pil opp og ned, som er til stede i parameterboksen.

Trinn 3: Vi kan angi disse dataene fra tastaturoppføringsalternativet og klikke på tastaturoppføring for å angi dataene. Trykk på Esc-knappen for å avslutte kommandoen.

Trinn 4: Slett det forrige objektet ved å velge det og trykk på Delete-tasten.

Trinn 5: Vi kan stille inn parameteren etter å ha tegnet objektet når som helst i prosjektet vårt. For å angi Velg objektet ved å klikke på boksen og gå til parameter for innstillingsdata.

Trinn 6: Her har vi et alternativ for opprettelsesmetode i alternativet boksform.
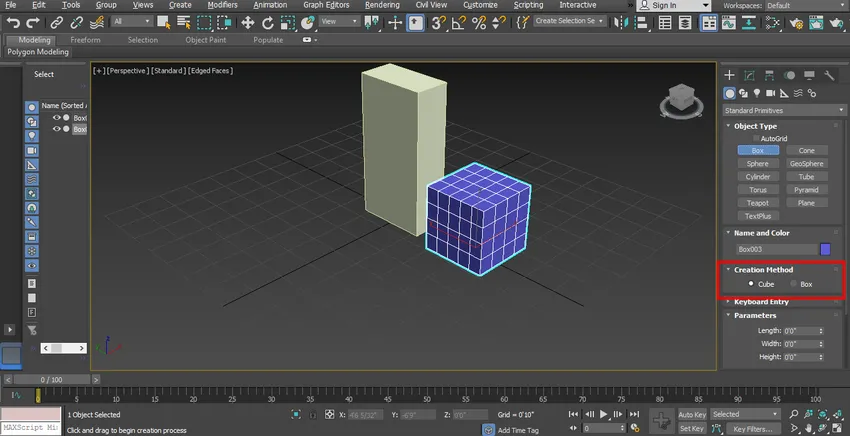
Trinn 7: Med opprettelsesmetoden kan vi velge Cube eller Box-alternativet for å tegne boksen vår i kube- eller kuboidform.

Trinn 8: Den neste innstillingen i parameteren er lengdesegmentalternativet.
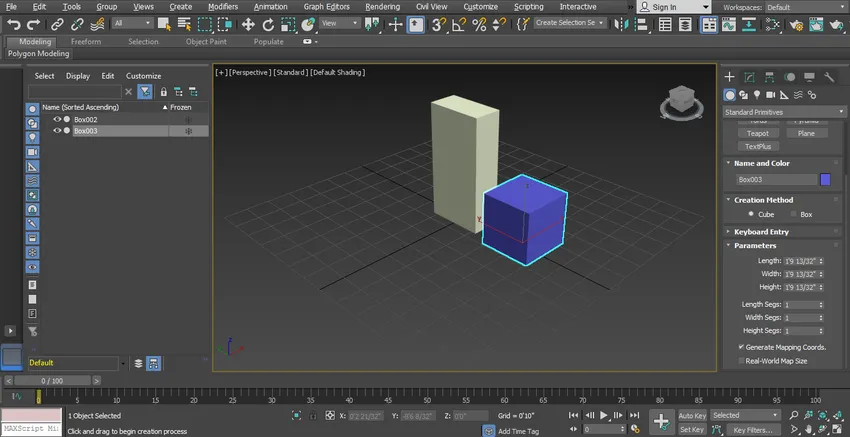
Trinn 9: Ved å sette denne parameteren kan vi dele formen vår i segmenter. Vi kan dele opp objektet vårt i mange segmenter så mye vi vil eller i henhold til kravene våre. For se effekten av linjesegmentalternativet. gå til fullskjerm ved å trykke på Alt + w fra skjermtastaturet, klikk deretter på standard skyggelegging og velg kantete ansikter herfra.
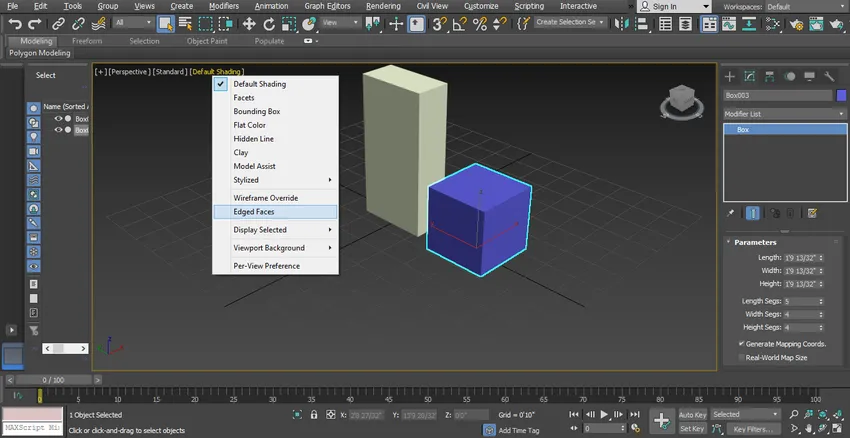
Trinn 1o: Her kan du se segmentet i boksen.
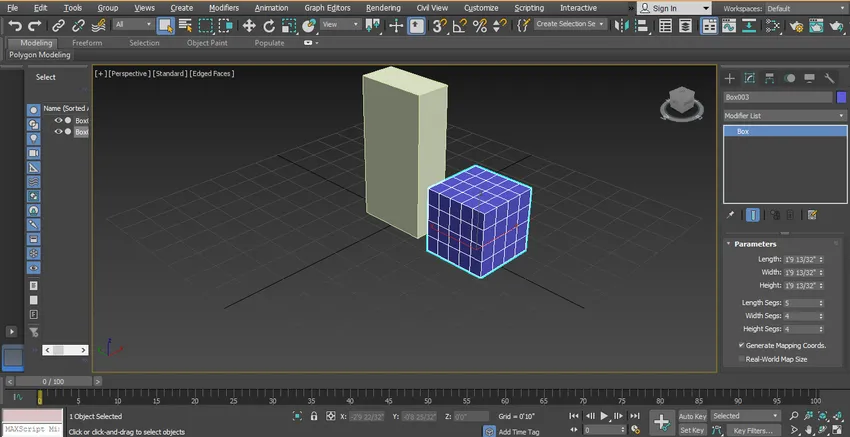
Trinn 11: Nå kan vi øke eller redusere lengden, bredden og høyden på segmentet ved å bruke parameteralternativet i boksen.
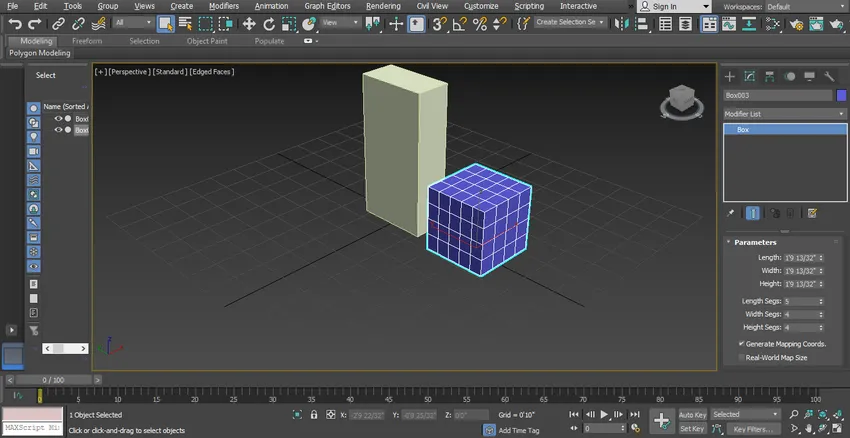
Vi kan lage de forskjellige formene ved å følge de samme trinnene som jeg lærte deg for å lage 3D-modellering av boksen. Det vil være få forskjeller i parameteren til de forskjellige til objekt i henhold til deres form og størrelse. Du kan enkelt stille inn alle parameterne for den forskjellige formen hvis du har kunnskap om den formen. Prøv all formen for å forbedre din kompetanse i å lage 3D-modellering i 3D max-programvare
Konklusjon
Ta en titt på deg, du har grunnleggende kunnskaper om 3D maks modellering og basen din er klar nå. Du kan enkelt lage en hvilken som helst type modell etter å ha lite trening på den ved å følge veiledningstrinnene våre. Nå blir det en enkel oppgave å få kompetanse på dette emnet.
Anbefalt artikkel
Dette er en guide til 3D Max-modeller. Her diskuterer vi trinn for å lage maksimal 3D-modellering, hvordan lage alternativ og innstille parametere av forskjellige former. Du kan også gå gjennom artiklene våre for å lære mer -
- Forstå verktøyene i 3D-er Maks
- Hva er 3D-er og hva det brukes til?
- Installasjon av 3D-er Maks
- Opplæringer på Topp 3D-modelleringsprogramvaren
- Introduksjon til 3D-snarveier
- 3ds Maks Alternativer