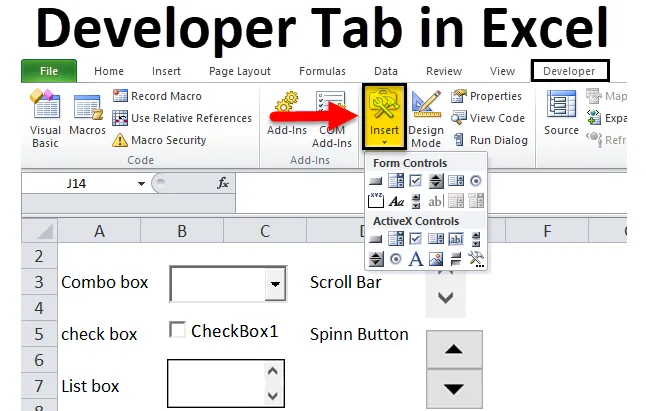
Excel Developer Tab (Innholdsfortegnelse)
- Utvikler-fane i Excel
- Hvordan legge til utvikler-fanen i Excel-båndet?
- Seksjoner for utviklere og bruksområder
Utvikler-fane i Excel
Utvikler-fanen i Excel er et av de mest betydningsfulle og svært nyttige og brukte alternativene i Excel. Det er flere applikasjoner med Developer-kategorien i Excel.
- Med Visual basic editor i utvikler-fanen kan du opprette, registrere og redigere makroer som kan automatisere repeterende eller manuelle oppgaver i Office-applikasjoner.
- Å kjøre makroer som tidligere er spilt inn.
- Relativ referansebruk for å registrere makro (Bruke referansen til et annet celleområde eller regneark eller arbeidsbok for å kjøre makro)
- XML- kommandoer bruk (For å importere og eksportere Extensible Markup Language (XML)) -data som er opprettet fra andre databaser og applikasjoner, og du kan også utveksle data mellom forskjellige applikasjoner.
- Å bruke skjema- og ActiveX-kontrollalternativer i Microsoft utmerker seg f.eks. Knapper, rullefelt og avmerkingsbokser.
Hvordan legge til utvikler-fanen i Excel-båndet?
Utvikler-fanen i Excel hjelper deg med å lage en makro, importere og eksportere XML-filer eller å sette inn et skjema eller aktive kontroller.
I noen av versjonene viser den ikke Developer-fanen i Excel som standard, så du må legge den til

Utvikler-fanen i Excel vil ikke være synlig med mindre du aktiverer den fra alternativmenyen. Følg trinnene nedenfor for å aktivere Developer-fanen i Excel.
Trinn 1: Først klikker du på Fil-knappen i øverste venstre hjørne av skjermen og deretter klikker du på “Alternativer” -knappen i nedre venstre hjørne av skjermen.

Eller
Du kan høyreklikke hvor som helst på Excel-båndet og deretter klikke på Tilpass båndet
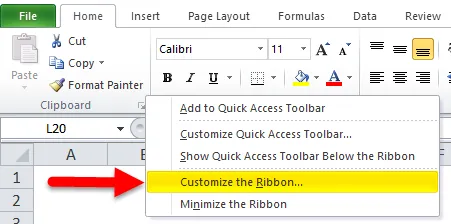
Trinn 2: 'Excel Options' -vinduet vises, klikk på 'Customize Ribbon' -knappen som ligger i listen over alternativer til venstre i Excel Options-vinduet.
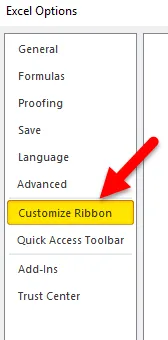
Trinn 3: Nå kan du finne alternativet 'Utvikler' under 'Hovedfanen', og du kan merke av eller krysse av for ved siden av. Når det er gjort, klikker du på 'OK' -knappen nederst til høyre i Excel-vinduet.
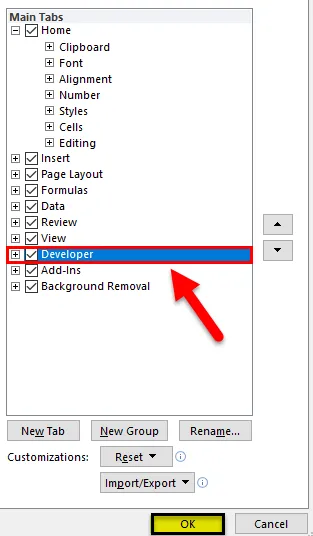
Trinn 4: Nå kan du se utvikler-fanen legges til i Excel Ribbon,

Seksjoner for utviklere og bruksområder
Utvikler-fanen i Excel består av fire seksjoner (Nedenfor nevnte bokser med svart farge)

La oss sjekke ut de forskjellige seksjonene i utviklerfanen i Excel.
- Kode
Excel støtter grunnleggende programmering for å lage kraftige skript og handlinger i Excel med Visual Basic og Excel Macro- alternativer der du kan opprette, registrere og redigere makroer som kan automatisere repeterende eller manuelle oppgaver i Office-applikasjoner
- Tilleggene
Tillegg i Excel blir lagt til for å få flere eller ekstra funksjoner, funksjonaliteter og kommandoer i arbeidsbøkene dine.
Standard, tillegg er ikke tilgjengelige umiddelbart i Excel, når det er påkrevd, må det først installeres og aktiveres for å bruke det.
Få av dem er innebygd som er tilgjengelig i excel som er Solver og Analyseverktøypakken som kan legges til eller fjernes gjennom tillegg i excel-alternativer.

Det finnes forskjellige typer tilleggsprogrammer, dvs. Visual Basic for Applications (VBA) add-ins Component Object Model (COM) add-ins og DLL add-ins
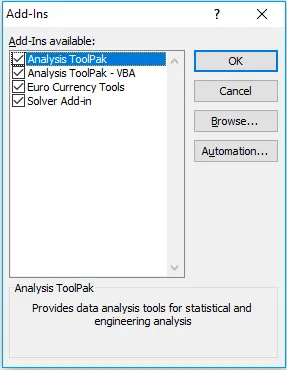
Visual Basic for Applications (VBA) add-ins Component Object Model (COM) tillegg er vanligvis utviklet eller designet av utviklere og løsningsleverandører.
- Kontroller: Formkontroller og ActiveX-kontroller.
Det er to forskjellige typer kontroller i Excel-regnearket, som stort sett er likt, men utseendet varierer mellom dem, dvs. skjemakontroller og ActiveX-kontroller.
Begge brukes på skjemaer.
Formkontrollalternativer er enkle og enkle å bruke i utmerket selv å lage, mens ActiveX-kontrollen er litt avansert, gir en mer fleksibel design som er mest brukt i Excel VBA, der den vises eller vises som objekter du kan bruke i din kode.
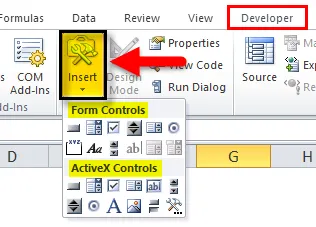
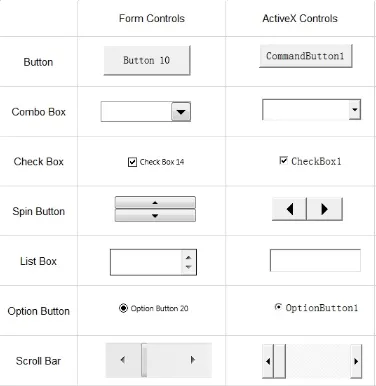
Det er 11 typer kontroller i utvikler-fanen i Excel.
- Avkrysningsrute:
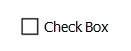
Det kalles også en avmerkingsboks eller avmerkingsboks eller valgboks, der den kontrollerer visningen av avkrysningsmerke når det er valgt. det er en liten firkantet form der du kan velge eller avvelge et gitt alternativ
f.eks. Sann / usann eller ja / nei i meningsmålingene.
- Kommandoknapp:
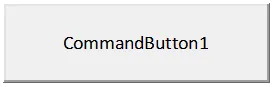
Kommandoknapper eller trykknapper brukes til å utføre eller til å kjøre en makro, den utfører en oppgave når du klikker på den.
- Combo Box :

Interaktivt verktøy for forbedret brukerinteraksjon. Det er en rullegardinliste der du kan velge eller legge til elementer du ønsker, til listen. Du kan velge et element du ønsker, enten ved å skrive tekst i kombinasjonsboksen eller ved å velge det fra listen.
- Bildekontroll:
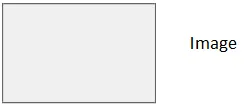
Den innebærer et bilde eller et bilde som JPG.webp, JPEG.webp, bitmap, GIF-filer og PNG-formater.
- Merkelapp:
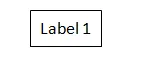
Den brukes til å vise informasjon eller beskrivende tekst eller instruksjoner. Det kan være enten bildetekst eller tittel.
- Listeboks:
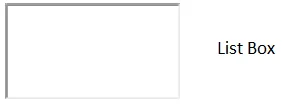
Den brukes til å vise en liste over elementer til en liste hvor du kan velge en eller flere. Som standard vises alternativene eller valgene vertikalt.
- Alternativknapp:

Det brukes til å velge bare ett alternativ fra flere alternativer i en gruppe. visuelt kan du peke på om alternativknappkontrollen er valgt eller ikke. Den er koblet til en regnearkcelle. Når du velger en alternativknapp, vil verdien være "SANN", eller hvis du fjerner markeringen av den, vil verdien være "FALSE".
Rullefelt:
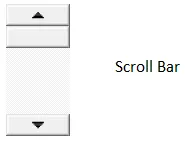
Det hjelper deg med å navigere enkelt med en stor liste over elementer ved å rulle enten loddrett eller horisontalt. Rullepiler i rullefeltet kan være enten opp / ned eller til side.
- Spinn-knapp:
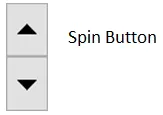
Det brukes til å redusere eller øke antall eller verdi på en celle. Spinn-knapp er nyttig for å vise maksimal- og minimumsverdi for det innstilte området.
- Tekstboks:

Den brukes til å plassere en tekst i dem. Det kan være skrivebeskyttet eller i låst format. Flere linjer kan legges inn i tekstboksen.
- Vippeknapp:
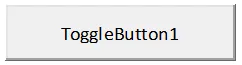
Det brukes mest for å skjule eller skjule et utvalg av rader eller kolonner, og det brukes også til å skjule eller skjule et skjema.
- Bruk av XML- kommandoer.
For å importere og eksportere XML-data (Extensible Markup Language) som er opprettet fra andre databaser og applikasjoner, og du kan også utveksle data mellom forskjellige applikasjoner.
Ting å huske
Bortsett fra de ovennevnte bruksområdene, hjelper utvikler-fanen i Excel også til følgende:
- Å opprette eller utvikle applikasjoner som kan brukes i Microsoft Office-programmer.
- Arbeid med Shape Sheet i diagrammer og vektorgrafikk applikasjoner (Microsoft Visio)
- Lag nye former og sjablonger i Microsoft Visio.
- Utvikler-fanen i Excel gir deg også rask tilgang til noen av de mer avanserte funksjonene og funksjonene som er tilgjengelige.
Anbefalte artikler
Dette har vært en guide til Developer-fanen i Excel. Her diskuterer vi hvordan du legger til Developer-fanen i Excel Ribbon, sammen med Developer Tab-seksjoner og dens forskjellige bruksområder. Du kan også se på de andre relaterte artiklene:
- Hvordan pakke inn teksten i Excel?
- Konverter rader til kolonner
- Hvordan slå sammen tabeller i Excel?
- Firkantet rotfunksjon i Excel