Photoshop's Free Transform- kommando er en av de mest nyttige og populære funksjonene, en one-stop-shop for å endre størrelse, endre form, rotere og flytte bilder og valg i et dokument. I denne opplæringen lærer vi de essensielle ferdighetene og snarveiene for å få mest mulig ut av denne kraftige funksjonen, inkludert hvordan vi kan bytte til andre nyttige transformasjonsmodus uten å forlate Free Transform!
Denne opplæringen er for Photoshop CS5 og tidligere. Hvis du bruker Photoshop CS6 eller Photoshop CC (Creative Cloud), vil du sjekke ut den fullstendig oppdaterte opplæringen av Photoshop Free Transform Essential Skills.
Her er et enkelt mønster jeg har åpnet på skjermen min:

Et diamantformet mønster takket være Photoshops tilpassede former.
Før vi går videre, skal jeg påpeke at mønsteret sitter på sitt eget lag over den hvite bakgrunnen i lag-panelet, og at laget er aktivt (uthevet i blått). Dette er viktig fordi Free Transform-kommandoen ikke er et markeringsverktøy og ikke ville være i stand til å velge mønsteret på egen hånd hvis det ikke var på sitt eget lag. Det vil fungere på hva som skjer for å bli valgt, eller på hva som er på det aktive laget (i mitt tilfelle mønsteret) hvis ingenting er valgt, men det har ingen muligheter til å faktisk velge:
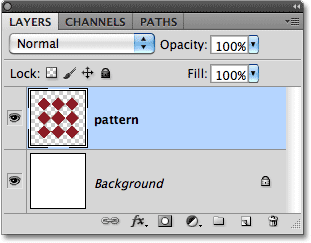
Mønsteret sitter på sitt eget lag over bakgrunnsjiktet.
Når det er sagt, la oss se alle tingene som Free Transform kan gjøre for oss.
Velge gratis transformering
Den offisielle måten å velge Free Transform-kommandoen er ved å gå opp til Edit- menyen i menylinjen øverst på skjermen og velge Free Transform fra listen:
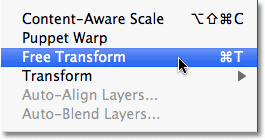
Gratis transformasjon finner du under Rediger-menyen.
Det er den offisielle måten, men ingenting sier "Hei! Jeg er ny!" ganske som den offisielle måten. En enklere og raskere måte å velge Free Transform på er med tastatursnarveien Ctrl + T (Win) / Command + T (Mac) (tenk "T" for "Transform"). Selv om du ikke liker snarveier, er dette en du virkelig bør ta et øyeblikk til å huske, fordi sjansen er stor for at du vil bruke Free Transform mye og velge den fra Rediger-menyen hver gang du bare bremser deg.
Siden mønsterlaget mitt er det aktive laget og ingenting annet er valgt, så snart jeg velger Free Transform, dukker det opp en tynn avgrensningsboks rundt mønsteret, og hvis vi ser nøye på, ser vi en liten firkant i toppen av midten, nederst i midten, venstre senter, og høyre senter, samt et kvadrat i hvert av de fire hjørnene. Disse små rutene kalles håndtak, og vi kan forvandle hva som er inne i avgrensningsboksen ved å dra disse håndtakene rundt, som vi vil se om et øyeblikk:
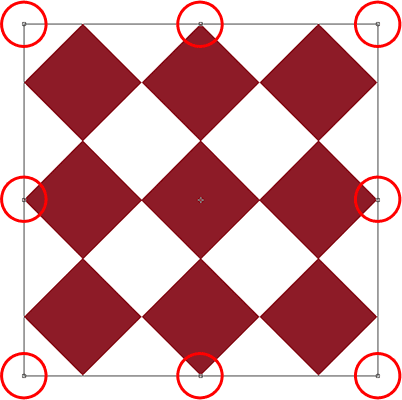
De små håndtakene brukes til å transformere det som er inni avgrensningsboksen.
Omforme det valgte området
La oss begynne med en titt på de mest grunnleggende måtene å omforme det valgte området med Free Transform. For å justere områdets bredde, klikk på enten det venstre eller høyre håndtaket, og med museknappen fremdeles holdt nede, bare dra håndtaket til venstre eller høyre. For å justere høyden, klikk på enten det øverste eller nederste håndtaket, og med museknappen fortsatt holdt nede, dra den opp eller ned. Her drar jeg høyre sidehåndtak mot høyre. Legg merke til at diamantformene strekker seg bredere når jeg drar:
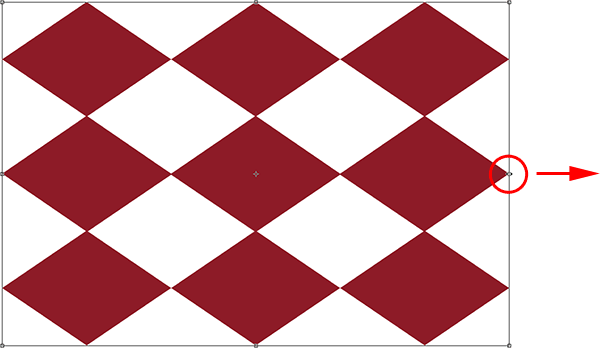
Dra venstre, høyre, øverste eller nederste håndtak for å justere bredden eller høyden.
Hvis du drar ett av disse sidehåndtakene av seg selv, beveger du bare siden du drar, men hvis du holder nede Alt (Win) / Option (Mac) -tasten mens du drar i håndtaket, vil du omforme området fra dets sentrum, noe som får den motsatte siden til å bevege seg samtidig, men i motsatt retning. Her, med Alt / Option-tasten nede mens jeg drar det høyre sidehåndtaket mot høyre, beveger venstre side også utover mot venstre. Det samme vil være tilfelle hvis jeg skulle dra enten det øverste eller nederste håndtaket mens jeg holder Alt / Option nede. Den motsatte siden ville bevege seg samtidig i motsatt retning:
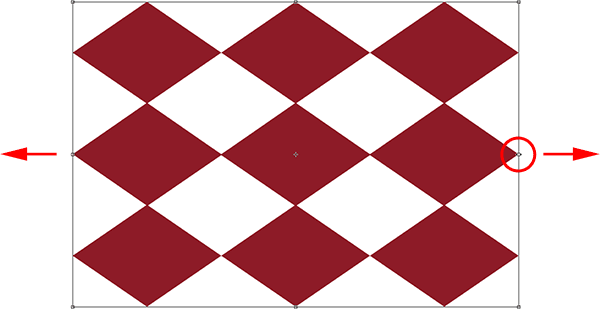
Hold Alt (Win) / Option (Mac) nede mens du drar for å omforme området fra midten.
Hvis du vil justere både bredde og høyde sammen, klikker du og drar et av hjørnehåndtakene. Nok en gang vil du holde Alt (Win) / Option (Mac) nede mens du drar i et hjørnehåndtak, omforme området fra midten, denne gangen får alle fire sider til å bevege seg på en gang:
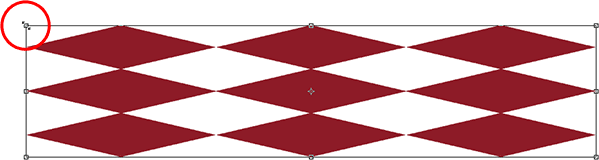
Dra ett av hjørnehåndtakene for å justere bredden og høyden sammen.
Endre størrelse
Et potensielt problem når du omformer ting med Free Transform, er at vi vel har omformet dem. De kan være bredere, tynnere, høyere eller kortere, men de ser ikke lenger ut slik de opprinnelig gjorde. Noen ganger er det det vi ønsker, men oftere, vi vil bare endre størrelse på noe, gjøre det mindre eller større totalt sett, men holde den opprinnelige formen intakt. For eksempel kan det hende du må gjøre et bilde mindre, slik at det passer bedre i en collage eller annen designlayout. Du vil ikke at personen på bildet plutselig skal vises høy og mager eller kort og feit fordi du har omformet bildet. Du trenger bare at bildet skal være mindre.
Hvis du vil endre størrelse på noe med Free Transform, holder du nede Shift- tasten, som vil begrense størrelsesforholdet og forhindre at du forvrenger den opprinnelige formen, mens du drar noen av hjørnehåndtakene. Akkurat som vi har sett et par ganger allerede, hvis du inkluderer Alt (Win) / Option (Mac) -tasten, vil du endre størrelsen på det fra midten:

Hvis du vil endre størrelsen på et bilde eller et valg, holder du nede Skift og drar et av hjørnehåndtakene.
roterende
Å rotere et bilde eller valg med Free Transform er litt annerledes og krever ikke at vi drar noen håndtak. Flytt i stedet markøren rett utenfor avgrensningsboksen. Du vil se den bli til en buet linje med en liten pil i hver ende. Bare klikk og dra med musen for å rotere den. Hvis du holder nede Shift- tasten mens du drar, roterer du den i trinn på 15 ° (du vil se den klikke på plass mens den roterer):
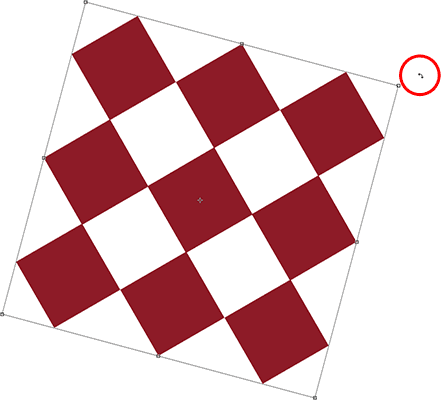
For å rotere området, flytt markøren utenfor avgrensningsboksen og klikk og dra.
Det kan være vanskelig å se, men hvis du ser nøye i midten av avgrensningsboksen, er det et lite målsymbol . Dette symbolet representerer transformasjonssentrum, og det er derfor som standard i sentrum. Det er også grunnen til at mønsteret mitt roterte rundt sentrum, siden det faktisk roterte rundt det målsymbolet. Vi kan endre rotasjonspunktet ved å klikke på målsymbolet og dra det et annet sted. Hvis jeg for eksempel vil at mønsteret mitt skal rotere rundt det nederste høyre hjørnet, er alt jeg trenger å gjøre å dra målsymbolet inn i det hjørnet (det klikker på plass når det kommer nær nok hjørnet):
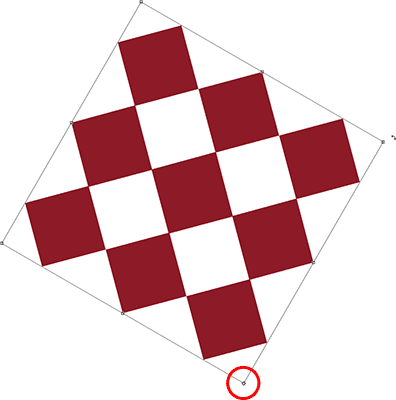
Når du beveger målsymbolet, endres rotasjonspunktet. Mønsteret roterer nå rundt det nederste høyre hjørnet.
flytting
Hvis du vil flytte bildet eller det valgte området rundt inne i dokumentet med Free Transform aktiv, klikker du hvor som helst i avgrensningsboksen (det vil si hvor som helst bortsett fra målsymbolet) og drar det rundt med musen.
Flere transformeringsalternativer
På egen hånd kan Free Transform være litt begrenset i hva den kan gjøre. Derfor inkluderer Adobe flere transformasjonsmodus som utvider Photoshop sine evner. Hvis du går opp til Rediger- menyen og velger Transform (ikke Gratis Transform, bare Transform), vil du se en liste over disse tilleggsalternativene, som Skjeve, Forvrenge og Perspektiv, samt noen roterende og vende alternativer:
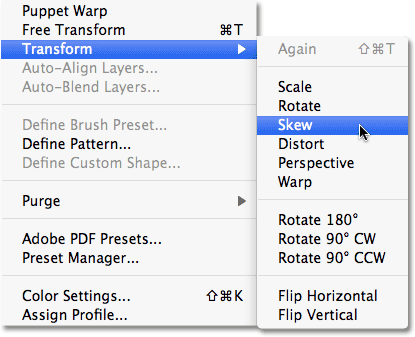
Flere måter å transformere bilder og valg på finner du under Rediger> Transformer.
Hvis du trenger å velge et av disse tilleggsalternativene og du allerede har Free Transform aktiv, er det ikke nødvendig å velge dem fra Rediger-menyen. Bare høyreklikk (Vinn) / Kontrollklikk (Mac) hvor som helst i dokumentet, og de samme alternativene vil vises i en praktisk undermeny. La oss se på hvordan noen av dem fungerer:
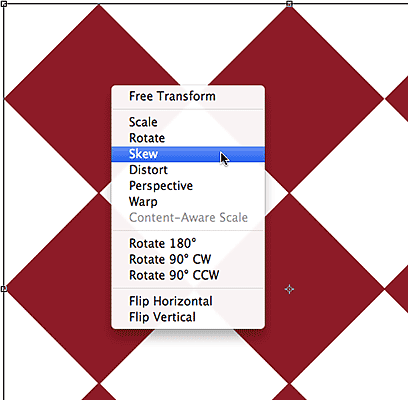
Høyreklikk (Win) / Kontrollklikk (Mac) for å få tilgang til de samme ekstra transformasjonsalternativene.
skew
Med Skew valgt, vil du vippe bildet mens du klikker og drar noen av sidehåndtakene mens du holder sidene parallelle. Når du holder Alt (Win) / Option (Mac) mens du drar i et sidehåndtak, vil bildet skje fra midten og bevege motsatt side samtidig, men i motsatt retning:
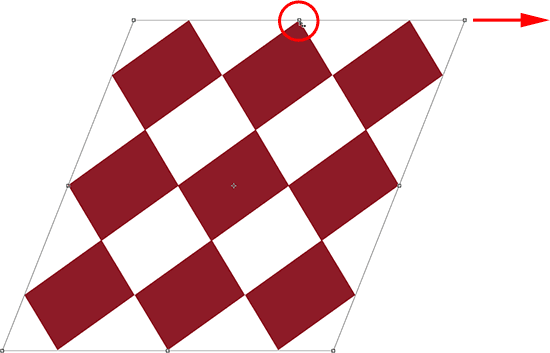
Dra et sidehåndtak med Skew valgt for å vippe bildet.
Hvis du drar et hjørnehåndtak med valgt skeie, skaleres de to sidene som møtes i det hjørnet. Ved å holde Alt (Win) / Option (Mac) vil du flytte det diagonalt motsatte hjørnet i motsatt retning samtidig:
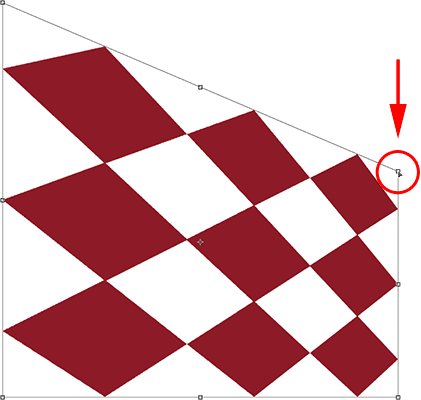
Å dra et hjørnehåndtak påvirker de to sidene som går sammen i hjørnet.
Forvrenge
Når Distort er valgt, klikker du på et hjørnehåndtak og drar det rundt i hvilken som helst retning. Det ligner på skeiv, men med full bevegelsesfrihet. Når du holder Alt (Win) / Option (Mac) mens du drar i hjørnet, vil du flytte det diagonalt motsatte hjørnet i motsatt retning samtidig (hvis du ikke allerede gjette at jeg hadde tenkt å si det):
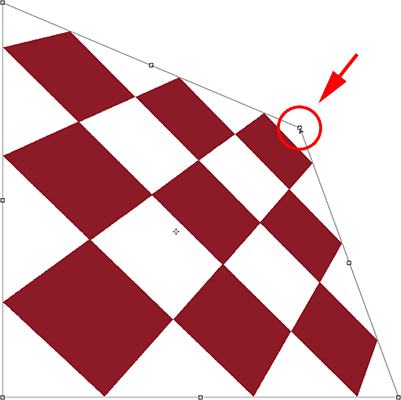
Med Distort kan hjørnehåndtak flyttes uavhengig av hverandre.
Å dra et sidehåndtak i forvrengningsmodus ligner også på Skjeve ved at det vil vippe bildet eller utvalget, men igjen, får du fullstendig bevegelsesfrihet, slik at du både kan skje og skalere området i en enkelt dra. Og ja, ved å holde nede Alt (Win) / Option (Mac) vil du flytte motsatt side sammen med det:
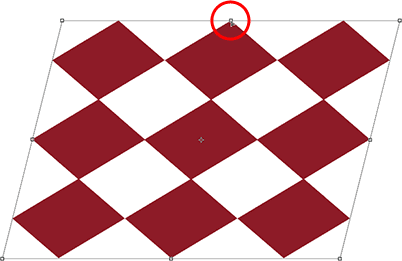
Dra et sidehåndtak med Distort valgt for å skjule og skalere bildet.
Perspektiv
I perspektivmodus fører det å trekke et hjørnehåndtak enten horisontalt eller vertikalt til at det motsatte hjørnet beveger seg i motsatt retning, noe som kan skape en pseudo-3D-effekt. Her drar jeg det øverste venstre hjørnet innover horisontalt. Når jeg drar, beveger det øvre høyre hjørne seg også innover:
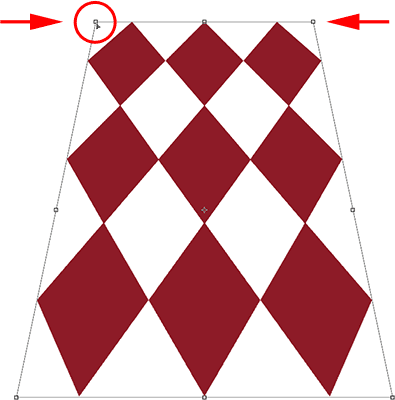
Det øverste høyre hjørnehåndtaket beveger seg innover mens jeg drar det øverste venstre hjørnehåndtaket innover.
Når jeg fremdeles er i perspektivmodus, drar jeg det nederste venstre hjørne utover horisontalt, som også beveger det nederste høyre hjørnet utover horisontalt:
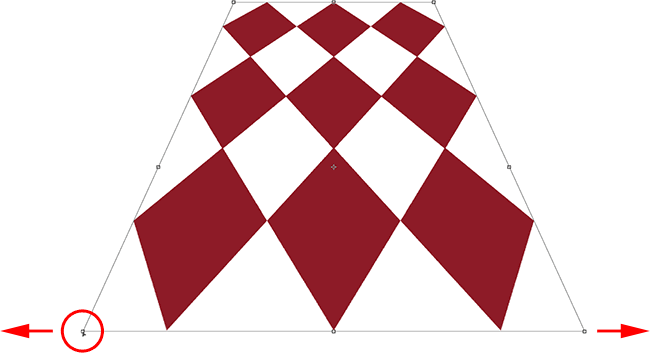
Perspektivmodus kan skape noen enkle effekter i 3D-stil.
Velge skjevhet, forvrengning og perspektiv fra tastaturet
Med Free Transform aktiv kan du midlertidig bytte til modusen Skew, Distort eller Perspective direkte fra tastaturet uten å måtte velge dem fra noen meny. For å bytte til Skew- eller Distort-modus, holder du bare nede Ctrl (Win) / Command (Mac) -tasten mens du drar et side- eller hjørnehåndtak. For å bytte til perspektivmodus, hold nede Shift + Ctrl + Alt (Win) / Shift + Command + Alternativ (Mac) mens du drar i et hjørnehåndtak. Når du slipper tastene, går du tilbake til standard Free Transform-modus.
Forplikte eller avbryte transformasjonen
Når du er ferdig med å endre størrelsen, omforme og / eller flytte bildet eller valget, trykker du på Enter (Win) / Return (Mac) for å godta transformasjonen og gå ut av transformasjonsmodus. For å avbryte transformasjonen, trykk på Esc- tasten. Eller, hvis du foretrekker den "offisielle" måten å gjøre ting vi snakket om tidligere, kan du klikke på avmerkingen i Alternativer-linjen for å godta eller Ghostbusters-symbolet for å avbryte:

Ikonene "Forpliktelse" (avmerkingsmerke) og "Avbryt" (sirkel med skråstrek gjennom det).