
Excel FV-formel (innholdsfortegnelse)
- FV-formel i Excel
- Hvordan bruke FV-formler i Excel?
FV-formel i Excel
FV Formel eller Future Value-formel brukes til å beregne fremtidig verdi av lånebeløp eller investering. FV Formula returnerer fremtidig verdi av lån eller investeringer med tanke på den faste betalingen som må gjøres for hver periode, en rente og investering eller lånetid.
FV Formel i excel kan brukes fra Sett inn funksjon som er ved siden av formellinjen ved å klikke på ikonet.
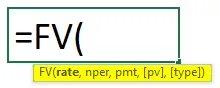
FV Formel i Excel har følgende argumenter:
- Pris: Det er renten pr. Sammensatt periode. Vi kan direkte bruke hele renten, eller vi kan dele dette med total sammensatt periode, la oss si en måned og bruke renten som er brukt for en måned.
- Nper: Det kan være månedlig, kvartalsvis eller årlig avhengig av hvordan kunden velger betalingsperioden. Nper er det totale antall betalinger eller avdrag for hele leietiden.
- Pmt: Det er et fast beløp som vi må betale i en periode.
Ovenfor viste argumenter er obligatoriske i FV Excel-formel. Nedenfor er noen valgfrie argumenter også;
- Pv: Det er nåverdien av eiendel eller investering. Anta at vi kjøpte et kjøretøy for 2 år tilbake. Så for tiden vil det uansett være markedsverdien bli holdt her. Hvis vi ikke beholder denne verdien, vil Excel automatisk bli ansett som 0.
- Type: Bruk 1 hvis EMI blir betalt i begynnelsen av måneden, 0 hvis EMI blir betalt i slutten av måneden. For dette, hvis vi ikke holder det, vil Excel automatisk bli ansett som 0.
Hvordan bruke FV-formler i Excel?
FV-formel i Excel er veldig enkel og enkel å bruke. La oss forstå hvordan du bruker FV Formula i utmerket med noen eksempler.
Du kan laste ned denne FV Formel Excel Mal her - FV Formel Excel MalExcel FV-formel - eksempel # 1
Vi har data der en person ønsker å gjøre noen investeringer. Investment Company tilbyr en rente på 10% årlig. Og den personen velger 5 år med en fast månedlig betaling på nesten ca. 1000 / - plan.
Hvis vi oppsummerer dataene ovenfor, vil vi ha;
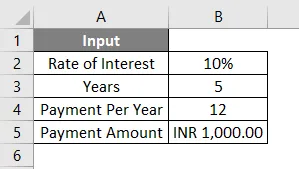
Som vi har diskutert i argumentet ovenfor, slik at vi kan holde en rente som den er, eller vi kan dele den inn i formelen, ellers kan vi først skrubbe argumentet hver for seg og deretter bruke det i formelen. For bedre forståelse, la oss først skrubbe dataene hver for seg. For det trenger vi en rentesats som gjelder per måned som vil være vår rente og et totalt antall betaling som vil bli utført i hele løpetid på lånet som vil være vår Nper.
Nå som per inndata som vi har sett ovenfor, beregnes vår rate ved å bruke formelen = B2 / B4
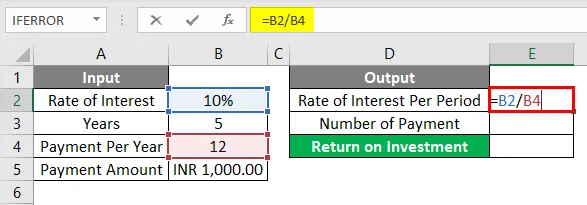
Resultatet blir som gitt nedenfor.
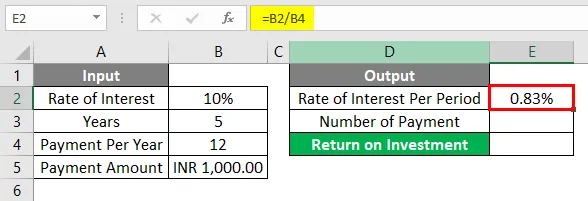
Nper beregnes ved å bruke formel = B3 * B4
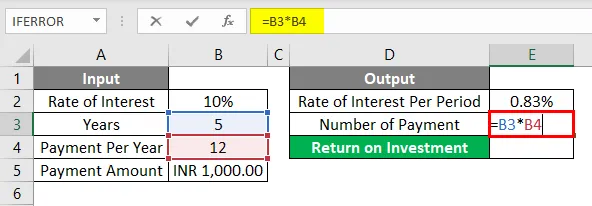
Resultatet blir som vist nedenfor.
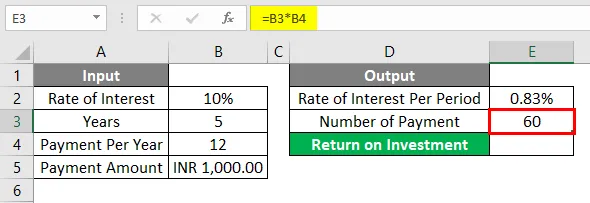
Nå kan vi direkte bruke disse parametrene i vår Excel-formel. Først går du til cellen der vi trenger output. Gå deretter til å sette inn funksjonsalternativ som ligger ved siden av formellinjen som vist nedenfor.
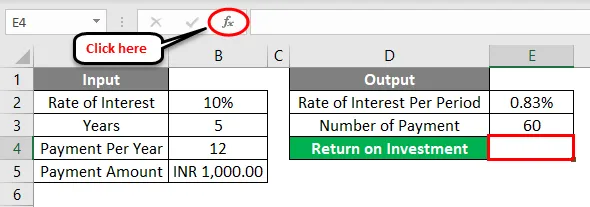
Når vi har gjort det, får vi inn Sett inn-funksjonen. Nå derfra under kategorien Økonomi fra Eller velg en kategorivalssøk FV-funksjon fra listen. Ellers kan vi beholde Eller velge en kategori som ALLE og se etter ønsket funksjon som vist nedenfor. Og klikk på Ok .
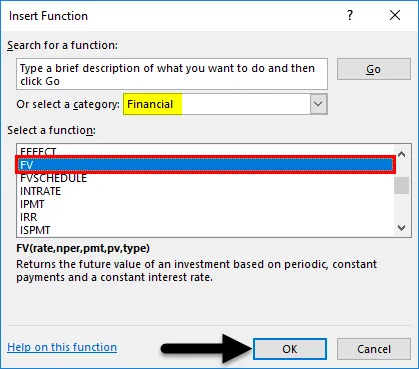
Nå for den valgte cellen for utgang E2, vil vi få en argumentasjonsboks for FV-funksjon. Nå derfra velger du hastigheten, Nper og Pmt a s beregnet ovenfor.
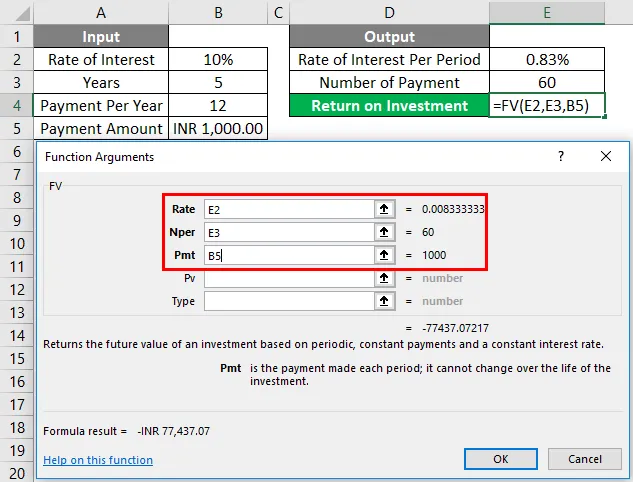
Som vi vet har vi valgt alle nødvendige celler for funksjonsargumentet til FV Formula. Nederst til venstre i argumentfeltet får vi resultatet av den anvendte funksjonen. Her får vi resultatet negativt. Noe som betyr det investerte beløpet som er gitt fra banken.
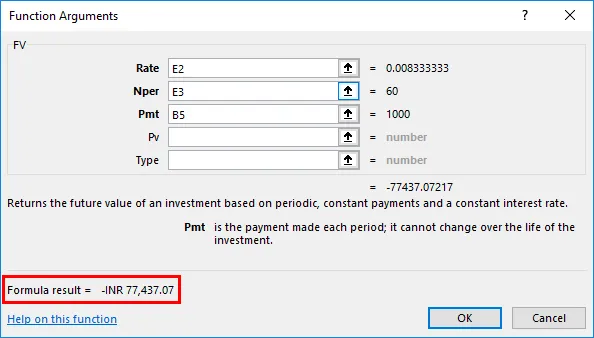
Hvis vi trenger å bruke disse dataene i en annen form, kan vi bruke et negativt tegn '-' i Pmt argumentfelt for å få et positivt resultat. Og når vi har brukt negativt tegn, vil vi se formelresultatet i positivt nederst til venstre i argumentasjonsboksen. Når du er ferdig, klikker du på Ok .
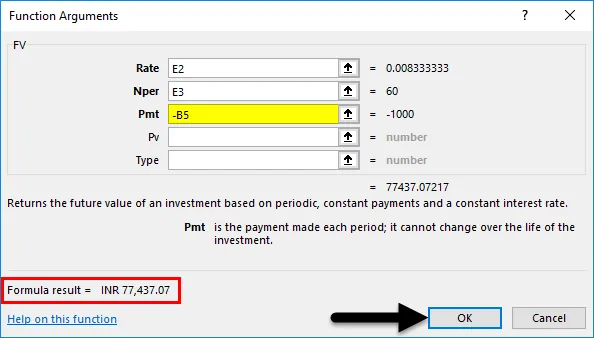
Når vi klikker på Ok, vil vi få resultatet i den valgte cellen som vist nedenfor.

Den beregnede fremtidige verdien av investert beløp som er i INR (Indian Rupees) som Rs. 77.437.07 / - er det endelige beløpet denne personen kan oppnå for 5-årig løpetid med renten på 10% hvis personen betaler Rs. 1000 / - månedlig EMI som investering i 5 år.
Excel FV-formel - eksempel # 2
Nedenfor er et annet eksempel som vi må beregne fremtidig verdi eller et sammensatt beløp på et lån.
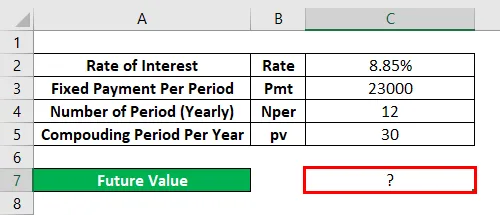
For dette går du til redigeringsmodus på cellen der vi trenger å se utdataene ved å skrive “=” -tegnet ( Lik ). Og søk og velg FV Formula i Excel som vist nedenfor.
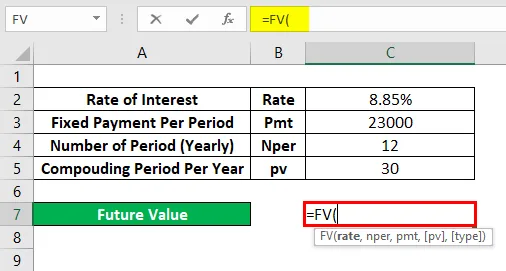
Her vil vi direkte bruke dataene og knase dem i selve formelen som vist nedenfor. Vi har delt kursen med et totalt antall måneder av låneperioden. Og Nper vil bli multiplikasjonen av 12 og 30 som en sammensatt periode. Og vi har vurdert sammensettingsperioden som Rs 23000 / - som er vår PV .
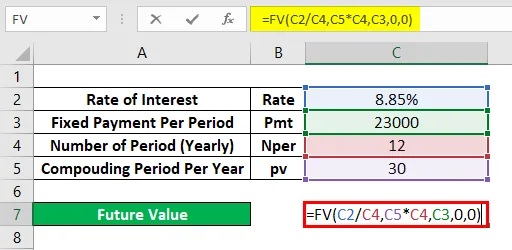
Trykk nå Enter-tasten for å få resultatet som vist nedenfor.
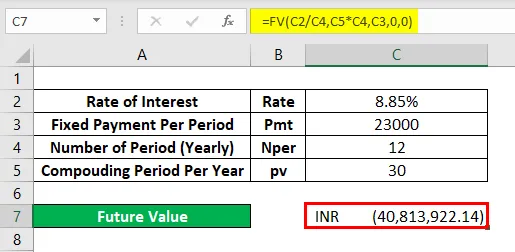
Da den oppnådde verdien er FV Rs. 40.813.922.14 / - noe som betyr at den fremtidige verdien av lånebeløpet etter 30 års sammensetting vil være Rs. 40, 813, 922.14 / -
Pros
- Det er ganske nyttig i det meste av den økonomiske beregningen.
- På grunn av brukervennlighet kan hvem som helst beregne avkastningen.
Ting å huske på om FV-formler i Excel
- Et negativt tegn brukt i eksempel-1 viser beløpet som er investert av kunden gjennom et verdipapirforetak.
- Å beholde “0” for Type betyr at betaling av EMI skjer i slutten av måneden.
- PV er valgfritt, men i noen tilfeller, der den sammensatte renten gjelder, anbefales det å vurdere PV (nåverdi).
Anbefalte artikler
Dette har vært en guide til FV Formula i Excel. Her diskuterer vi hvordan du bruker FV-formel i Excel sammen med praktiske eksempler og nedlastbar Excel-mal. Du kan også gå gjennom andre foreslåtte artikler -
- Beregn verdien ved å bruke FV-funksjon
- PV Excel-funksjon | Formel | eksempler
- Grunnleggende Excel-formler med eksempler
- Slik bruker du SUM-funksjon i Excel