
Introduksjon til regn i ettervirkninger
Etter å ha utviklet grafisk programvare begynte folk å lage nesten alle naturlige ting i grafikk og det var mulig å gjøre, de fleste av film- og videoproduksjonen begynte å unngå å skyte i regnet fordi de hadde et alternativ til å lage regn i grafikk. Å lage regn i grafikk er en stor oppgave, men det var en gang nå det er mulig og enkelt også. Vi kan lage regndråper i Photoshop, men det vil være en enkelt ramme vi kan bruke til bannere og grafiske plakater. Hvis vi trenger å lage regn for en video, betyr det at vi må bruke programvare som ettereffekter, i ettereffekter kan vi skape regneffekt veldig enkelt og effektivt.
Metoder for å skape regneffekt
Følgende opplæring viser hvordan du enkelt kan legge til regneffekter i bildet ditt med noen få trinn.
Metode 1 - Bruke dyseeffekt
Trinn 1 : Åpne en ny komposisjon.
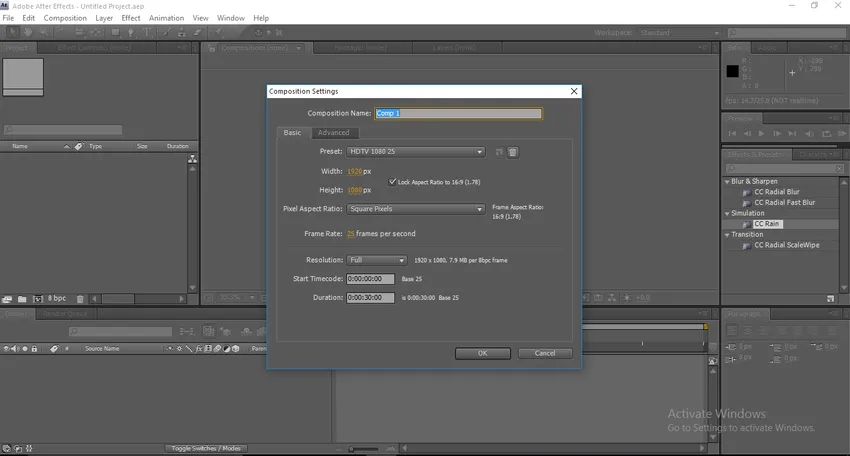
Trinn 2 : Importer et nytt grått, solid lag; Velg farge og bruk 4d675 i fyllet for å få den perfekte gråfargen.

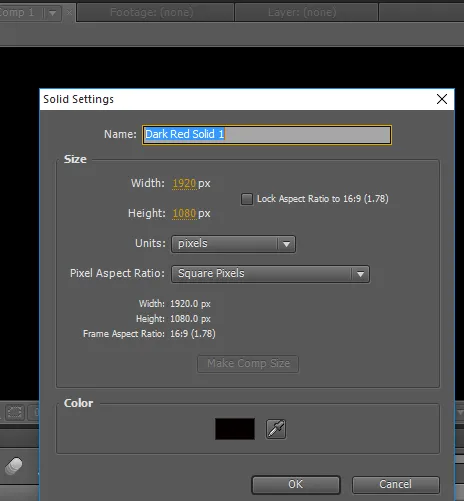
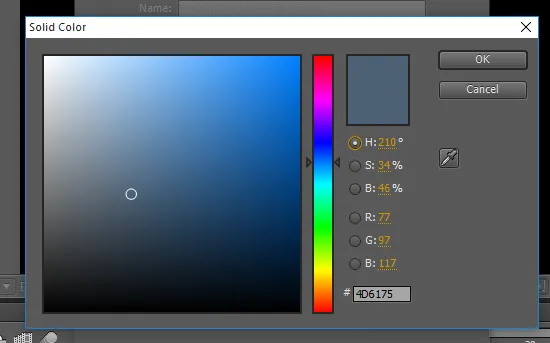
Trinn 3 : Importer det faste laget til tidslinjen.
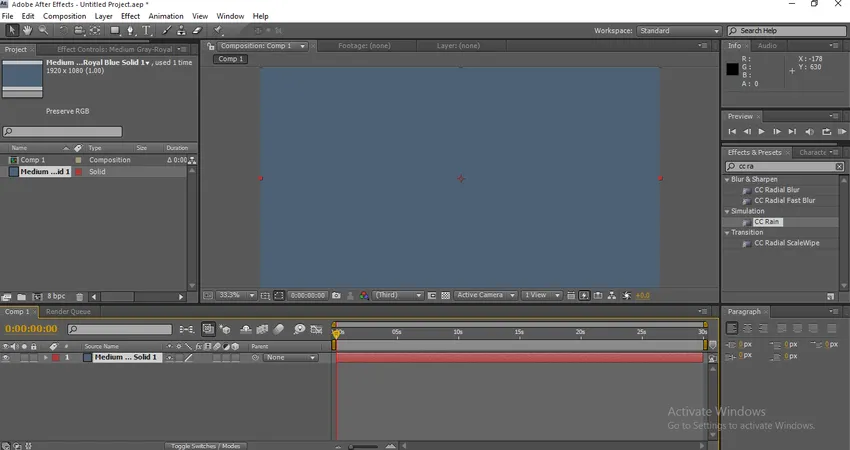
Trinn 4 : I effekter og forhåndsinnstillinger kan vi finne CC Drizzle-effekt.
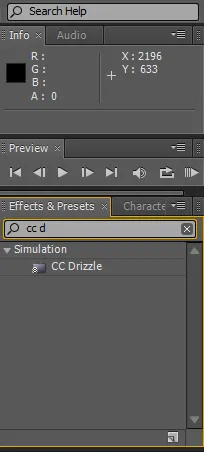
Trinn 5 : Påfør CC Drizzle-effekt på det faste laget.
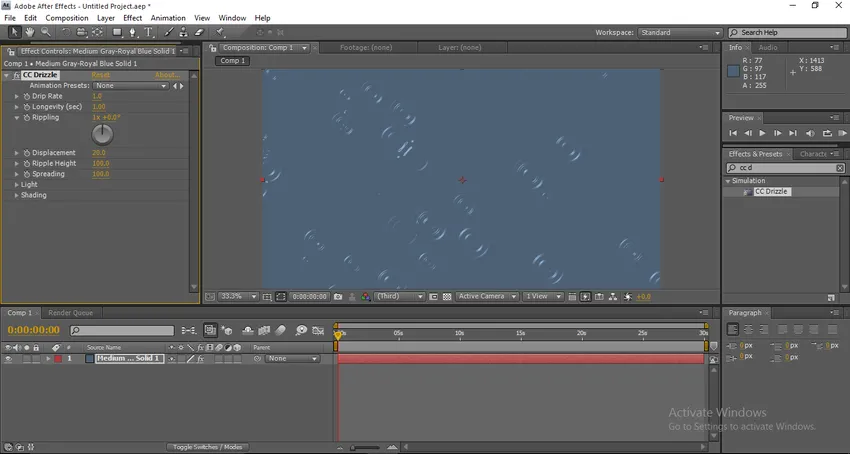
Når vi har brukt effektene, kan vi finne noen vanndråpseffekter på laget.
Trinn 6 : Gå nå til konfigurasjonsvinduet og endre verdiene, Dryppfrekvens - 10.0, Levetid (sek) - 1.0, Rippling - 1 x +51, Deplacement - 0, Spreading - 75.
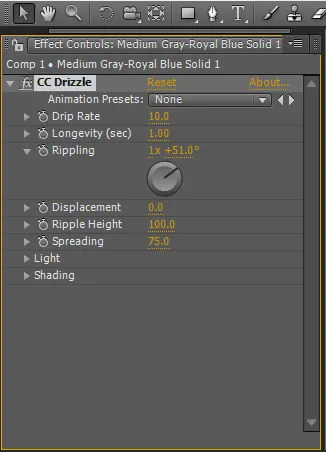
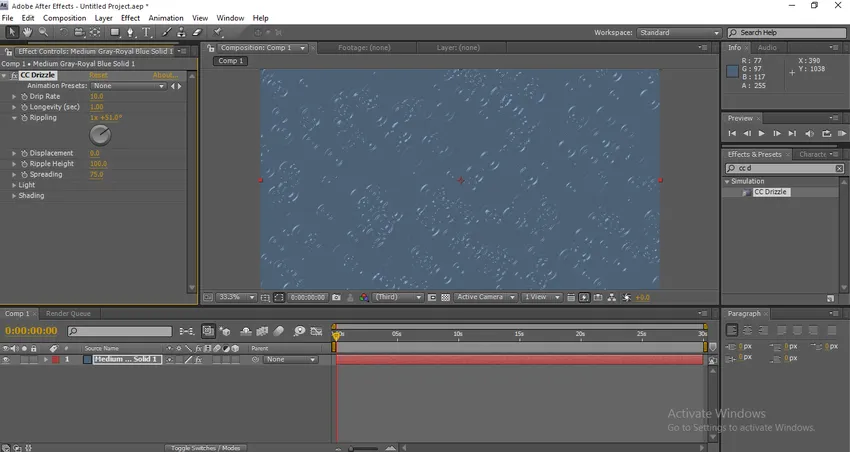
Trinn 7 : Vi må utvide lysmenyen nå. Endre lysintensitet til 65, Endring av lystype til punktlys, Lyshøyde 65, Lysposisjon 1123, 586.
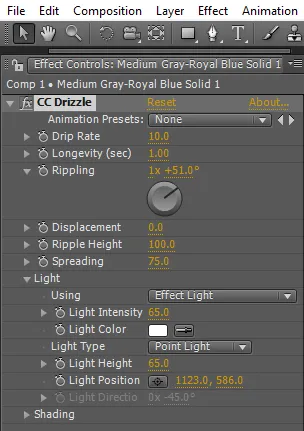
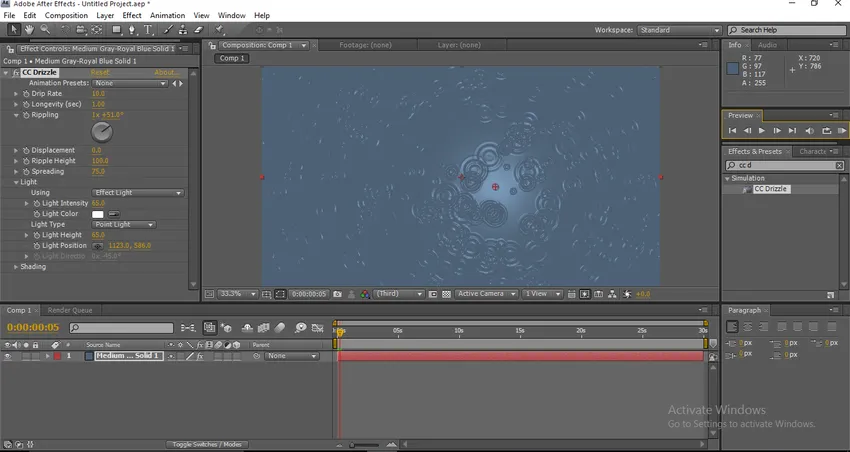
Trinn 8 : La oss nå utvide skyggeleggingsmenyen.
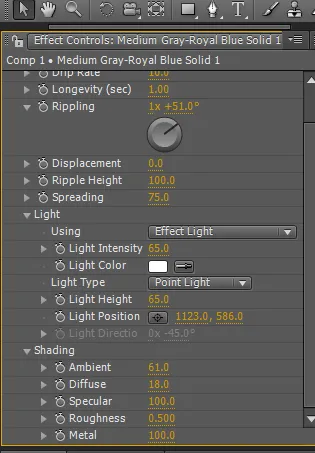
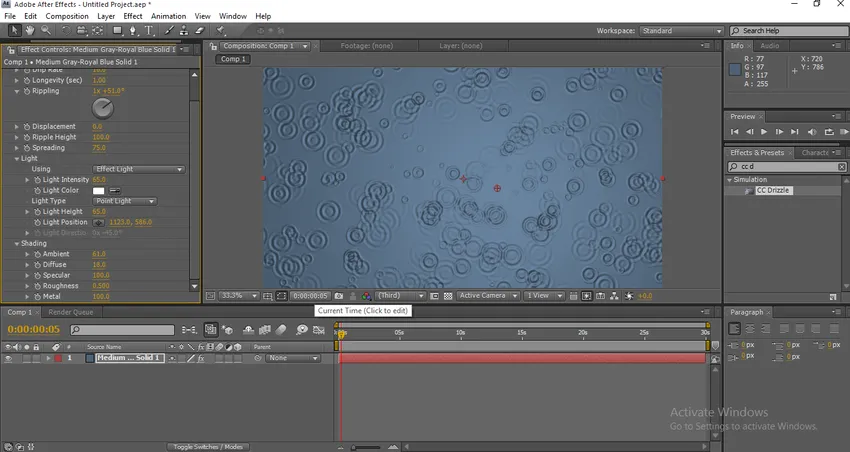
Trinn 9 : Når vi er ferdig med denne prosessen, må vi legge litt støy til laget.
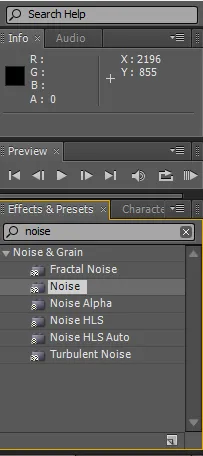
Endre støymengden til 4, 04.
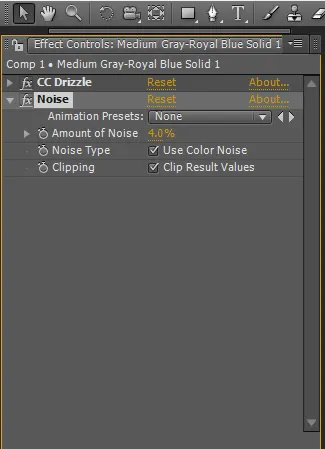
Trinn 10 : Legg til enda et solid lag med 121c26 i fargefyllet.
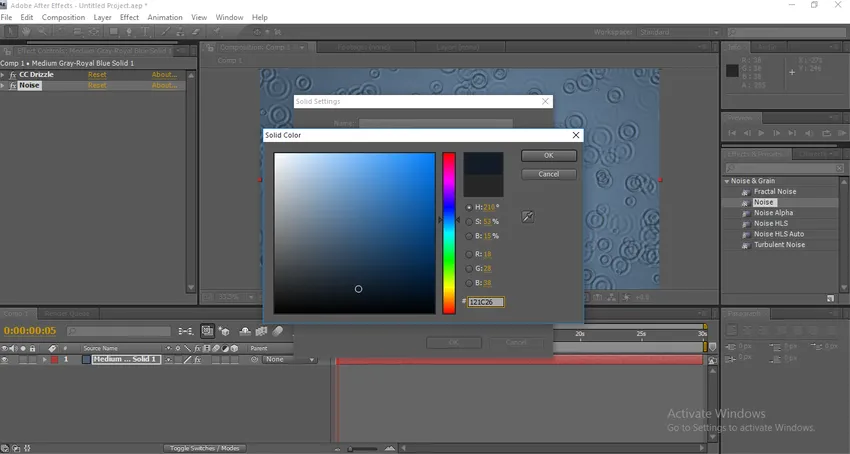
Trinn 11 : Bare bruk ellipsmaske på det nye faste laget, ellipsverktøyet er tilgjengelig i verktøylinjen, trykk langt på rektangelet, så får vi en rullegardinmeny der vi kan velge Ellipsemaske.
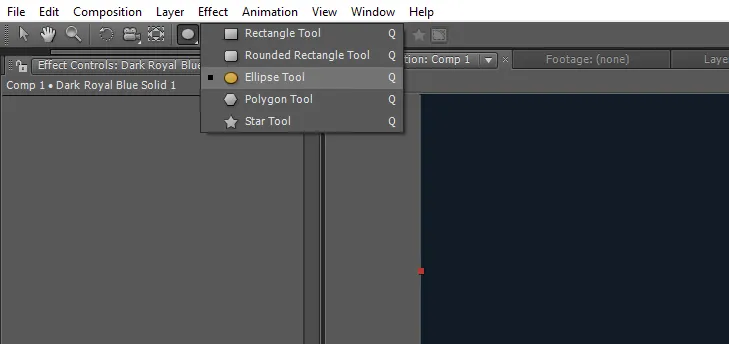
Vi kan også bruke Q som en snarvei for dette verktøyet.
Trinn 12 : Bruk masken på det nye faste laget.

Trinn 13 : Utvid nå maskens verdier. Maskefjær - 818, 0 piksler, Maskets opacitet - 100, Maskeutvidelse - (-43).
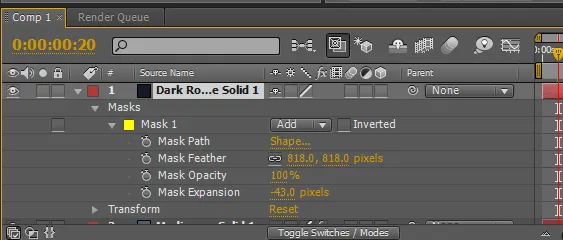
Trinn 14 : Lag nå et nytt solid lag.
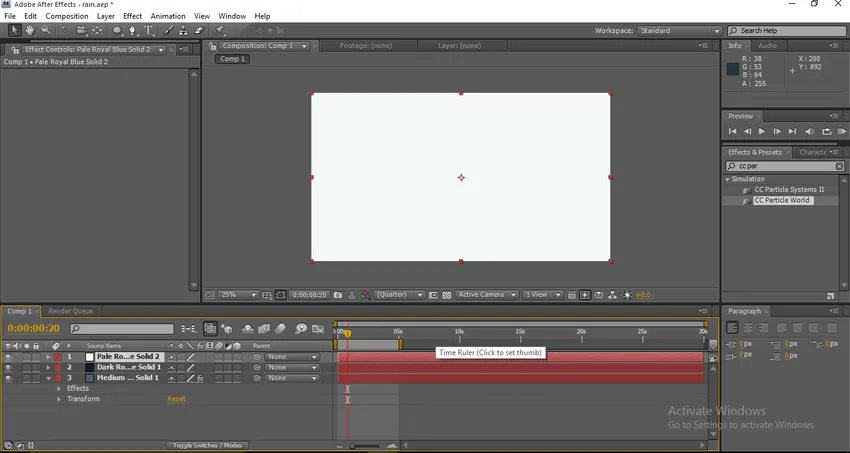
Trinn 15 : Legg CC Particles verdenseffekt til det nye faste laget.
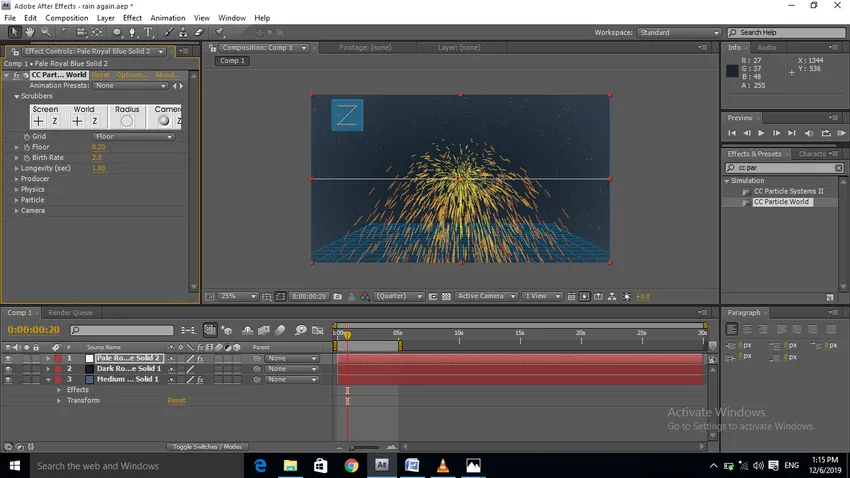
Trinn 16 : La oss nå utvide verdiene til CC Particle world. Først må du deaktivere Radius under alternativene, Fødselsrate 0, 8, Levetid 1.
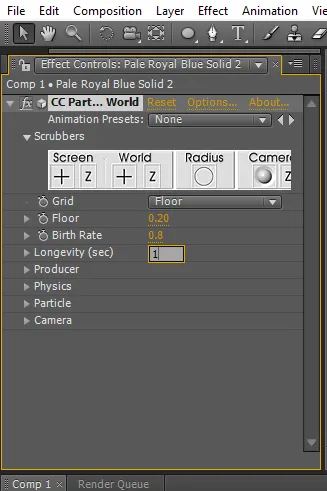
Trinn 17 : Utvid produsentmenyen. Endre radien til XY og Z til 1, 5.

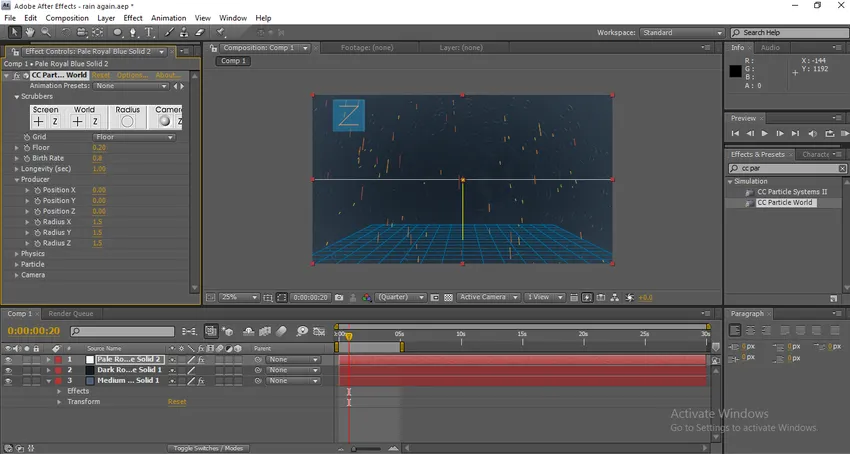
Når vi endrer verdiene til XY og Z, kan vi finne regneffekten på skjermen, og vi trenger å gjøre det lite effektivt.
Trinn 18 : Utvid fysikkmenyen. Animasjon - Retningsakse, Hastighet - 0, 50, Tyngdekraft - 0, Ekstra engel - 0x + 280.
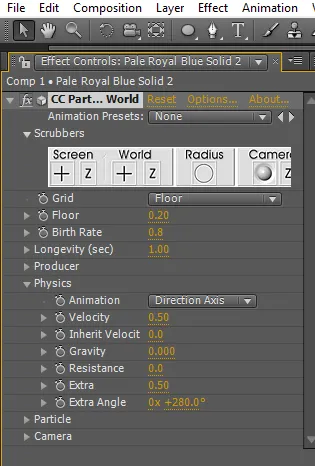

Når vi har utvidet fysikken, kan vi føle at regndråpene faller fra toppen.
Trinn 19 : La oss nå utvide verdiene til partikler. Partikkeltypelinje, maksimal opacitet 100, fødsels- og dødsfarger vil være hvite.
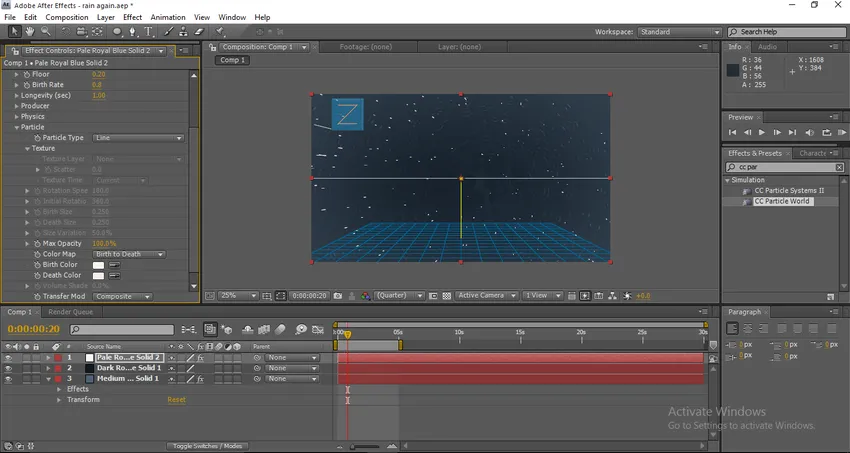
Ved å utvide partiklene kan vi endre størrelsen og opaciteten til regndråper, hovedsakelig fargen på regndråpene.
Trinn 20 : Utvid nå Extra- eller kameraverdier, Endre FOV til 35.
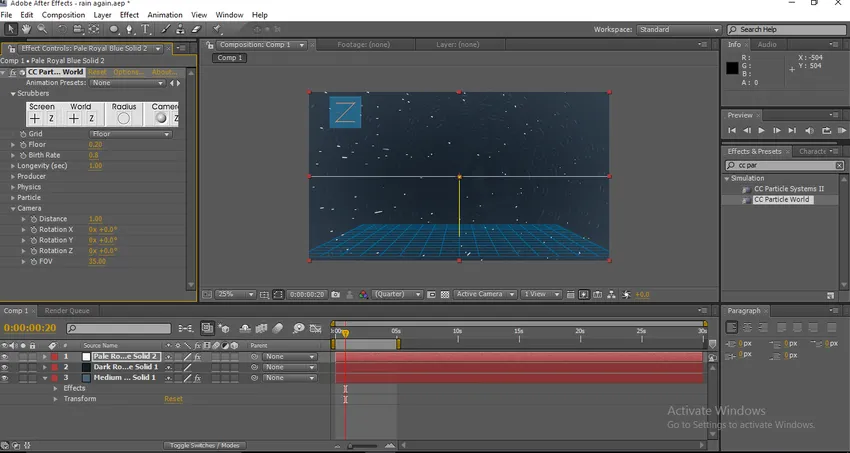
Trinn 21 : Legg nå et kameralag.
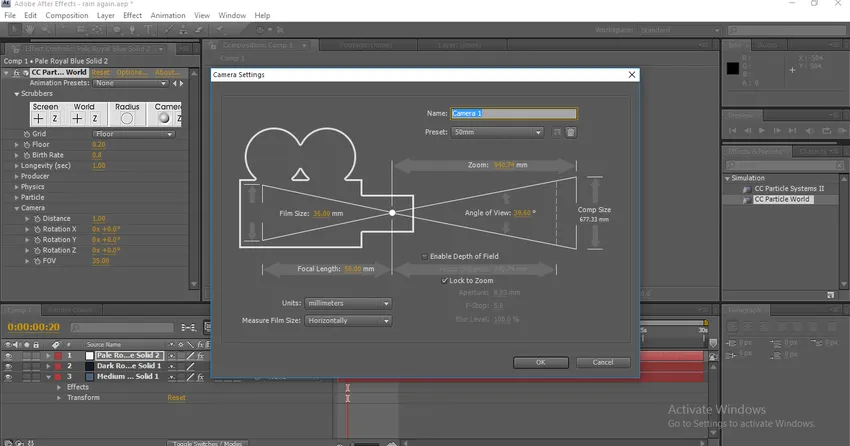
Trinn 22 : Gå til innstillingskonfigurasjonsvindu og utvid transformeringsverdiene. Posisjon til 798, 0, 873, 0, -1040, 0.
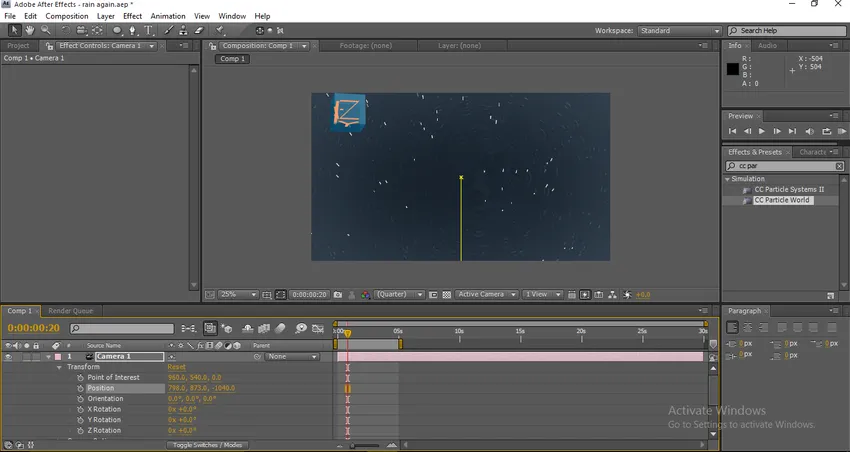
Når vi bruker verdiene, kan vi se regndråpen gå litt øvre.
Trinn 23 : La oss utvide kameraverdiene. Zoom 304, 0 piksler, Fokusavstand 630, 0 piksler, Blenderåpning 7, 9 piksler, Ukarphetsnivå 100%.

Trinn 24 : Nå er det bare å gjengi og se at regnet faller.

Metode 2 - Endre hastighet
Trinn 1: Lag et nytt prosjekt.
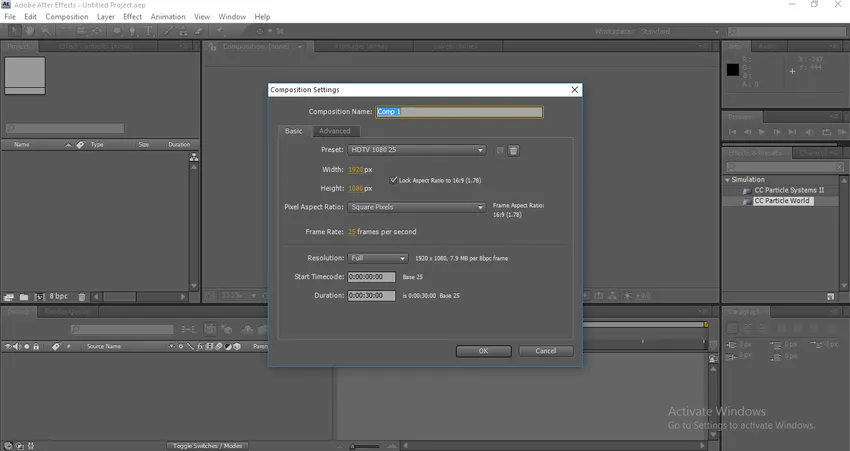
Trinn 2 : Importer et nytt solidt lag.
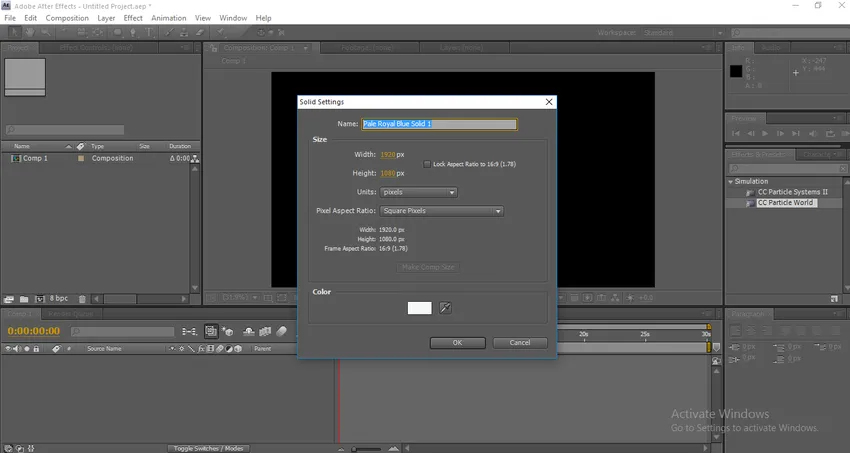
Trinn 3 : Gå til effekt, simulering og velg CC Particle World.
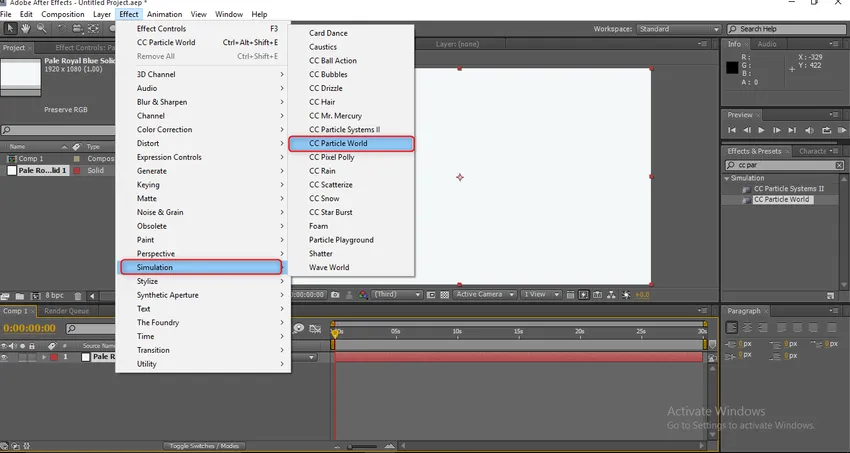
Trinn 4 : Deaktiver grepsalternativet.
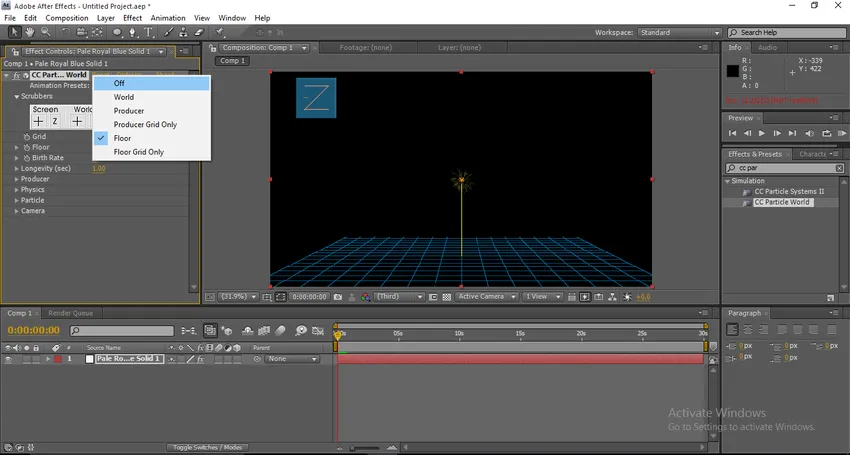
Trinn 5 : Hvis vi begynner å gjengi, kan vi se at partiklene vil fly som teft, nå skal vi gjøre disse opplysningene som regndråper.
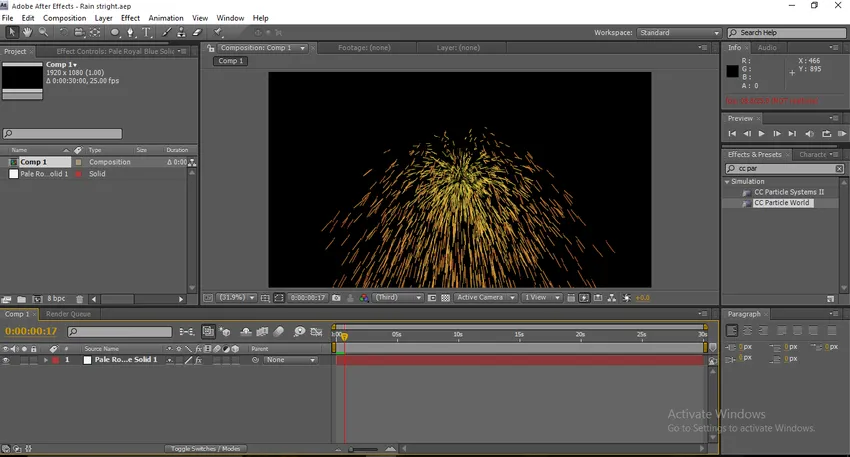
Trinn 6 : Utvid fysiske verdier. Endre hastighetsverdien til 0.

Når vi endrer hastigheten til 0, kan vi finne at teftene i en enkelt linje og faller på samme sted.
Trinn 7 : La oss nå utvide verdiene til produsenten. Endre radien til X til 0, 5.
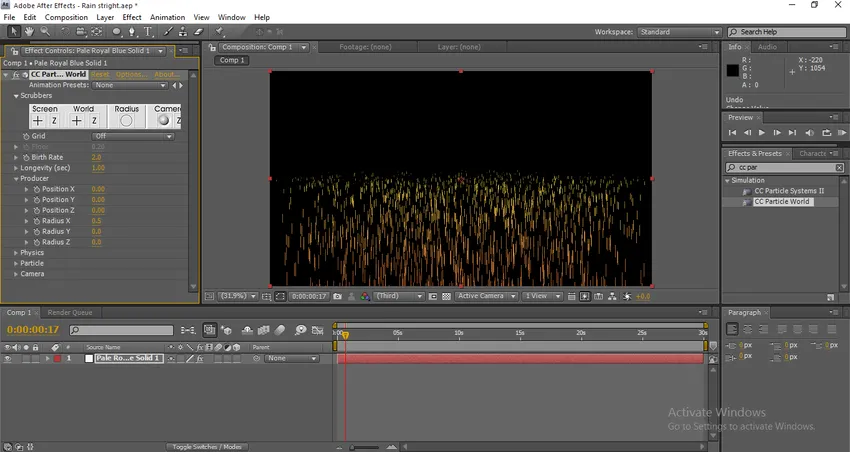
Når vi endrer verdien på X-radius, kan vi finne at partiklene utvider størrelsen.
Trinn 8 : Endre Y-posisjonen til - 0.30.
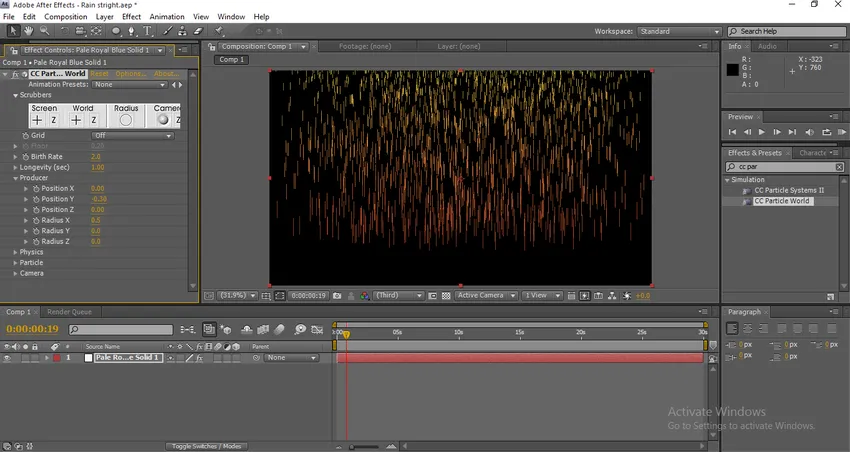
Når vi utvider posisjonen til Y-aksen, vil partiklene utvide seg til opp når vi endrer radius, de vil ekspandere horisontalt, og når vi endrer posisjonsverdiene vil de utvide seg vertikalt når vi gjengir at de vil falle som et regn
Trinn 9 : Opplysningene ser for tenke og mer, så vi må gjøre det litt naturlig. Endre levetiden til 1, 10, fødselsrate til 0, 3
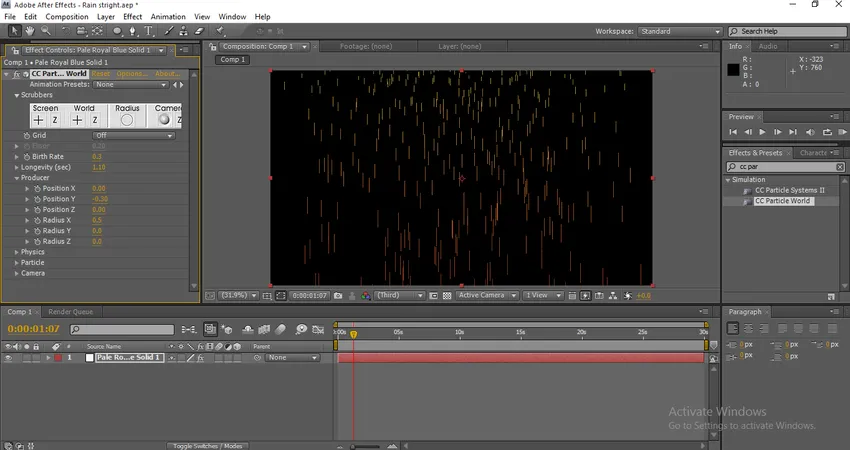
Finn nå forskjellen etter å ha endret fødselsraten, nå ser det ut som regn noe
Trinn 10: Det faller som regn, men fargen liker ikke vann, så nå må vi endre fargen på partiklene. Vi må utvide verdien av partikkelen. Endre fødselsfargen til hvit og dødsfargen til grå
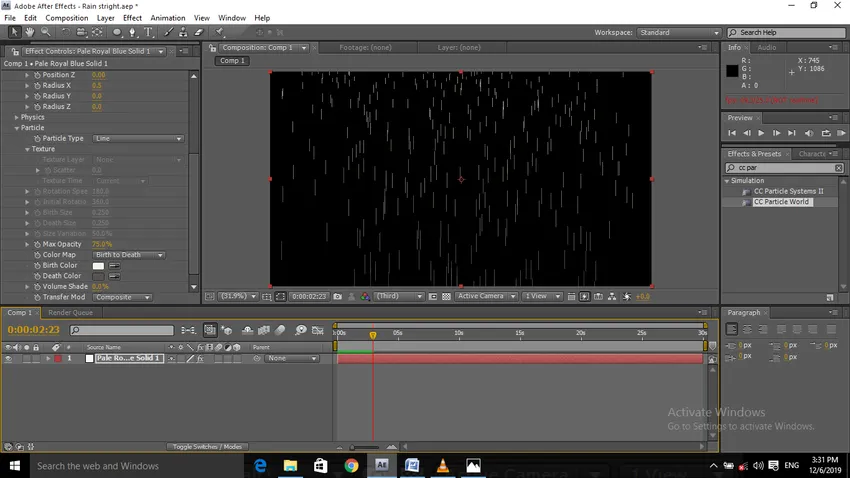
Fødselsfarge indikerer startfarge og dødsfarge indikerer sluttfarge når den starter den vil begynne med hvit og når den dropper ned må vi senke fargen ved at vi får en god naturlig følelse. Hvis vi gjengir i denne posisjonen, kan vi få effekten av regnet, før metoden vi så regnet falle fra opp til ned, men i denne prosessen gjør vi at det regner
Metode 3 - Legge til effekter
Trinn 1 : Importer et nytt solidt lag, det faste laget må være en mørk farge som svart.
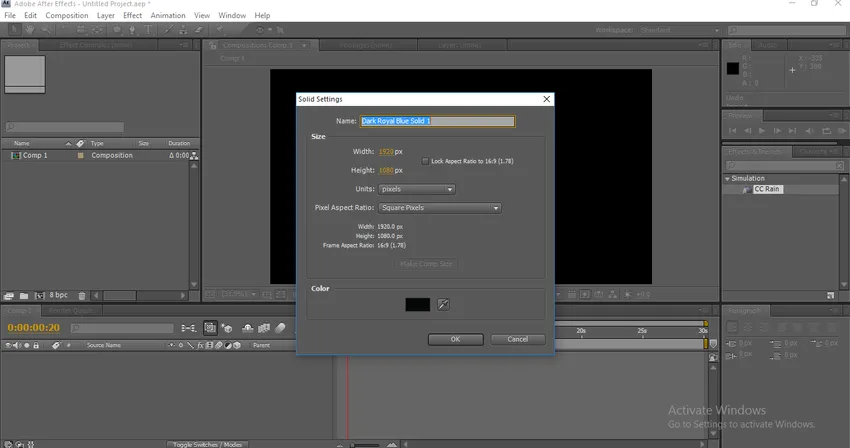
Trinn 2 : Velg CC-regn fra Effekter og forhåndsinnstillinger, og bruk dem på det faste laget.
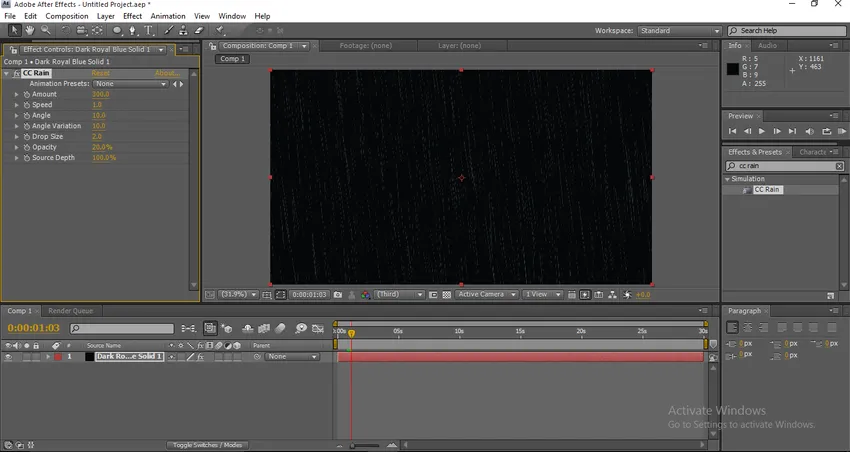
Når vi automatisk har brukt CC Rain på fast lag, begynner det å regne, det er for grunnleggende metode hvis vi trenger å gjøre det mer effektivt, må vi justere verdiene til cc-regnpartiklene.
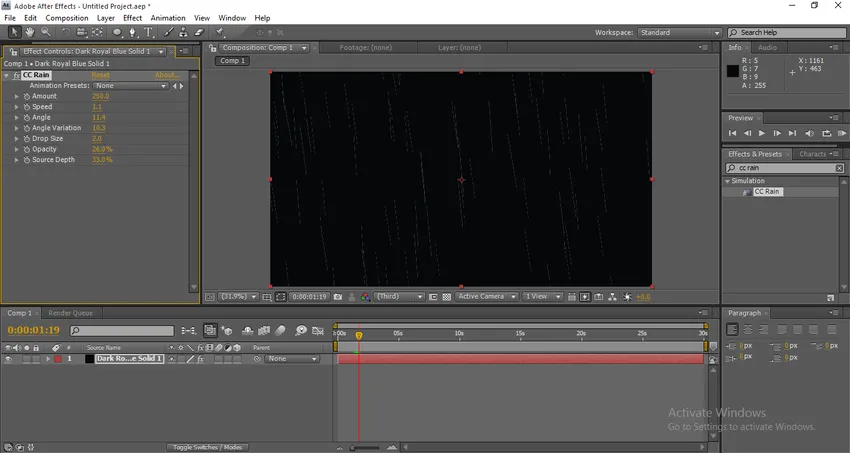
Konklusjon
Her lærte du om å skape regn i ettervirkninger, vi lærer Metoder for å skape regn, den grunnleggende metoden for å lage regn ved å legge til enkle effekter, hvordan lage en regneffekt, hvordan lage regn fra opp med hjelp av kameraet. Håper vi hadde et interessant tema.
Anbefalte artikler
Dette er en guide til Rain in After Effects. Her diskuterer vi en Læringsmetode for å skape regn, Den grunnleggende metoden for å lage regn ved å legge til enkle effekter. Du kan også se på følgende artikkel for å lære mer -
- Bruke bevegelses uskarphet i After Effects
- Slow Motion i After Effects
- Trinn for å lage tekst i After Effects
- Hvordan kan vi bruke uskarphet i ettervirkninger?