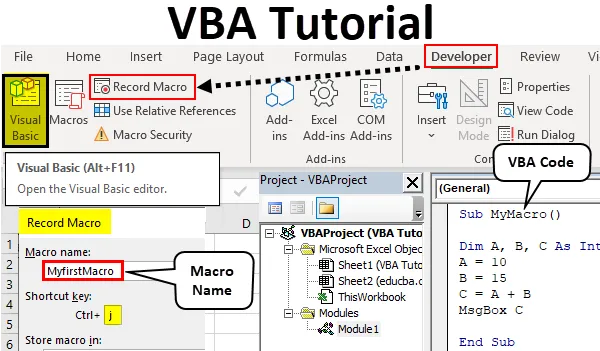
Excel VBA-veiledning for nybegynnere
VBA eller Visual Basic Applications er en del av Microsoft Excel. I Excel gjør vi oppgaven vår manuelt eller med formler, men oppgavene som er repeterende, må gjøres igjen og igjen. Men ved å bruke VBA kan vi gjøre jobbene våre enklere, da vi kan lage makroer som vil gjøre våre repeterende oppgaver for oss. Hva er en makro igjen? Makro er et sett med instruksjoner som blir gitt for å utføre en spesifisert oppgave.
I denne artikkelen skal vi lære om det grunnleggende om VBA. Det er den beste VBA-opplæringen for nybegynnere. I VBA lager vi makroer og som definert ovenfor er makroer et sett med instruksjoner som blir gitt for å gjøre en spesifikk oppgave. Det er to måter å gi disse instruksjonene for makroer. Det ene er gjennom å skrive koder i selve VBA, mens det andre gjøres ved å registrere en makro. I Excel har vi en spesiell funksjon der vi registrerer trinnene våre og Excel gjør de samme trinnene for oss igjen og igjen når vi gir excel-kommando for å kjøre den koden. Men det har visse begrensninger for det, så vi skriver koder i VB Editor der det er et ultimate antall muligheter for å automatisere oppgavene våre.
VBA er i utgangspunktet et programmeringsspråk akkurat som C og Java og alt annet. Her registrerer vi et sett med instruksjoner ved å skrive en blokk med koder, og når vi kjører denne koden blokkerer de de oppgitte oppgavene for oss. Som standard er ikke VBA tilgjengelig i excel. For å få tilgang til VBA må vi følge noen trinn først som listet nedenfor.
Siden VBA er forskjellig fra vanlig regneark, jobber vi med at det inneholder makroer, så lagring av det er forskjellig fra andre normale arbeidsbøker. Når vi lagrer en arbeidsbok som inneholder makroer, må vi lagre den som en makroaktivert arbeidsbok for å sikre at makroene våre blir lagret i arbeidsboka.
Hvis du ikke ser utvikler-fanen i excel, følg trinnene nedenfor for å aktivere utvikler-fanen i Excel.
- Gå til Fil- fanen på hjemmesiden til Excel.
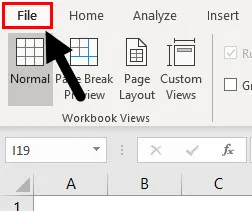
- I filfanen finner vi et avsnitt for alternativer fra det siste fra bunnen, Klikk på Alternativer .
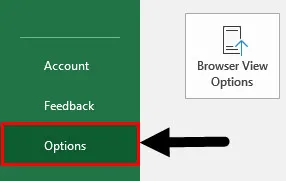
- Den vil åpne en annen veiviserboks for oss som Excel-alternativer. I excel-alternativer klikker du på Tilpass bånd.
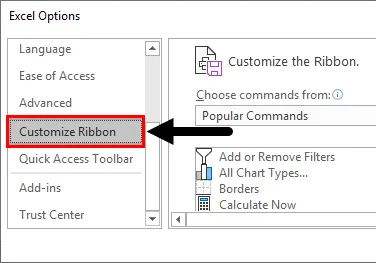
- Når vi drar ned tilpasse båndalternativene, vil vi finne et alternativ for utvikleren vi trenger å merke av i den ruten som gjør at vi kan bruke VBA i Excel.
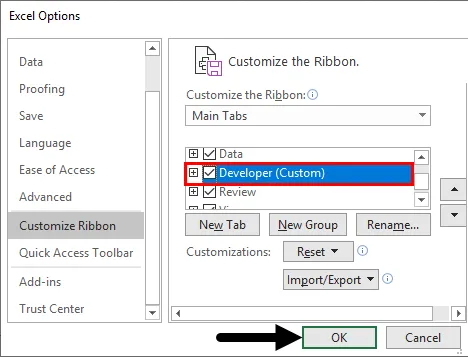
- Nå har vi utvikler-fanen aktivert i Excel som følger.
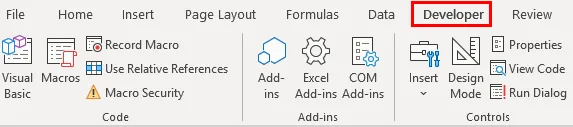
Hvordan bruke VBA i Excel?
Det er to metoder for å bruke VBA i Excel.
- Den ene er ved å registrere makroer.
- Det andre er ved å skrive en blokk med koder.
Det mest tilrådelige å gjøre er å lære ved å registrere makroen og se på koden for å lære syntaks som vil hjelpe oss med å skrive våre egne koder.
Hvordan registrere makroer i Excel VBA?
I denne Excel VBA-opplæringen for nybegynnere, før vi går over for å lære å skrive koder i VBA, la oss starte med den mest grunnleggende funksjonen til VBA som er å registrere en makro. Opptaksmakro er opptakstrinn vi utfører og lar excel gjøre det om og om igjen når vi gir kommandoen om å gjøre det. La oss lære alle disse i eksempler som vil hjelpe oss å forstå det bedre.
Du kan laste ned denne VBA-veiledningen Excel-malen her - VBA-veiledningen Excel-malenVBA Tutorial - Eksempel # 1
La oss registrere vår første makro. For dette eksemplet har jeg allerede noen data i ark ett som følger.
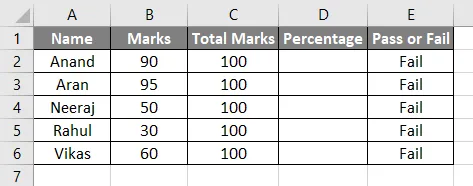
Vi har karakterer av noen elever og har en formel i kolonne E at hvis prosentandelen er over 35%, vil de erklære bestått eller ikke bestått. Foreløpig er det ingen data i kolonne D, så som standard er E-kolonneverdien usant. La oss gjøre dette ved å registrere en makro.
- I Vis- fanen har vi et makro- avsnitt klikk på det.
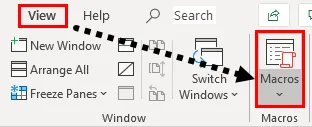
- Vi får tre alternativer, velg Record Macro .
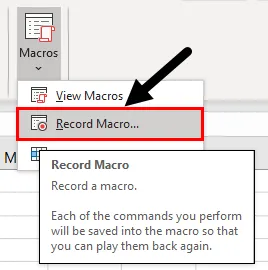
- Dette vil åpne en veiviserkasse for oss noe som dette,
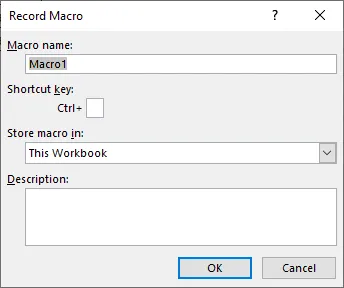
- Husk alltid at et makronavn ikke kan ha mellomrom, gi et navn til makroen og en snarveistast for å kjøre det. De andre boksene er valgfrie.

Trykk ok, og makroen registrerer hvert trinn, hver celle vi velger eller hvert klikk vi gjør.
- La oss beregne prosentandelen for det gitte eksempelet som følger,
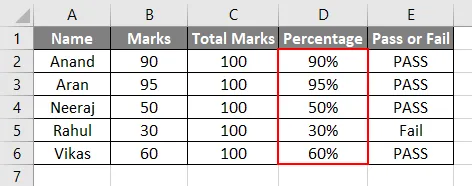
- Når vi har fullført oppgaven vår nå, må vi slutte å registrere en makro. I den samme makrofanen fra Views-tabellen har vi et annet alternativ til å stoppe opptak . Klikk på den for å stoppe innspillingen av en makro.
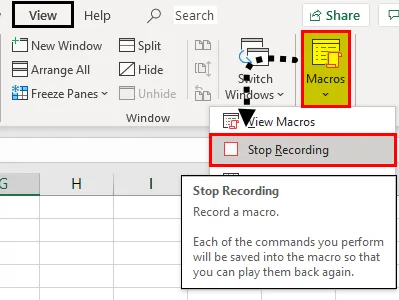
- Nå for å teste det, fjern verdiene fra prosentseksjonen og la dem være tomme.
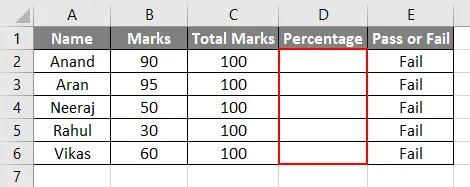
- Trykk CTRL + J da CTRL + J var snarveien for makroen vår og se resultatet.
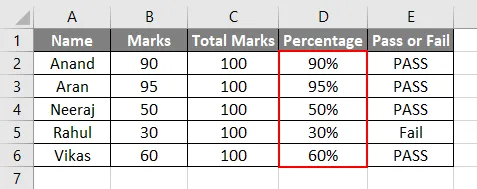
Vi har gitt disse instruksjonene for å utmerke seg ikke etter kode, men excel registrerte hvert trinn vi fulgte og laget en egen kode av seg selv. Vi kan se koden også. I makroseksjonen klikker du på Vis makro, så vil vi ha en liste over makroer hvis vi laget noen på arbeidsboka som følger.
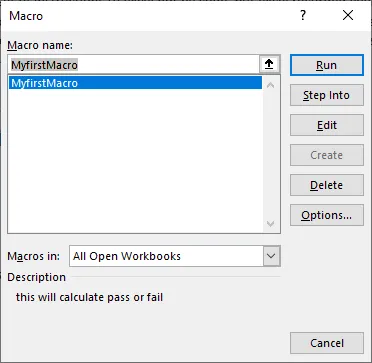
Klikk på Rediger så tar vi oss til kodevinduet for denne makroen som vist nedenfor.
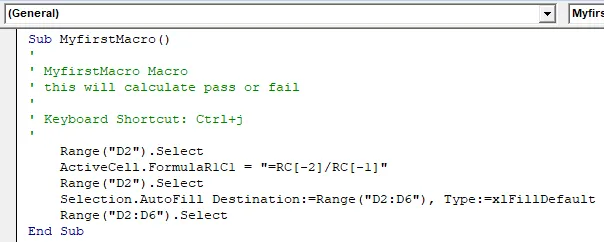
Vi skrev ikke denne koden, men excel registrerte trinnene våre og forvandlet den til koder. Dette er en veldig unik egenskap ved excel, men det har noen begrensninger som at hvis vi gjør et ekstra trinn excel, registrerer vi trinnet og utfører det hver gang vi kjører makroen.
Hvordan lage eksempler på makroer i Excel ved hjelp av VBA-kode?
Nedenfor er Excel VBA veiledningseksempel for å lage vår første prøvemakro i VBA ved å skrive kode selv. For å skrive en kode i VBA må vi vite at hver makro starter og slutter med SUB () -funksjonen.
VBA Tutorial - Eksempel # 2
- I kategorien Utvikler klikker du på Visual Basic som åpner VB Editor for oss hvor vi skal skrive vår første makro.

- Når VB Editor er åpen, kan vi se mange vinduer rundt oss. På venstre side har vi prosjektvindu som fører poster for modulene våre der vi skriver koder og egenskaper for et VBA-prosjekt, også har vi en verktøylinje ovenfor med forskjellige utvalg av verktøy å bruke.
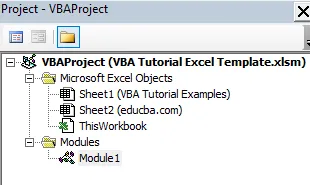
- For å skrive en VBA-kode eller makro trenger vi en plattform eller et kodevindu for å skrive den. Vi skriver koder i moduler. Du får tilgang til moduler fra kategorien Sett inn.
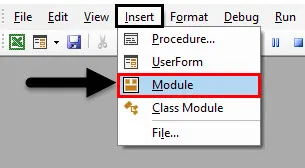
- Når vi klikker på Modul og dobbeltklikker på den, åpnes et nytt vindu for oss som er plattformen vår for å skrive kode. Vi navngir makroen vår på følgende måte.
Kode:
Sub MyMacro () Slutt Sub
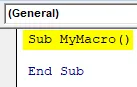
- Når vi ønsker å jobbe med variabler, må vi deklarere disse variablene med datatyper som i alle andre programmeringsspråk, slik som følger. Vi bruker Dim søkeord for å erklære variablene våre.
Kode:
Sub MyMacro () Dim A, B, C Som heltal End Sub
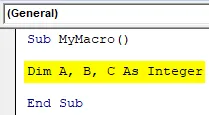
- Vi kan utføre hvilken som helst oppgave med disse variablene, slik som følger,
Kode:
Sub MyMacro () Dim A, B, C Som heltal A = 10 B = 15 C = A + B End Sub
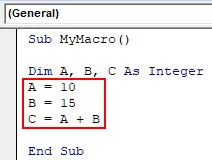
- For å vise en verdi i VBA bruker vi Msgbox Function som vist på bildet nedenfor.
Kode:
Sub MyMacro () Dim A, B, C Som heltal A = 10 B = 15 C = A + B MsgBox C End Sub
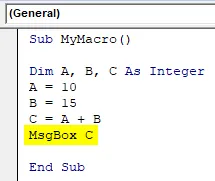
- Kjør koden ved å trykke på F5 eller Run-knappen og se utdataene.

Ting å huske
- VBA er ikke aktivert som standard i Excel, det må aktiveres manuelt.
- Ikke to makroer kan ha samme navn.
- Makronavn kan ikke ha mellomrom mellom seg.
- Når vi registrerer en makro registrerer den hvert trinn vi utfører, så vi må være forsiktige med hvert trinn vi tar.
Anbefalte artikler
Dette er en guide til Excel VBA Tutorial for nybegynnere. Her diskuterer vi trinnene for å aktivere utviklerfanen og lære hvordan du registrerer makroer og lærer også å lage eksemplemakroer i Excel VBA sammen med praktiske eksempler og nedlastbar Excel-mal. Nedenfor er noen nyttige excel-artikler relatert til VBA -
- VBA Call Sub
- VLOOKUP Tutorial i Excel
- VBA Clear Contents
- Gruppere kolonner i Excel