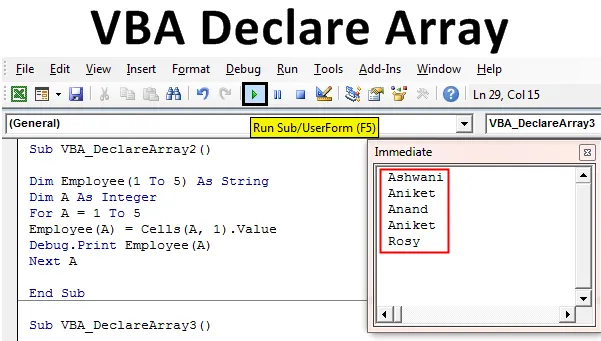
Excel VBA erklære Array
Det er noen tilfeller der vi må erklære flere variabler. Og i ferd med å erklære disse variablene, må vi neste tilordne dem noen verdi. Dette blir veldig irriterende når vi utfører den samme oppgaven igjen og igjen. For å unngå slike situasjoner, har vi i VBA Declare Array med variabelt navn. Declare Array i Excel VBA brukes når vi trenger å deklarere flere variabler i en sekvens. Så i stedet for å skrive flere variabler en etter en, kan vi erklære en variabel på en slik måte at den vil tilfredsstille behovet i situasjonen. Hvis vi for eksempel vil tilordne 5 ansatte navn til variabler, vil vi på en vanlig måte gjøre dette én etter én og deklarere 5 variabelen for hvert ansattes navn som vist nedenfor.
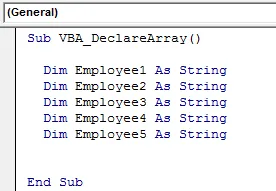
Nå i stedet for å skrive og erklære en variabel for hver av de fem ansatte, kan vi redusere dette trinnet til en kodelinje med VBA Declare Array.
Hvordan erklære en matrise i Excel VBA?
Vi lærer hvordan du kan erklære en matrise i Excel ved hjelp av VBA-koden.
Du kan laste ned denne VBA Declare Array Excel Template her - VBA Declare Array Excel TemplateVBA Declare Array - Eksempel nr. 1
I dette eksemplet vil vi se hvor enkelt det er å tilordne en variabel til mer enn 1 verdi i VBA. Følg trinnene nedenfor for å gjøre dette:
Trinn 1: Åpne en modul i VBA fra Sett inn menyfanen, som vist nedenfor.
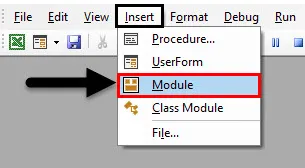
Trinn 2: Skriv underprosessen i navnet til VBA Declare Array som vist nedenfor. Vi kan velge hvilket som helst navn i henhold til kravet vårt.
Kode:
Sub VBA_DeclareArray () Slutt Sub
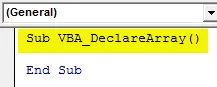
Trinn 3: Nå erklære en variabel der vi vil lagre verdien til 5 ansatte i en streng. La den variabelen være ansatt (1 til 5) for 5 ansatte.
Kode:
Sub VBA_DeclareArray () Dim ansatt (1 til 5) som streng slutt sub
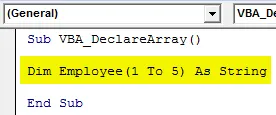
Trinn 4: Nå kan vi legge et hvilket som helst navn under hver ansattvariabel som starter fra Ansatt (1) til Ansatt (5).
Kode:
Sub VBA_DeclareArray () Dim ansatt (1 til 5) som streng ansatt (1) = "Ashwani" ansatt (2) = "Aniket" ansatt (3) = "Anand" ansatt (4) = "Deepinder" ansatt (5) = "Rosy" End Sub
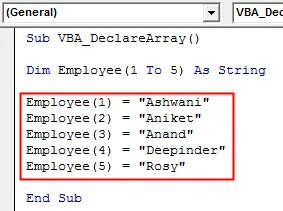
Se hvordan vi har redusert de fem linjene med deklarerende variabel til 1 linje.
VBA Declare Array - Eksempel # 2
I dette eksemplet vil vi sette de ansattes navn som vist i eksempel-1 i løkken.
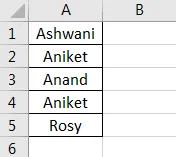
Følg trinnene nedenfor for å deklarere matriser i excel VBA.
Trinn 1: Skriv underprosessen i navnet til VBA Declare Array som vist nedenfor.
Kode:
Sub VBA_DeclareArray2 () Slutt Sub
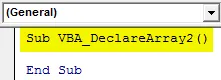
Trinn 2: Når det er gjort, erklærer nå to variabler i det. En for medarbeiderdetaljer som vi har sett i eksempel-1 og andre for celle ut som heltall.
Kode:
Sub VBA_DeclareArray2 () Dim ansatt (1 til 5) Som streng Dim A som heltal End Sub
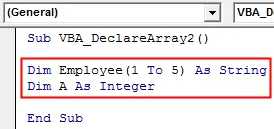
Trinn 3: Åpne en For-Next-sløyfe som vist nedenfor.
Kode:
Sub VBA_DeclareArray2 () Dim ansatt (1 til 5) Som streng Dim A som heltall for neste en slutt Sub
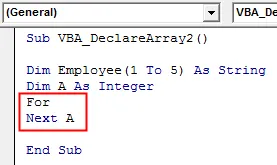
Trinn 4: Nå i loopen skriver tilstanden å velge celler fra 1 til 5.
Kode:
Sub VBA_DeclareArray2 () Dim ansatt (1 til 5) Som streng Dim A som heltall for A = 1 til 5 Neste A End Sub
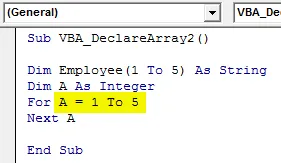
Trinn 5: Velg nå verdien av Ansatt fra celle 1 som er definert under variabel A.
Kode:
Sub VBA_DeclareArray2 () Dim ansatt (1 til 5) Som streng Dim A som heltall for A = 1 til 5 ansatte (A) = celler (A, 1). Verdi Neste A End Sub
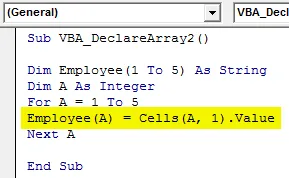
Trinn 6: Nå er det to måter å se utgangen på. En av MsgBox og andre av Debug Print . Vi har alltid brukt Msgbox, som er den enkleste måten å gjøre det på. Nå vil vi bruke Debug Print for å se de ansattes navn på én gang.
Kode:
Sub VBA_DeclareArray2 () Dim ansatt (1 til 5) Som streng Dim A som heltall for A = 1 til 5 ansatte (A) = celler (A, 1). Verdifeiling. Skriv ut ansatt (A) Neste en slutt Sub
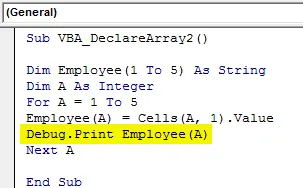
Trinn 7: Når du er ferdig, åpner du også øyeblikkelig vindu for å se utdataene. Vi åpner det umiddelbare vinduet fra visningsmenylinjen som vist nedenfor.
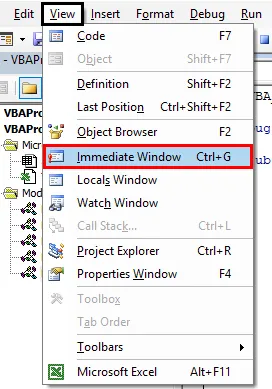
Trinn 8: Når du er ferdig, kjører du koden ved å trykke på F5-tasten eller ved å klikke på Spill-knappen. Vi vil se, med bare ett klikk, alle ansattes navn hentes fra kolonne A celle 1 til 5 inn i det umiddelbare vinduet.
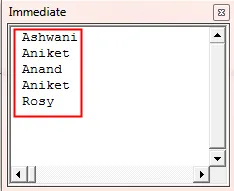
Dette er også kjent som One Dimensional Array Loop.
VBA Declare Array - Eksempel # 3
I dette eksemplet vil vi se hvordan du kan erklære en matrise i form av en tabell. For det har vi en tabell med de ansattes detaljer. Her består tabellen av navn, id og betegnelse på de ansatte. Arket heter som Ark 1 som standard.

Følg trinnene nedenfor for å erklære Arrays i Excel VBA.
Trinn 1: Vurder variabelen definert i eksempel-1 også her. Men sammen med rader, sett inn kolonnetall også for å danne en 2D-matrise.
Kode:
Sub VBA_DeclareArray3 () Dim ansatt (1 til 5, 1 til 3) Som streng Dim A som heltal End Sub
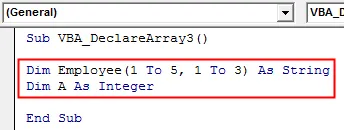
Trinn 2: Definer en annen variabel for lagring av kolonnesekvensen som heltall som vist nedenfor.
Kode:
Sub VBA_DeclareArray3 () Dim ansatt (1 til 5, 1 til 3) Som streng Dim A Som heltall Dim B Som heltal End Sub
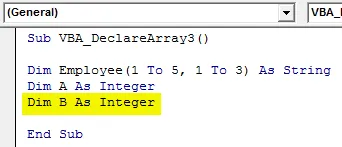
Trinn 3: I likhet med eksempel 1, vil vi også bruke For-neste-loopen her. Men sammen med variabel A (rader), vil vi også bruke For-neste-loop for variabel B (kolonner) også. Her er antall kolonner 3.
Kode:
Sub VBA_DeclareArray3 () Dim ansatt (1 til 5, 1 til 3) Som streng Dim A som heltall Dim B Som heltall for A = 1 til 5 for B = 1 til 3 slutt Sub
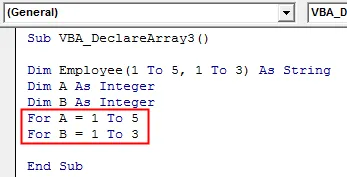
Trinn 4: Velg nå arket der vi trenger å hente matrisematrisen. Her er arket Ark 1 .
Kode:
Sub VBA_DeclareArray3 () Dim ansatt (1 til 5, 1 til 3) Som streng Dim A som heltall Dim B Som heltall for A = 1 til 5 for B = 1 til 3 regneark ("Sheet1"). Velg Slutt sub

Trinn 5: Velg nå verdiene under variabelen definert ved å vurdere ansatt (A, B) som variabel her.
Kode:
Sub VBA_DeclareArray3 () Dim ansatt (1 til 5, 1 til 3) Som streng Dim A som heltall Dim B Som heltall for A = 1 til 5 for B = 1 til 3 regneark ("Ark1"). Velg Ansatt (A, B ) = Celler (A, B). Verdi Slutt sub
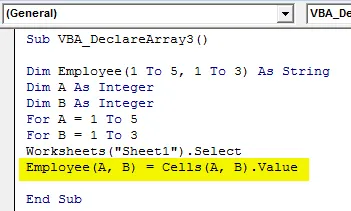
Trinn 6: Tilsvarende igjen, vil vi velge arket der vi trenger å lime inn dataene fra ark1 . Her er arket Sheet2 og skal igjen vurdere cellene (A, B) som input for Sheet2 som har detaljene fra Sheet1.
Kode:
Sub VBA_DeclareArray3 () Dim ansatt (1 til 5, 1 til 3) Som streng Dim A som heltall Dim B Som heltall for A = 1 til 5 for B = 1 til 3 regneark ("Ark1"). Velg Ansatt (A, B ) = Cells (A, B) .Value Worksheets ("Sheet2"). Velg Cells (A, B) .Value = Employee (A, B) End Sub
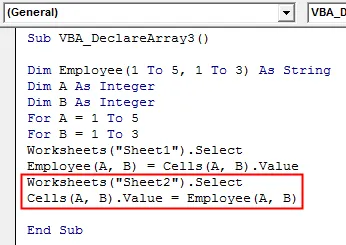
Trinn 7: Lukk begge For-Next-løkkene startet for variablene A og B som vist nedenfor.
Kode:
Sub VBA_DeclareArray3 () Dim ansatt (1 til 5, 1 til 3) Som streng Dim A som heltall Dim B Som heltall for A = 1 til 5 for B = 1 til 3 regneark ("Ark1"). Velg Ansatt (A, B ) = Cells (A, B) .Value Worksheets ("Sheet2"). Velg Cells (A, B) .Value = Employee (A, B) Next B Next A End Sub
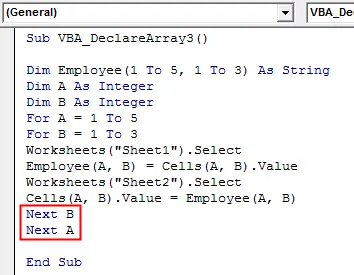
Trinn 8: Kjør nå koden ved å trykke på F5-tasten eller ved å klikke på Spill-knappen. Vi vil se, dataene fra Sheet1 er nå hentet til Sheet2 i samme format som de var der i Sheet1.
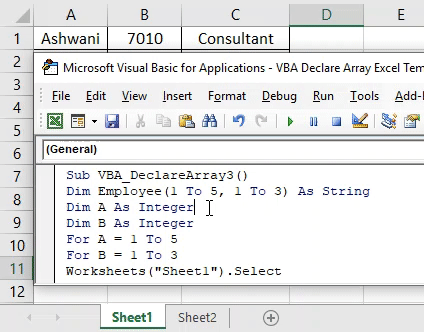
Fordeler med Excel VBA erklærer Array
- Koden er enkel å skrive og implementere.
- Dette fungerer som å kopiere dataene og lime dem hvor som helst etter behov.
- VBA Declare Array fungerer med både 1D- og 2D-matriser.
Ting å huske
- Eksemplene som vises i artiklene er de beste for nybegynnere som nettopp har begynt å bruke Arrays. VBA Declare Array er en mye mer funksjonell variabel å ha hands-on.
- VBA Declare Array kan forstås dypere hvis vi bruker det oftere.
- Vi kan bruke Array til å lage en hvilken som helst database eller matrise.
- Når du er ferdig, kan du lagre filen i makroaktiver Excel-format for å beholde den skrevne koden.
- Det er ingen grense for å ha variabler i å bruke VBA Declare Array. En variabel kan ha et hvilket som helst antall verdier i seg.
Anbefalte artikler
Dette er en guide til VBA Declare Array. Her diskuterer vi hvordan du kan erklære Array i Excel ved hjelp av VBA-kode sammen med praktiske eksempler og nedlastbar Excel-mal. Du kan også gå gjennom andre foreslåtte artikler -
- VBA-formatnummer med funksjon
- VBA-variant med datatyper
- VBA Randomize | Excel-maler
- VBA-formatnummer (eksempler)
- VBA-miljø