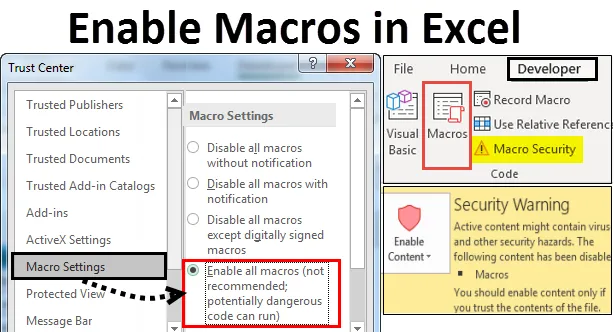
Aktiver makroer i Excel (innholdsfortegnelse)
- Aktiver makroer i Excel
- Hvordan åpne og kjøre dialogboksen for makroinnstillinger i Excel?
- Aktiver makroer i meldingslinjen
- Aktiver makroer i Excel gjennom makroinnstilling under tillitssenteret
- Selv om alle makroer er deaktivert
Aktiver makroer i Excel
I MS-Excel gjør vi ofte de samme oppgavene flere ganger. For å gjøre oppgaven vår enkel og spare tid bruker vi makrofunksjon i Excel. Makroer i Excel er en serie med kommandoer som kan brukes til å registrere, automatisere og utføre de repeterende oppgavene så mange ganger du vil. Etter å ha opprettet makroer i Excel, kan vi redigere og gjøre mindre endringer i måten det fungerer på.
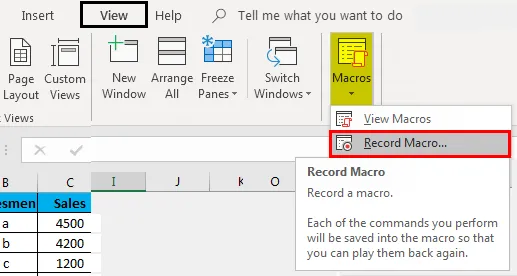
Hva er aktivering av makroer i Excel? utmerke
Aktivering av makroer betyr at enhver fil vil kunne kjøre makrokoder på datamaskinen din, noe som kan være farlig fra sikkerhetssynspunktet, avhengig av sikkerhetsnivåene som er angitt i programmet og datamaskinene.
Hvordan åpne og kjøre makroinnstillingsdialogboksen i Excel?
- Aktiver makroer i meldingslinjen.
- Aktiver makroer i Excel gjennom makroinnstillinger under tillitssenteret.
- Selv om alle makroer er deaktivert.
La oss utdype og forstå ovenstående punkter.
Du kan laste ned denne Aktiver makroer i Excel-mal her - Aktiver makroer i Excel-mal1. Aktiver makroer i meldingslinjen
- For å bruke denne spesifikke metoden, må vi først se om utvikler-fanen er lagt til. Hvis det legges til, kan vi starte direkte fra utviklergruppen.
- Hvis ikke, kan du først legge til Developer-fanen i båndet og deretter starte.
- Gå til Fil-fanen -> Klikk på Alternativer
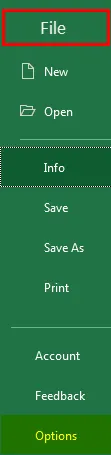
Eller
- Høyreklikk på musen, hvor som helst i båndet.
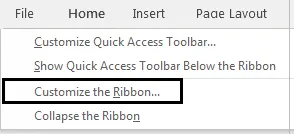
- En popup-liste vises. Velg Tilpass bånd fra popup-listen
- Dialogboksen for Excel-alternativer vises. Klikk på Tilpass bånd i menyen til venstre i Excel- dialogboksen.
- På høyre side av panelet, Tilpass båndskjerm Klikk på Utvikler under Hovedfanen, Klikk OK-knappen. Dette vil legge til Developer Tab i Excel-båndet.
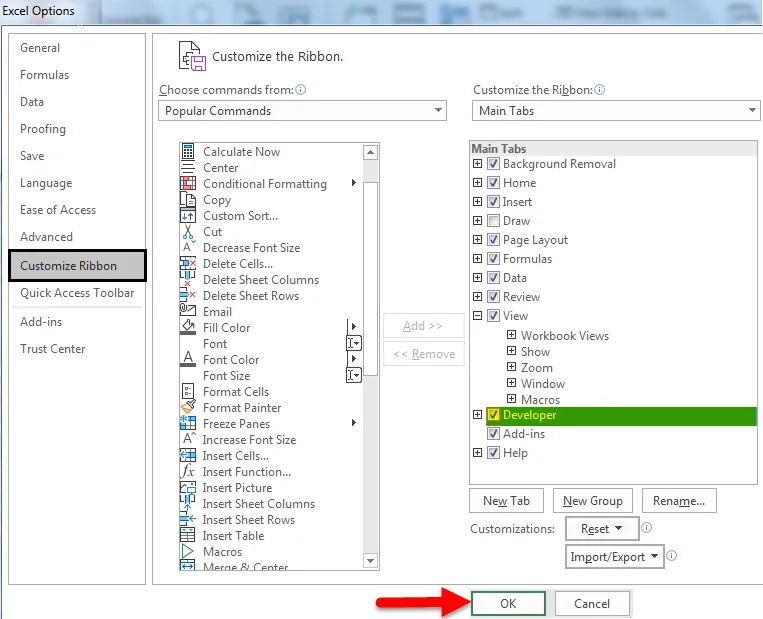
- Klikk på Utvikler-fanen -> Gå til alternativet for makrosikkerhet under kodegruppe.

- Skjerm for tillitssenter vises. Klikk på makroinnstillingene i venstre panel. For å aktivere makroer, velg alternativknappen som tilsvarer Aktiver alle makroer (anbefales ikke; potensielt farlig kode kan kjøres) under Makroinnstillinger- delen.
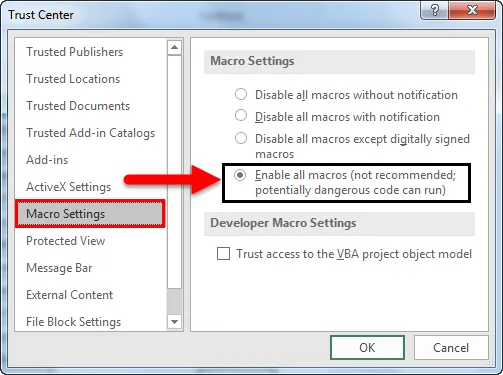
- Når Excel-dokument åpnes på nytt som inneholder makroer og Deaktivert er alle makroer med varsel valgt, vises en gul meldingslinje med et skjoldikon og Aktiver innholdsknapp øverst på excelarket.
- Trykk på Aktiver innholdsknapp der makroene er fra pålitelige kilder.
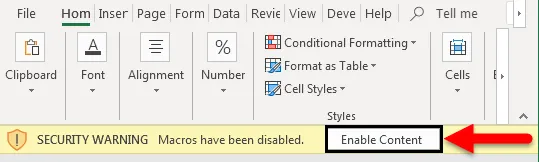
- Dermed blir filen et klarert dokument, og sikkerhetsvarslingsmeldingen vil forsvinne.
- En sikkerhetsadvarsel vises i tilfelle deaktiverte makroer .
- For å sjekke det samme, gå til Fil-fanen -> Klikk på Info . På høyre side vil du finne sikkerhetsadvarsel under Informasjon om aktivere makroer i Excel
- Men hvis filen er aktivert, vil ikke et slikt alternativ vises under Info- alternativet.
Deaktiverte makroer i Excel:

Aktiverte makroer i Excel:
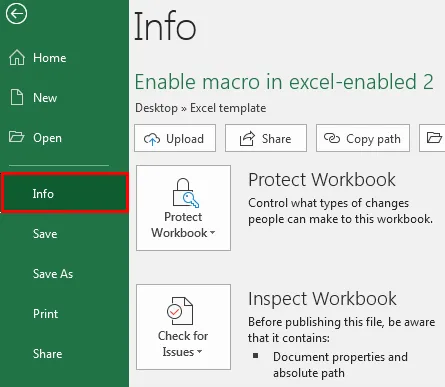
2. Aktiver makroer i Excel gjennom makroinnstillinger under tillitssenter
Fremgangsmåte for å følge hvis makroinnstillinger ikke fungerer:
Som standard forblir makroer deaktivert i MS Excel. For å aktivere makroer i Excel, se følgende trinn:
- Gå til Fil- menyen i Excel-båndet. I backstage-visningen under Hjelp, klikk på Alternativer -> Dialogboksen for Excel- alternativer vises.
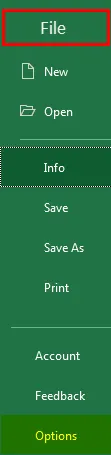
- Klikk på tillitssenteret i menyen til venstre i dialogboksen Excel- alternativer .
- Trust Center- skjermbildet vises i høyre panel i dialogboksen Excel Options.
- Klikk på Trust Center Settings …
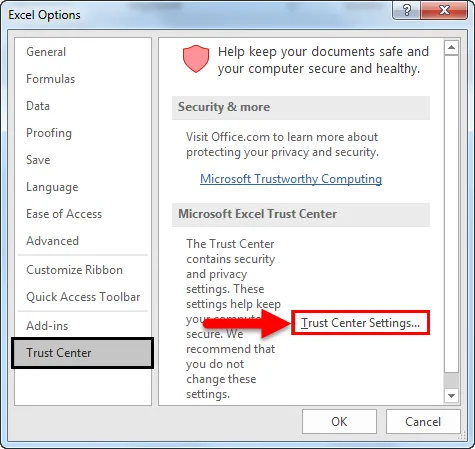
- Trust Center- dialogboksen vil vises
- Klikk på makroinnstillingene i venstre panel i dialogboksen Trust Center .
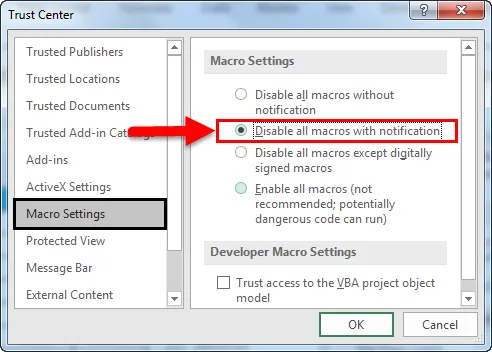
- Alternativer for makroinnstillinger presenteres i høyre panel med 2 seksjoner, nemlig makroinnstillinger og utviklermakroinnstillinger .
- Under makroinnstillinger- delen forblir deaktivert alle makroer med varsling- alternativknappen valgt.
- Avkrysningsruten som tilsvarer tillitstilgang til VBA-objektmodellen under Innstillinger- delen for innstillinger for makroer forblir avmarkert som standard.
- For å aktivere makroer, velg alternativknappen som tilsvarer Aktiver alle makroer (ikke anbefalt; potensielt farlig kode kan kjøres) under Makroinnstillinger- delen. Velg også avkrysningsruten som tilsvarer tillitsadgang til VBA-objektmodellen under Developer Macros Settings .
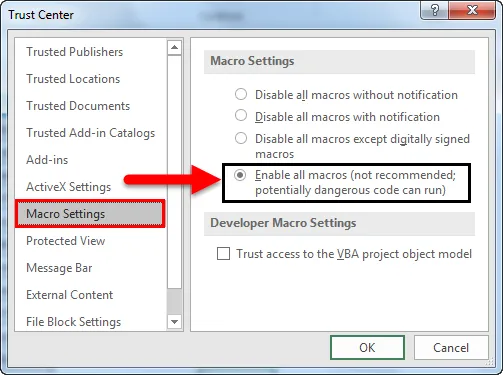
Innstillingene ovenfor vil aktivere makroer som standard i Excel. Det vil imidlertid utsette datamaskinen for sårbarheter.
3. Hvordan kjøre makroer når alle makroinnstillingene er deaktivert?
Det er mulig å kjøre makroer selv når Deaktiver alle makroer uten varsling er slått på. Dette er mulig som en del av Excel 2007-2013. I dette tilfellet kan vi kjøre makroaktiverte filer fra steder som er klarert av Excel.
Følgende er trinnene som skal følges for å legge til lokasjoner i den pålitelige sonen.
I Excel klikker du på File . Klikk på Alternativer .
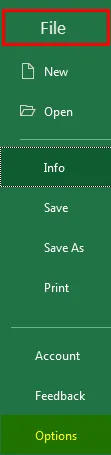
- Dialogboksen for Excel- alternativer vises. Klikk på Trust Center- alternativet i venstre panel i dialogboksen Excel Options .
- Skjermbildet til høyre i Excel- dialogboksen viser Trust Center- skjermen. Klikk på Trust Center Settings … -knappen under Microsoft Excel Trust Center- delen.
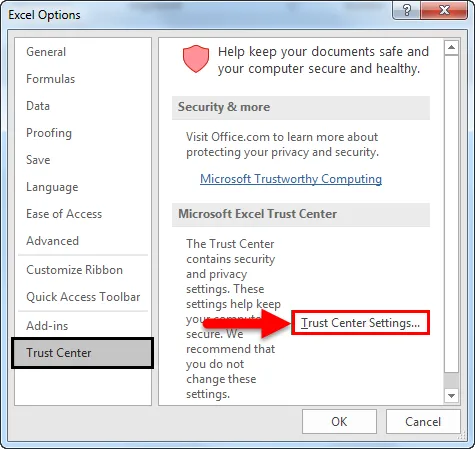
- Trust Center- dialogboksen vises. Klikk på alternativet Tillitsplasseringer i venstre panel i dialogboksen Trust Center . Skjermbildet til høyre i dialogboksen Trust Center viser Trust Locations- skjermen. I tillitssteder vises listen over pålitelige steder. Du kan legge til nye lokasjoner eller mapper.
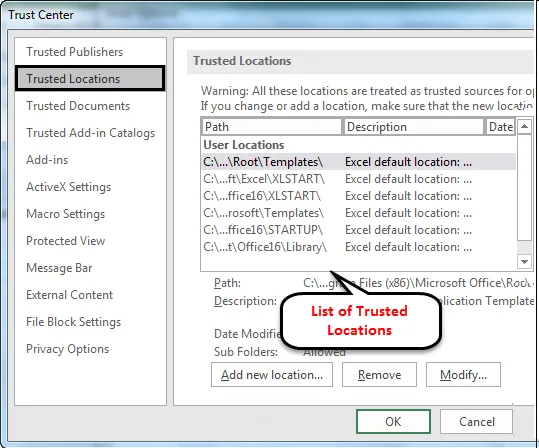
Følgende er pålitelige steder, som standard for makroer å løpe fra.
- Programfiler (x86) \ Microsoft Office \ Maler \
- AppData \ Roaming \ Microsoft \ Excel \ Xlstart \
- Programfiler (x86) \ Microsoft Office \ Office14 \ XLSTART \
- AppData \ Roaming \ Microsoft \ Maler \
- Programfiler (x86) \ Microsoft Office \ Office14 \ STARTUP \
- C: \ Programfiler (x86) \ Microsoft Office \ Office14 \ Library \
Man kan legge til, fjerne eller endre pålitelige steder fra skjermbildet for pålitelige steder.
Konklusjon
- Makroer brukes til å gjøre den repeterende kompliserte oppgaven enkel og så mange ganger som nødvendig.
- Aktivering av makroer i Excel kan gjøres gjennom antall metoder. Velg den som passer deg.
- Fordelen med å aktivere makroer er at den utsetter datamaskinen for muligheten for å kjøre potensiell skadelig kode som kan ligge inne i makroene.
Anbefalte artikler
Dette har vært en guide for Aktiver makroer i Excel. Her diskuterte vi hvordan du aktiverer og deaktiverer makroer i Excel gjennom forskjellige metoder sammen med praktiske eksempler og nedlastbar Excel-mal. Du kan også gå gjennom andre foreslåtte artikler -
- Hvordan spille inn makro i Excel?
- Aktiver VBA-funksjon i Excel
- Hvordan fjerne celler i Excel?
- Hvordan beskytte Excel-arbeidsbok?