
Snarveier i 3D Max-programvare
3D max programvare brukes i forskjellige firmaer som er animasjons-, videospill-, tv- og filmstudiofirma for modellering. Snarveier i 3D maks gir deg rask og første arbeidsplass i prosjektet. Snarveier er den raske måten å aktivere hvilken som helst kommando ved å bruke noen snarveistaster fra tastaturknapper.
Når du jobber med et veldig stort og kommersielt prosjekt, må du gi det fullførte prosjektet i tide med maksimal nøyaktighet. På dette tidspunktet blir det å vite snarveier et plusspoeng for deg og hjelper deg med å gjøre din anerkjente stilling i arbeidsområdet ditt.
Visningsplasser for tegning i 3D Maks
Det er fire arbeidsområder for visningsportene i 3D max-programvare som er Topp visningsport, Frontutsikt, Venstre utsiktsplass, og den siste er Perspektivutsikt. Vi kan når som helst velge hvilken som helst av dem for å tegne vår modell.
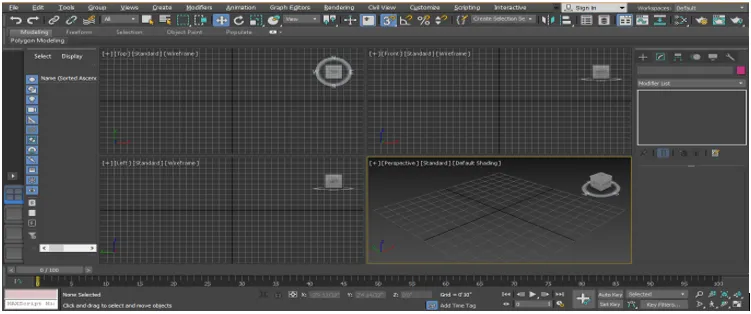
For å bruke snarvei her, må vi først tegne noen objekter i utsiktspunktet vårt.

- Velg alle snarveier: Den brukes til å velge alle objekter som er til stede i modellen vår. For å velge alle objekter samtidig, trykk Ctrl + A på tastaturet, alt valg kan sees i form av himmelblå linje rundt det valgte objektet.
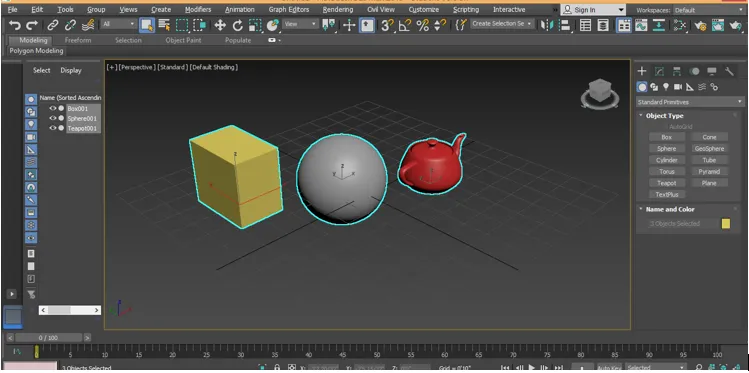
For å fjerne markeringen, trykk Ctrl + D på tastaturet.

- Veksle låsesnarvei: Den brukes til å velge et individuelt objekt og låse vårt valg til dette objektet. Etter å ha aktivert dette alternativet vil vi ikke kunne velge noe annet objekt samtidig. Trykk på mellomromstasten på tastaturet, for å aktivere dette alternativet, klikk på objektet du vil låse.

- Snarvei for WireFrame-modus: Trykk F3 på tastaturet for wireframe-modus for objektet.
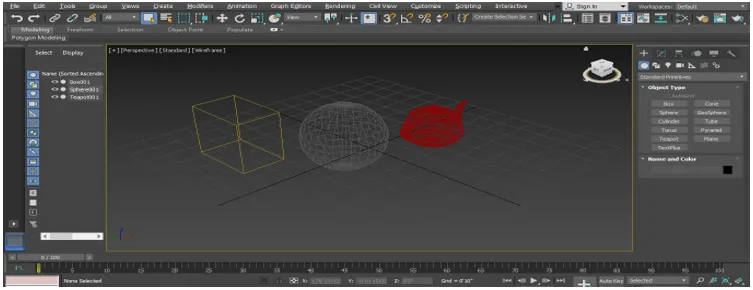
Trykk igjen F3 på tastaturet for å komme tilbake i skyggelagt modus for objektet.
- Edge Faces-snarvei: Trykk F4 fra tastaturet for å se kantflaten og det skyggelagte ansiktet til objektet begge samtidig.

- Snarvei til å velge et hvilket som helst objekt med navnet: Vi kan velge et hvilket som helst objekt med navn også. For å velge Trykk H på tastaturet. En dialogboks åpnes med navnet Velg fra scenetittel .

Klikk på objektnavnet for å velge det.
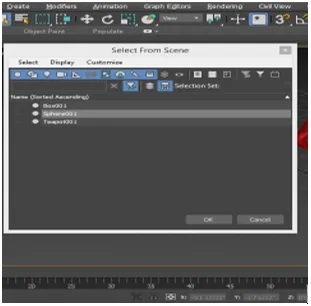
Trykk OK.

For neste snarvei vil vi klikke på boksmodellen for å velge og høyreklikke på den, en rullegardin dialogboks åpnes, gå videre på Konverter til alternativet. Klikk på Konverter til redigerbart poly- alternativ.

Nå får vi se noen snarveier her. Trykk 1 på tastaturet for å se toppunktmodus.

Trykk 2 på tastaturet for kantmodus.
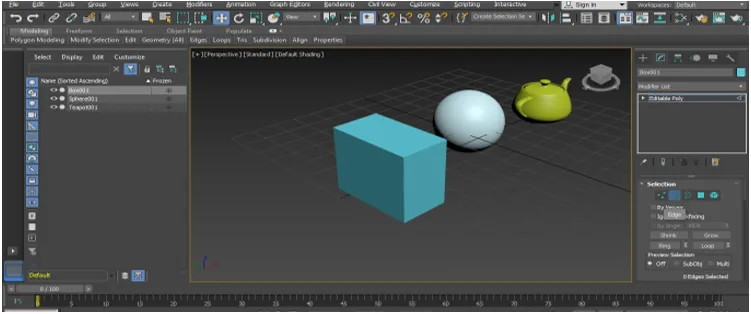
Trykk 3 på tastaturet for grensen.

Trykk 4 på tastaturet for polygon.

Trykk 5 på tastaturet for Element.

Trykk 7 på tastaturet for å se poly-tellingen i scenen for poly-modelleringen din i 3D maks.
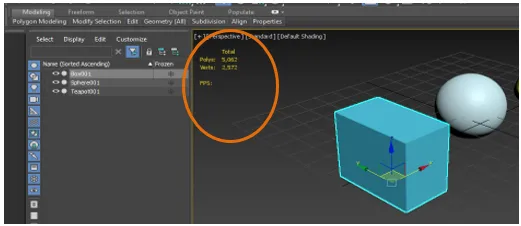
Alle snarveiene ovenfor på dette punktet vil hjelpe oss i vårt arbeid under poly modellering.
- Snarvei for miljø og effekt: Trykk 8 på tastaturet for Miljø og effekt, vi kan stille inn bakgrunnen for hvilket som helst bitmap herfra og kan også endre farge og kan gi litt effekt herfra.

- Flytting av det skjulte objektet vårt på arbeidsområdet: Dette har blitt det største problemet for oss når vårt tegne objekt blir usynlig fra arbeidsområdet vårt på en eller annen måte.
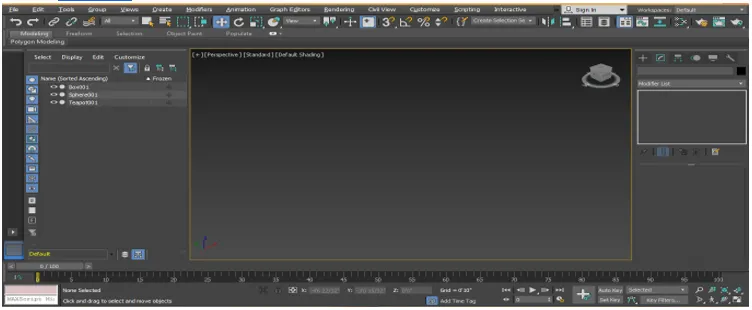
For å finne eller flytte objektet vårt på skjermen, trykk Z på tastaturet.

- Snarvei for ekspertmodus : Trykk på X på tastaturet for ekspertmodus. Du kan søke i alle handlinger du har gjort i modellen.
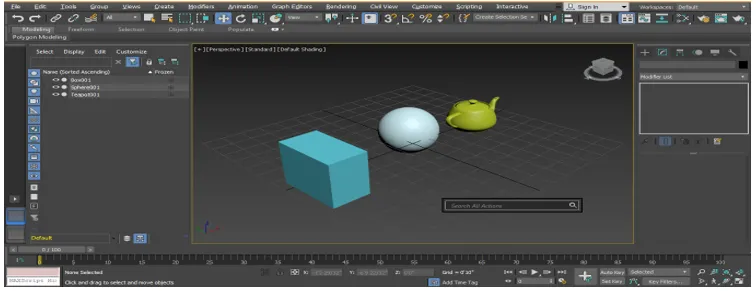
- Snarvei for isolasjonsmodus: Trykk Alt + Q på tastaturet for å aktivere isolasjonsmodus. Isolasjonsmodus gir oss en dyp oversikt over ethvert individuelt objekt.
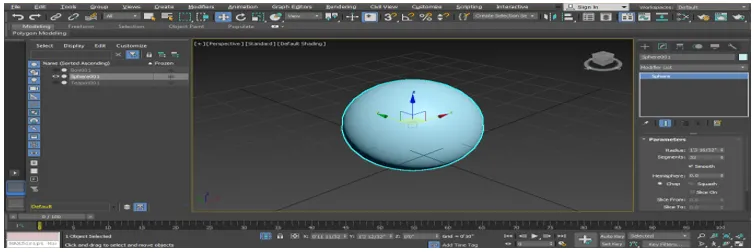
Trykk på exit-knappen for å komme ut fra knappen som er tilgjengelig i nedre hjørne av skjermen.
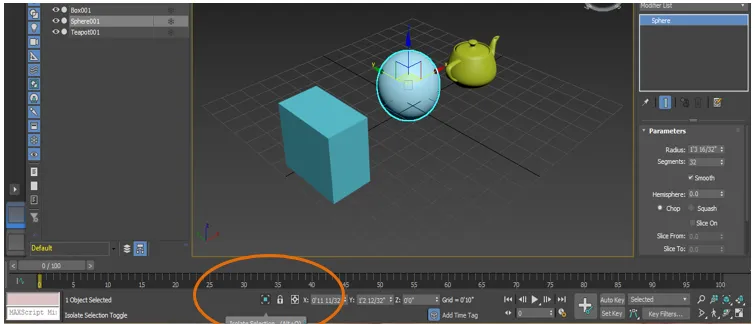
- Snarvei for å øke og redusere størrelsen på koordinatsymbolet: Trykk på + -knappen på tastaturet for å øke størrelsen på koordinatsymbolet.
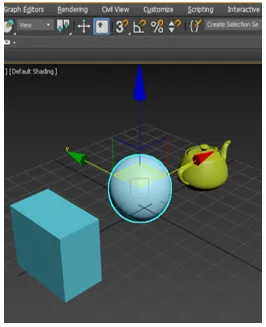
Og trykk - knappen for å redusere størrelsen på koordinatsymbolet.
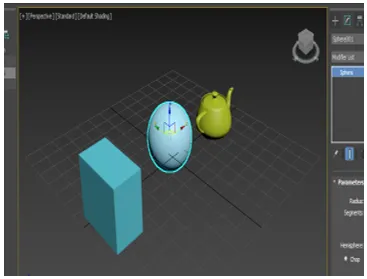
- Gjeng snarvei: Trykk Skift + Q på tastaturet for å se gjengivelseseffekten.
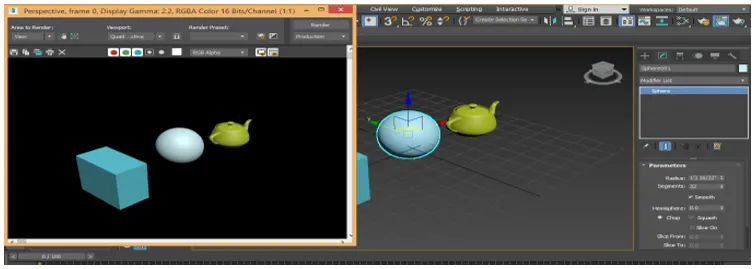
- Gjenta snarvei for gjengivelse : Trykk på F10 på tastaturet, en dialogboks med gjengivelsesoppsett åpnes.

Her kan vi stille noen renderinnstillinger i henhold til kravet vårt.
- Snarvei for materialredigeringsprogram : For materialredigerer Trykk M på tastaturet, en dialogboks eller materialredigereren vil være åpen.
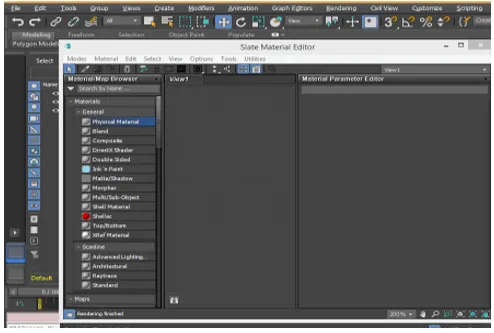
Vi kan angi materiale herfra for objektet vårt, sette farger på et objekt og mange andre innstillinger for å gi et realistisk og effektivt syn på objektet vårt.
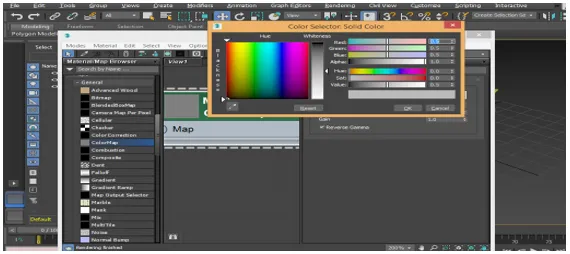
- Cone Shortcut: Cone betyr å lage den samme kopien av objektet med samme størrelse og form. Trykk Ctrl + V på tastaturet for å kjegle objektet etter å ha valgt objektet.
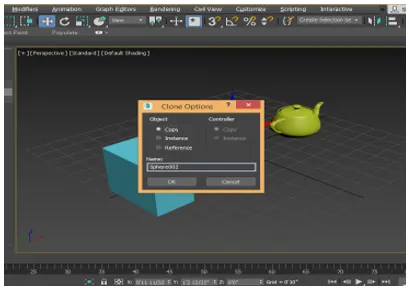
Eller du kan bare klikke på objektet og dra musepekeren ved å holde shift-knappen på tastaturet for å kjegle det objektet.

- Røntgenmodusgenvei: Røntgenmodus betyr, ved å aktivere denne modusen, kan vi se gjennom objektet. Gjennomgang betyr at vi kan se det andre objektet som ligger bak det første objektet. Trykk Alt + X på tastaturets aktive røntgenmodus.
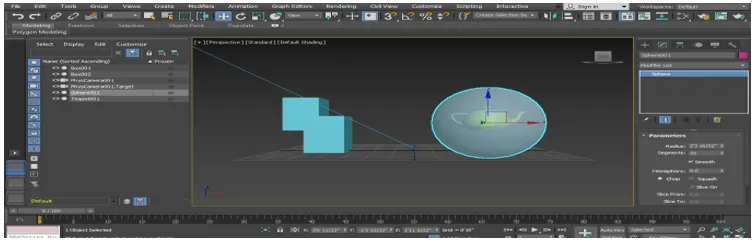
- Cut Tool Shortcut: Neste kort er poly edge-modus som kan aktiveres ved å trykke på 2 knapper på tastaturet. Trykk Alt + C på tastaturet for å aktivere kuttverktøyet for å gjøre et kutt i objektet vårt.

- Snap Tool Shortcut: Snapping gjør modellering enkelt. For å aktivere snapping for objekter, trykk S på tastaturet.
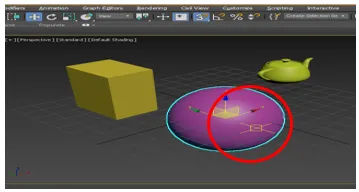
Dette er den samme snarveien som ofte brukes i 3D max programvare
Konklusjon
Etter å ha sett på snarveiene til 3D max-programvaren, vil du finne god hjelp til å modellere objektet ditt under prosjektarbeidet. Snarveier fremskynder din arbeidsmåte og forbedrer kompetansen din om 3D max-programvaren.
Anbefalte artikler
Dette er en guide til 3D-snarveier. Her diskuterer vi 3D Max snarveier som blir et plusspunkt for deg og hjelper deg med å gjøre din anerkjente posisjon i ditt arbeidsområde. Du kan også se på følgende artikkel for å lære mer -
- 3D-tekst i Photoshop
- 3D-maksmodeller
- Adobe Illustrator Tools
- Fjern bakgrunn i illustratøren
- Adobe Illustrator for Windows 8